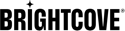Einleitung
| Version | Dokumentation | Herunterladen | Hinweise zur Kompatibilität |
|---|---|---|---|
| 4.1.2.0 | Dokumentation | Plug-In und Quelle * * | SharePoint 2019 Vor-Ort, SharePoint 2019 Online (Office 365), Brightcove CMS & DI-APIs, Brightcove HTML5-Player
|
| 4.0.1.0 | Nicht mehr unterstützt | EOL | Diese Version des Verbinders wird nicht mehr unterstützt |
| 3.0.2.0 | Springe zu 4.0.x.x Release | EOL | Nicht mehr unterstützt |
| 2.0.2.66 | Schulungsdokument | EOL | SharePoint 2013/2016 On-Premise, SharePoint 2016 Online (Office 365), Brightcove CMS- und DI-APIs, Brightcove HTML5 Player |
| 1.1.2.8 | Schulungsdokument | EOL | Nicht mehr unterstützt |
* © 2019 Helle Bucht
Lizenziert unter der Apache-Lizenz, Version 2.0 (die „Lizenz“); Sie dürfen diese Datei nur in Übereinstimmung mit der Lizenz verwenden. Eine Kopie der Lizenz erhalten Sie unter http://www.apache.org/licenses/LICENSE-2.0. Sofern nicht gesetzlich vorgeschrieben oder schriftlich vereinbart, wird die im Rahmen der Lizenz vertriebene Software "WIE BESEHEN" ohne ausdrückliche oder stillschweigende GEWÄHRLEISTUNGEN ODER BEDINGUNGEN JEGLICHER ART verteilt. In der Lizenz finden Sie die spezifische Sprache für Berechtigungen und Einschränkungen unter der Lizenz.
Wenn Sie Hilfe zu diesem Anschluss benötigen, füllen Sie diese bitte aus Arbeitsblatt und fügen Sie es mit einem Support-Ticket zu Brightcove-Kundensupport.
Inhalt
Installieren von Brightcove Video Connect für SharePoint
Lesen Sie vor Beginn der Installation die folgenden Informationen zu den Voraussetzungen und Berechtigungen:
- Bevor ein Benutzer eine App für SharePoint hinzufügen kann, muss ein Mitglied der Gruppe Farmadministratoren die Umgebung so konfigurieren, dass Apps für SharePoint unterstützt werden. Weitere Informationen finden Sie unter Konfigurieren Sie eine Umgebung für Apps für SharePoint 2013 oder SharePoint 2016 oder SharePoint 2019.
- Ein Benutzer muss die haben Website verwalten und Erstellen Sie Unterseiten Berechtigungen zum Hinzufügen einer App für SharePoint. Standardmäßig sind diese Berechtigungen nur für Benutzer verfügbar, die über die Berechtigungsstufe "Vollzugriff" verfügen oder zur Gruppe der Websitebesitzer gehören.
- Wenn ein Benutzer eine App für SharePoint hinzufügt, fordert die App Berechtigungen an, die sie zum Funktionieren benötigt (z. B. Zugriff auf die Suche oder Erstellen einer Liste). Benutzer, die nicht über diese Berechtigungen verfügen, werden darüber informiert, dass sie nicht über ausreichende Berechtigungen verfügen und die App nicht hinzugefügt werden kann. Der Benutzer kann sich an einen Site- oder Farmadministrator wenden, um zu prüfen, ob der Administrator die App hinzufügen kann.
- Ein Benutzer, der als Systemkonto an einer Site angemeldet ist, kann keine App installieren. Das Systemkonto kann keine App-Lizenzen importieren, da dies zu Leistungsproblemen führen kann.
Hinzufügen der Brightcove Video Connect-App zum App-Katalog
App-Katalog einrichten
Um den Brightcove-Connector zu installieren, müssen Sie zunächst den App-Katalog in SharePoint einrichten. Verwenden Sie die folgenden Referenzen, um diesen Schritt abzuschließen.
- Verwalten Sie den App-Katalog in SharePoint 2013
- Verwalten Sie den App-Katalog in SharePoint 2016
- Verwalten Sie den App-Katalog in SharePoint 2019
Hinzufügen der Brightcove Video Connect App zum Katalog
Führen Sie nach dem Einrichten des App-Katalogs die folgenden Schritte aus:
- Stellen Sie sicher, dass das Benutzerkonto, das dieses Verfahren ausführt, Mitglied der Gruppe Websitebesitzer oder Designer für den App-Katalog ist.
- Klicken Sie auf der App Catalog Site auf Apps für SharePoint aufführen.
- Auf der Apps für SharePoint Seite, klicken Sie Neuer Gegenstand.
- In dem Wähle eine Datei Klicken Sie auf das Feld Durchsuche Suchen Sie dann den Ordner, der das enthält BrightcoveConnectorApp Datei.
- Wählen Sie die App aus und klicken Sie auf Öffnen.
- Klicken OK um die App hochzuladen.
- Geben Sie im Feld Artikeldetails den Namen, den Titel, die Kurzbeschreibung, die Symbol-URL und andere Einstellungen für die App ein. Stellen Sie sicher, dass die aktiviert Das Kontrollkästchen ist aktiviert, damit Benutzer die App auf ihren Websites sehen können. Sie können das Kontrollkästchen Empfohlen aktivieren, um die App in der Liste aufzulisten Vorgestellt Inhaltsansicht des App-Katalogs.
- Klicken Sie auf Speichern.
Installieren der Brightcove Video Connect-App auf einer Site
Führen Sie die folgenden Schritte aus, um den Brightcove-Connector auf einer Site zu installieren:
- Stellen Sie sicher, dass das Benutzerkonto, das dieses Verfahren ausführt, Mitglied der Gruppe Site Owners ist.
- Um die App hinzuzufügen, gehen Sie zu Website-Inhalte:
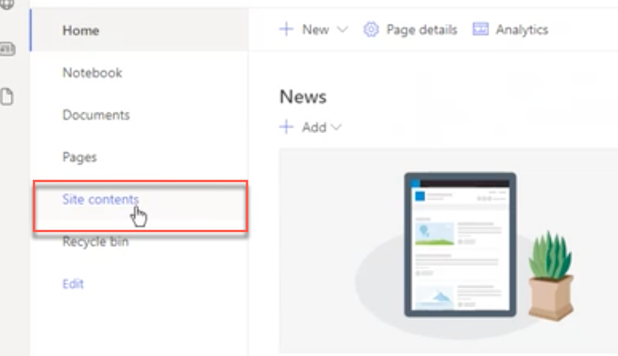
Zum Inhalt der Website gehen -
Klicken Sie auf das Dropdown-Menü Neu , und wählen Sie App
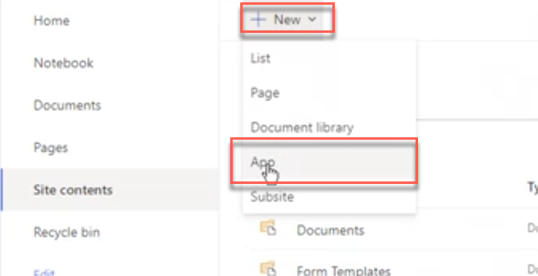
Neue App auswählen -
Wählen Sie auf der daraufhin angezeigten Seite Meine Apps die Brightcove Video Connector-App aus, und klicken Sie auf Hinzufügen:
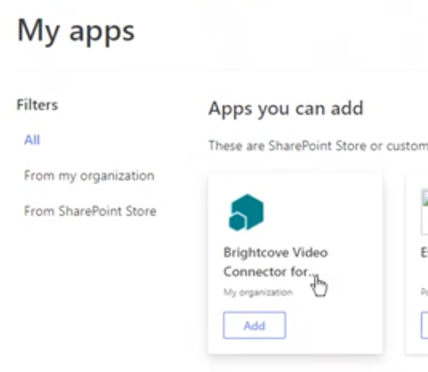
Wählen Sie die Brightcove-App aus - Klicken Sie im Dialogfeld "Berechtigung erteilen" auf "Vertrauen".
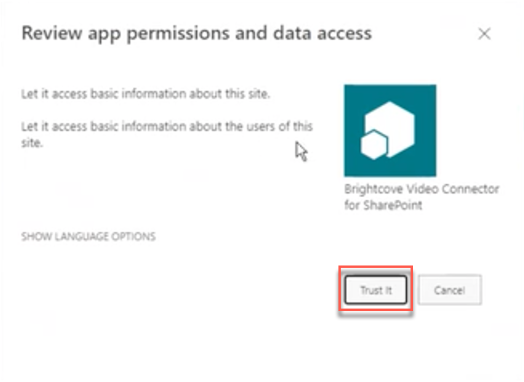
Berechtigungen erteilen -
Zu diesem Zeitpunkt ist die BrightcoveConnector App für SharePoint wurde hinzugefügt und wird im Abschnitt "Apps" Ihrer Website-Inhaltsliste angezeigt. Sie ist jetzt für die Nutzung auf der Website verfügbar:
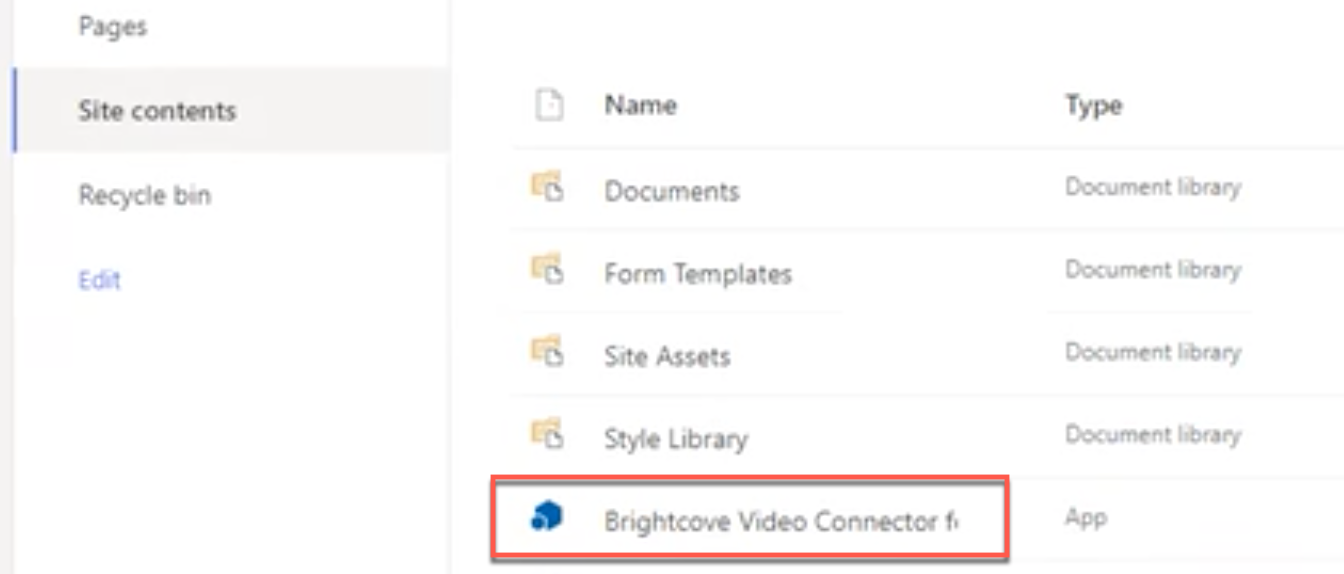
Brightcove-App hinzugefügt
Konfigurieren der Brightcove Video Connect-App
Im Folgenden werden die Konfigurationsschritte beschrieben, die nach dem Hinzufügen der App erforderlich sind.
-
Klicken Sie in der Liste der Site-Inhalte auf das Element Brightcove Video Connector:
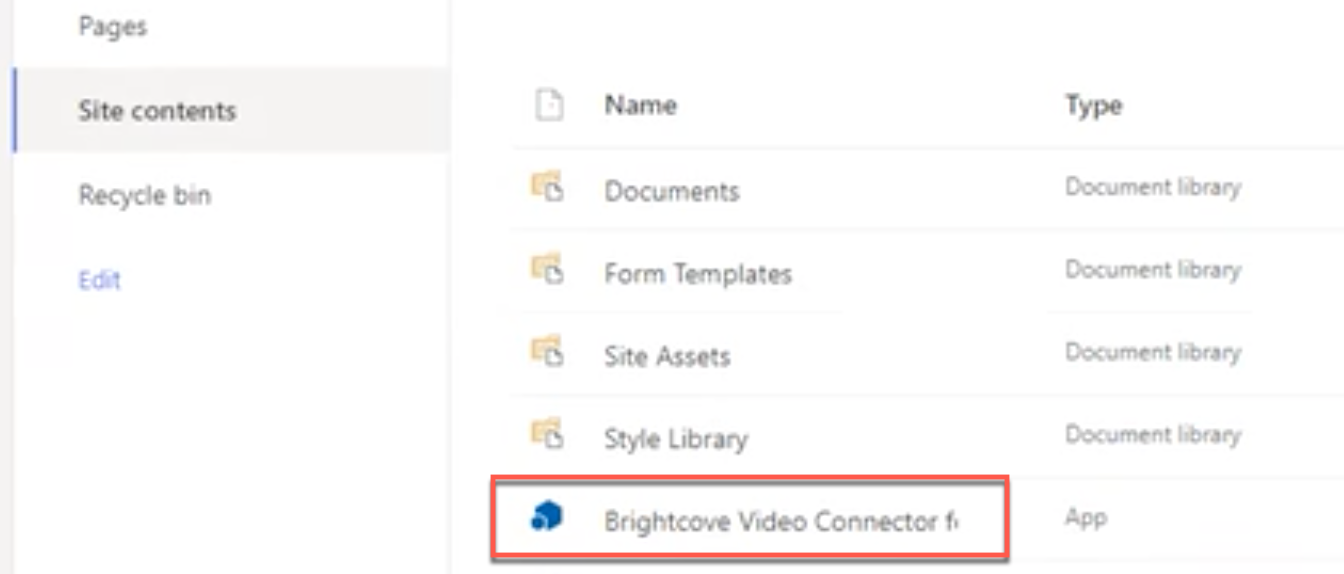
Hier klicken zum Konfigurieren -
Eine neue Seite wird geöffnet, und es wird eine Meldung angezeigt, dass keine Konten definiert sind - dies bezieht sich auf Brightcove-Konten, die mit Sharepoint verwendet werden sollen:
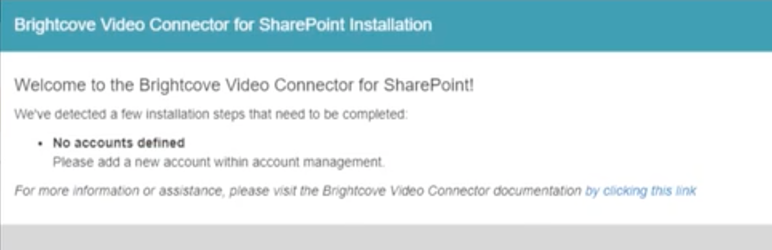
Nicht definierte Konten Meldung - Schließen Sie die Nachricht.
-
Klicken Sie in den angezeigten Einstellungen für die Kontoverwaltung auf Neues Konto hinzufügen:
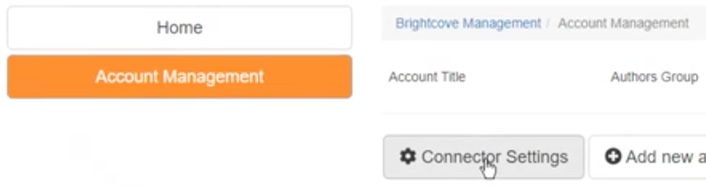
Neues Konto hinzufügen -
In den Einstellungen für ein neues Konto klicken Sie auf die verschiedenen Schaltflächen, um Informationen über Ihr Video Cloud-Konto einzugeben - wenn Sie die Informationen nicht zur Hand haben, können Sie sie von Video Cloud Studio wie unten angegeben erhalten:
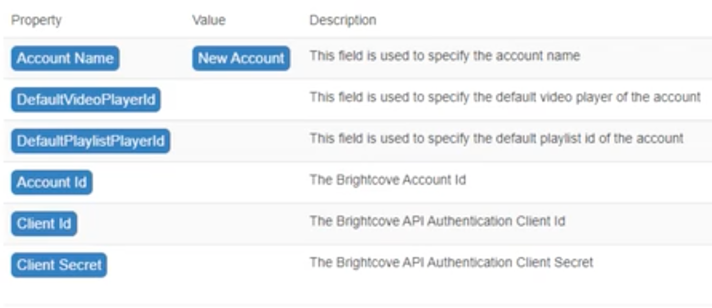
Neue Kontoeinstellungen Informationen in Studio abrufen
-
Kontoname und Konto-ID finden Sie auf der Seite Kontoinformationen unter Verwaltung:
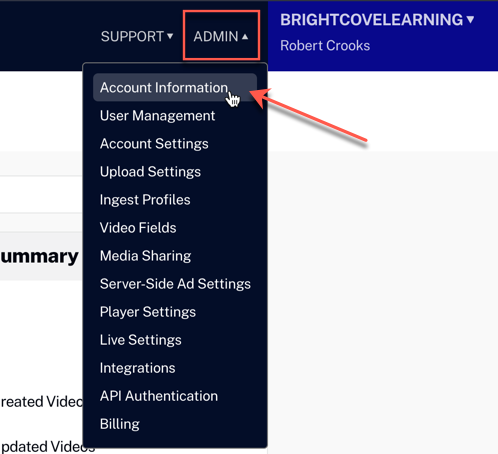
Seite mit Kontoinformationen -
DefaultVideoPlayerID und DefaultPlaylistPlayerID können über das Modul Players gefunden werden:

Spielermodul Die Spielerkennungen sind unter den Namen in der Spielerliste zu sehen:
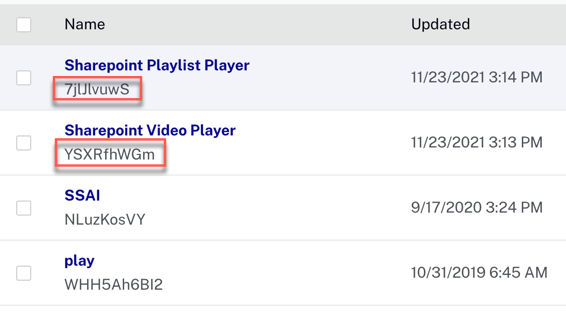
Spieler-IDs Wenn Sie neue Spieler für Ihr Konto erstellen müssen, siehe:
-
Wenn Sie Ihre Client-ID und Ihr Client-Geheimnis noch nicht erstellt haben, gehen Sie in Studio unter Admin zu API-Authentifizierung und folgen Sie den Anweisungen unter Verwalten von API-Authentifizierungsdaten:
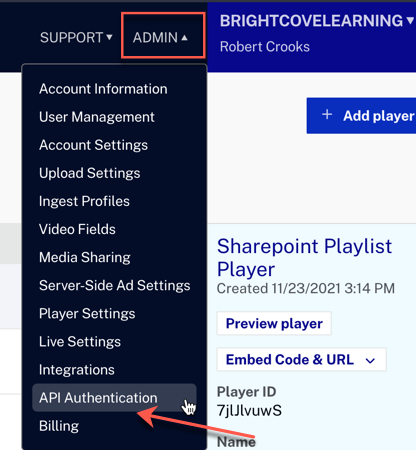
API-Authentifizierung Sie benötigen für Ihre Client-Zugangsdaten mindestens die folgenden Berechtigungen:
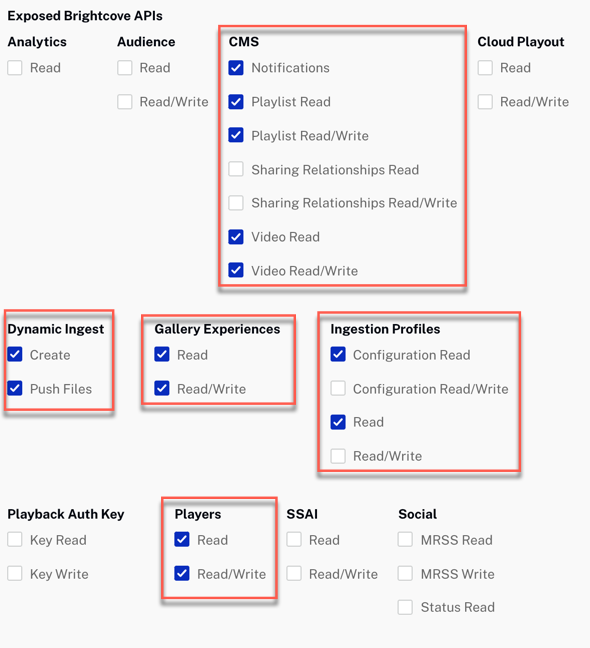
Mindest-API-Berechtigungen -
Für die Autorengruppe und die Betrachtergruppe können Sie aus der Dropdown-Liste der von Ihnen definierten Sharepoint-Gruppen auswählen:
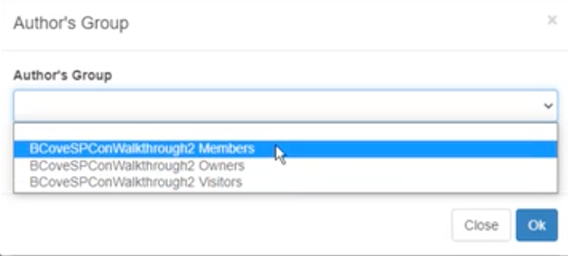
Auswählen von Autoren- und Betrachtergruppen
-
Kontoname und Konto-ID finden Sie auf der Seite Kontoinformationen unter Verwaltung:
- Nachdem Sie alle erforderlichen Informationen eingegeben haben, klicken Sie auf Konto speichern.
Starten von Brightcove Video Connect für SharePoint
Zum Starten der Anwendung kann der Benutzer in der Liste der Website-Inhalte auf die BrightcoveConnector-App klicken.
Sie werden zur Startseite der Connector-App weitergeleitet.
Die Hauptnavigation in der linken Spalte des Connectors ist immer vorhanden und ermöglicht es dem Benutzer, durch alle Abschnitte zu navigieren, auf die er Zugriff hat (siehe den obigen Abschnitt zu Berechtigungen). Nachfolgend finden Sie eine kurze Beschreibung des Zwecks jeder Komponente des Connectors:
- Zuhause - Die Zielseite beim ersten Aufrufen des Connectors.
- Kontoverwaltung - Bietet die Schnittstelle zum Eingeben der Brightcove Video Cloud-Kontoinformationen in SharePoint.
- Videos hinzufügen - Laden Sie neue Videos in die Video Cloud hoch. Ein Videoobjekt wird auch in SharePoint erstellt (mit Ausnahme der eigentlichen Videodatei).
- Videos verwalten - Durchsuchen und bearbeiten Sie vorhandene Videos und importieren Sie Videos aus der Video Cloud in SharePoint.
- Wiedergabelisten verwalten - Erstellen Sie neue Wiedergabelisten und durchsuchen und verwalten Sie vorhandene Wiedergabelisten.
- Erlebnisse verwalten - Erstellen und verwalten Sie seiteninterne Erlebnisse.
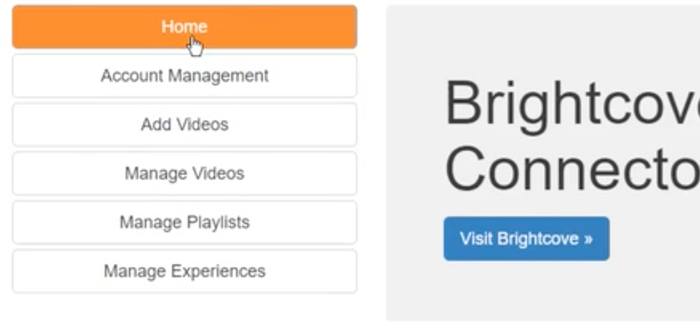
Seite Kontoverwaltung
Auf der Seite Kontoverwaltung wird die aktuelle Liste der konfigurierten Konten zusammen mit den zugewiesenen Gruppen für Autoren und Betrachter angezeigt.
- Kontotitel - Derzeit konfigurierte (oder zumindest erstellte) Konten.
- Autorengruppe - Die SharePoint-Gruppe hat dem Konto "Autoren" -Rechte zugewiesen.
- ViewersGroup - Die SharePoint-Gruppe hat dem Konto "Viewer" -Rechte zugewiesen.
- Neues Konto hinzufügen - Öffnen Sie den Bildschirm zur Kontoerstellung, um ein neues Konto einzurichten.