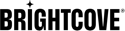Adobe-AEM-Brightcove-Connector: Konfiguration
Einleitung
Mit dem Adobe-AEM-Brightcove Connector können Sie Brightcove Video Cloud-Videos und -Player in AEM verwalten und Videos einfach in AEM-Seiten einbetten.
Konfigurationsschritte
In den folgenden Abschnitten werden Sie durch die Schritte zum Konfigurieren des Adobe-AEM-Brightcove-Connectors mithilfe der klassischen Benutzeroberfläche geführt. Beachten Sie, dass vor dem Ausführen dieser Schritte der Anschluss installiert werden muss - siehe Adobe-AEM-Brightcove Connector: Installation
Deaktivieren Sie die DAM-Transcodierung
Wenn Sie Video-Assets in den AEM DAM hochladen, wird standardmäßig ffmpeg im Hintergrund ausgeführt, um das Video in verschiedene Formate zu transkodieren. Wenn Sie die transkodierten Assets im DAM nicht benötigen, sollten Sie die Transkodierung deaktivieren, um Verarbeitungszeit und Speicherplatz zu sparen:
- Öffnen Sie die AEM-Tools:
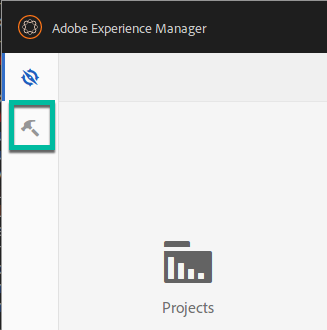
AEM-Tools - Workflow auswählen:
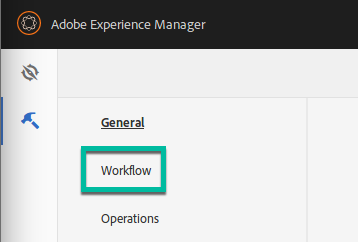
Workflow-Tools - Modelle auswählen:
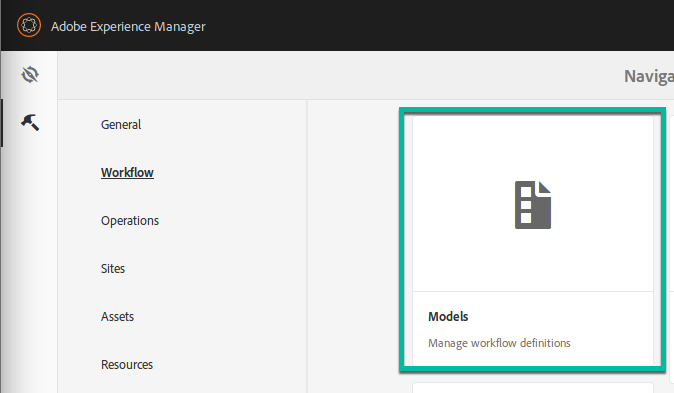
Modelle Werkzeuge - Listenansicht auswählen:
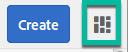
Listenansicht - Wählen Sie DAM Update Asset:
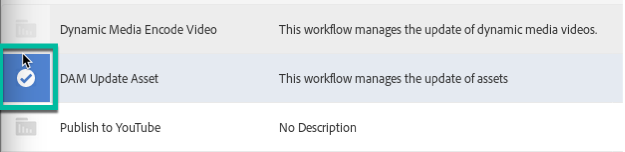
DAM Update Asset-Konfiguration - Wählen Sie Bearbeiten:
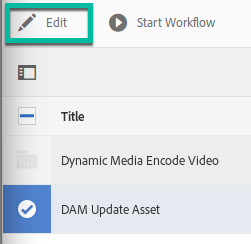
Wählen Sie Bearbeiten - Doppelklicken Sie im Workflow auf FFmpeg Transcoding, um es zu bearbeiten:

Wählen Sie FFmpeg Transcoding - Wählen Sie im Dialogfeld "Schritteigenschaften" die Registerkarte "Prozess":

Wählen Sie die Registerkarte Prozess - Ändern Sie den Prozess in Keine Operation::
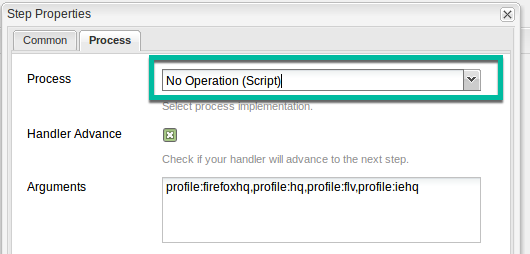
Ändern Sie den Prozess - Ändern Sie OK, um den Dialog zu schließen und die Änderungen zu speichern
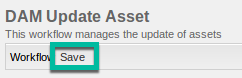
Änderungen speichern
Wenn Sie die lokal transkodierten Video-Assets benötigen, müssen Sie sicherstellen, dass ffmpeg auf Ihrem AEM-Server installiert ist:
- Stellen Sie sicher, dass Sie haben FFmpeg Installiert durch Öffnen einer Befehlszeile und Eingabe von:
ffmpeg - Wenn die
ffmpegBefehl wird nicht gefunden, Sie müssen ihn installieren:
Geben Sie die Kontoinformationen ein
Jetzt können Sie den AEM-Brightcove-Connector mit Video Cloud-Kontoinformationen konfigurieren.
- Öffnen Sie den Konfigurationsmanager der AEM Web Console (http: // localhost: 4502 / system / console / configMgr).
- Suche auf Brightcove-Service So finden Sie den Dienst:
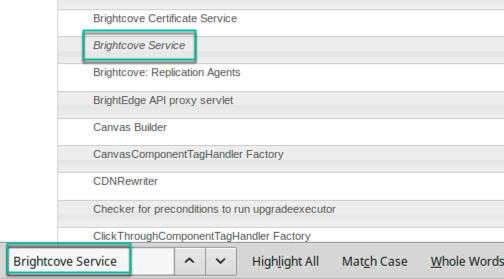
Suchen Sie nach Brightcove Service - Klick auf das
+Zeichen, um eine neue Konfiguration hinzuzufügen:
Konfiguration hinzufügen - Geben Sie im Dialogfeld die unten gezeigten Werte ein. Sehen Verwalten von API-Authentifizierungsanmeldeinformationen Anweisungen zum Abrufen einer Client-ID und eines Client-Geheimnisses. Die Berechtigungen, die Sie hier benötigen, sind:

Erforderliche API-Berechtigungen - Nachfolgend finden Sie empfohlene Werte für das Konfigurationsformular:
- Kontoalias: Geben Sie einen Namen für das Konto ein, das im Connector angezeigt werden soll (erforderlich)
- Konto-ID: Geben Sie Ihre Brightcove Publisher-ID ein (erforderlich)
- Client-ID: Geben Sie Ihre Brightcove-Client-ID auf der Seite Brightcove API-Authentifizierung ein (erforderlich)
- Client Secret: Geben Sie Ihre Brightcove Client Secret API ein (erforderlich)
- Zulässige Gruppen: Geben Sie die Gruppe an, die auf den Connector zugreifen soll (erforderlich) Stellen Sie sicher, dass es sich um eine Gruppe handelt, in der Sie enthalten sind.
- Spieler-Store-Pfad: Behalten Sie den Standardwert bei oder verwenden Sie den Ordner Ihrer Wahl für Spieler für dieses Brightcove-Konto (erforderlich)
- Standard-Videoplayer-ID: Standardwert beibehalten oder eine andere Player-ID wählen (erforderlich)
- Standardschlüssel für Video Player: veraltet, leer lassen oder Wert des vorherigen Konnektors verwenden
- Standard-Playlist-Spieler-ID: Gib eine Spieler-ID ein, die für Wiedergabelisten aktiviert ist, wenn du Playlists verwenden möchtest (erforderlich)
- Standard-Playlist-Playlist Player Key: veraltet, leer lassen oder Wert aus dem vorherigen Connector verwenden
- Proxyserver: Lassen Sie das Feld leer oder geben Sie Proxy ein, wenn Sie zuvor einen Proxy verwendet haben
- Dam Integrationspfad: Behalten Sie den Standardwert bei oder verwenden Sie den Ordner Ihrer Wahl für Videoressourcen für dieses Brightcove-Konto (erforderlich)
- Profil aufnehmen: Geben Sie das Brightcove Ingest-Profil an, das für hochgeladene Videos verwendet werden soll, der leere Wert verwendet das Standardprofil. Wenn leer/default nicht funktioniert, bitten Sie Brightcove-Unterstützung, um sicherzustellen, dass ein Standardprofil im Video Cloud-Backend definiert ist
- Nachfolgend finden Sie empfohlene Werte für das Konfigurationsformular:
- Testen Sie Ihre Konfiguration. Navigieren Sie zu http: // localhost: 4502 / brightcove / admin und wählen Sie das Brightcove-Konto aus, das gerade im Pulldown-Menü oben rechts hinzugefügt wurde. Wenn keine Videos angezeigt werden, hat dies wahrscheinlich einen der folgenden Gründe:
- Ihre API-Anmeldeinformationen Konto-ID , Kunden ID , und Client-Geheimnis möglicherweise falsch in der Konnektorkonfiguration eingetragen
- Ihre API-Anmeldeinformationen wurden in Brightcove nicht ordnungsgemäß konfiguriert
- Der aktuell angemeldete Benutzer ist kein Mitglied eines der Zulässige Gruppen in der Steckerkonfiguration
- Ihre Netzwerkkonfiguration blockiert den API-Zugriff auf die Cloud-Server von Brightcove. Sehen "Debuggen von Netzwerk- und API-Verbindungsproblemen" für mehr Informationen.
- Wenn Sie mehrere Video Cloud-Konten verwenden, wiederholen Sie die vorherigen Schritte für jedes Konto.
Richten Sie Brightcove-Player ein
Die letzte Konfigurationsaufgabe besteht darin, Brightcove-Player einzurichten.
- Navigieren Sie zu den Site Admin-Tools (http: // localhost: 4502 / siteadmin # / content in der klassischen Benutzeroberfläche oder http: // localhost: 4502 / sites.html / content in der Touch-Benutzeroberfläche).
- Erstellen Sie im Ordner Websites der obersten Ebene einen neuen Ordner, der mit dem Ordner übereinstimmt Spieler speichern Pfad in der Konfiguration. Der Standardwert ist ein Ordner Name in der Konfiguration wird aufgerufen Brightcovetools mit einem Ordner im Inneren namens Spieler. Wenn Sie eine Verbindung zu mehreren Brightcove-Konten herstellen, möchten Sie möglicherweise für jedes Konto einen eindeutigen Player-Ordner erstellen.
- In der Spieler Ordner Erstellen Sie eine neue Brightcove Player-Seite:
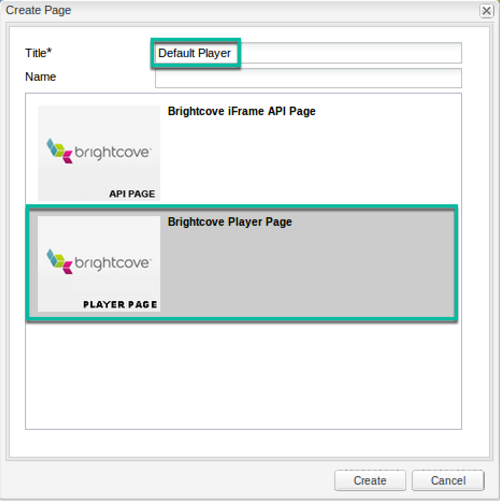
Erstellung der Player-Seite - Nachdem Sie die Seite erstellt haben, klicken Sie mit der rechten Maustaste darauf und wählen Sie Eigenschaften aus dem Menü der klassischen Benutzeroberfläche. Wählen Sie in der Touch-Benutzeroberfläche die Seite aus und klicken Sie dann auf Eigenschaften.
- Gehen Sie zur Registerkarte Brightcove Basic des Dialogfelds und zum Brightcove-Konto und wählen Sie einen Spieler aus der Liste aus:
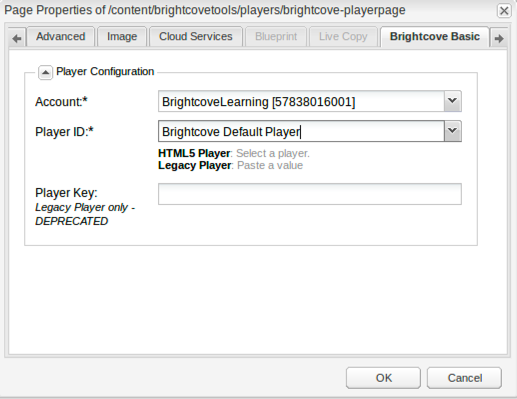
Spieler auswählen - Wenn Sie auch mehrere Player für die Veröffentlichung verfügbar machen möchten, wiederholen Sie die obigen Schritte, um eine Seite für jeden Player zu erstellen.
- Wenn Sie auch Wiedergabelisten verwenden möchten, wiederholen Sie die obigen Schritte, um eine Seite für einen Wiedergabelisten-Player zu erstellen.
- Wenn Sie mehrere Brightcove-Konten verwenden, müssen Sie für jedes Konto Spielerseiten erstellen.
Aktivieren Sie das Metadatenschema für Brightcove Asset Location
Wenn Sie Touch UI mit dem Connector v5.4 oder höher verwenden, müssen Sie das Metadatenschema für den Brightcove-Asset-Speicherort aktivieren. Dies ist nicht erforderlich, wenn Sie nur die klassische Benutzeroberfläche verwenden. Aktivieren Sie das Metadatenschema mit den folgenden Schritten:
- Öffnen Sie die AEM-Tools:
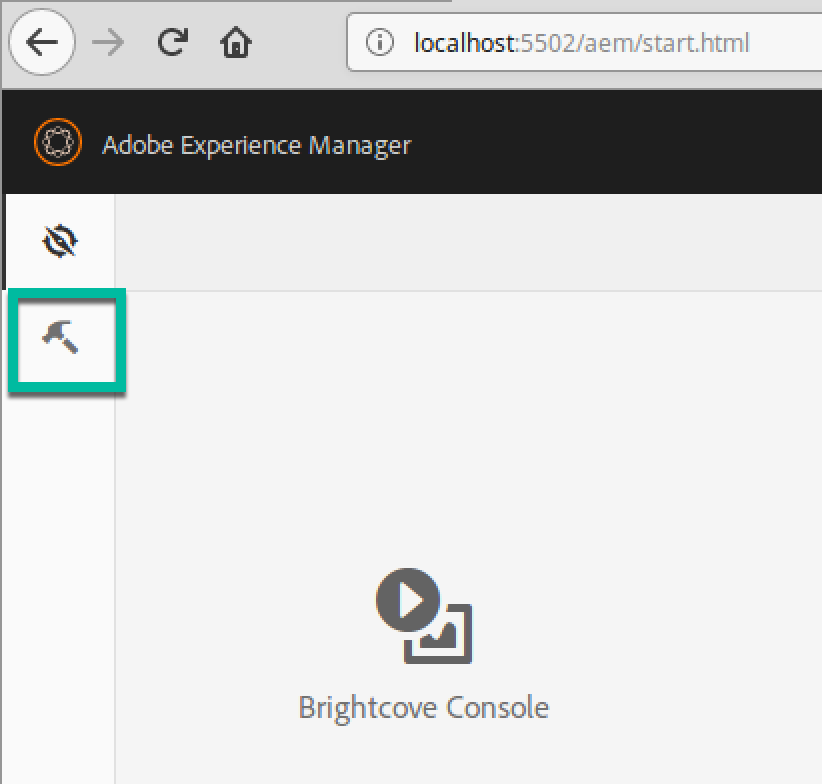
AEM-Tools - Aktiva auswählen:
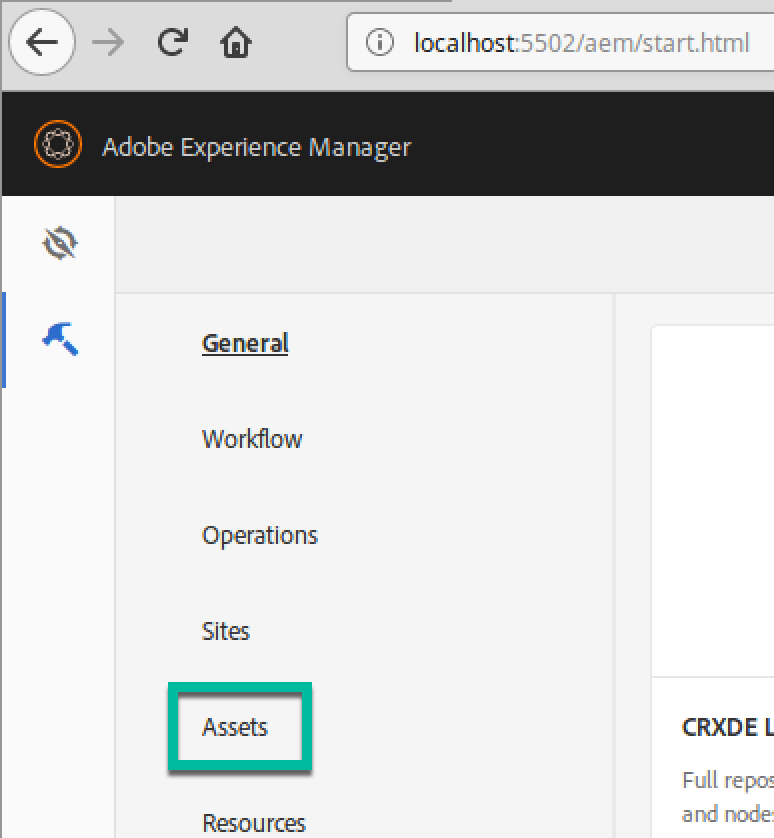
Vermögenswerte - Wählen Sie Metadatenschemata aus:
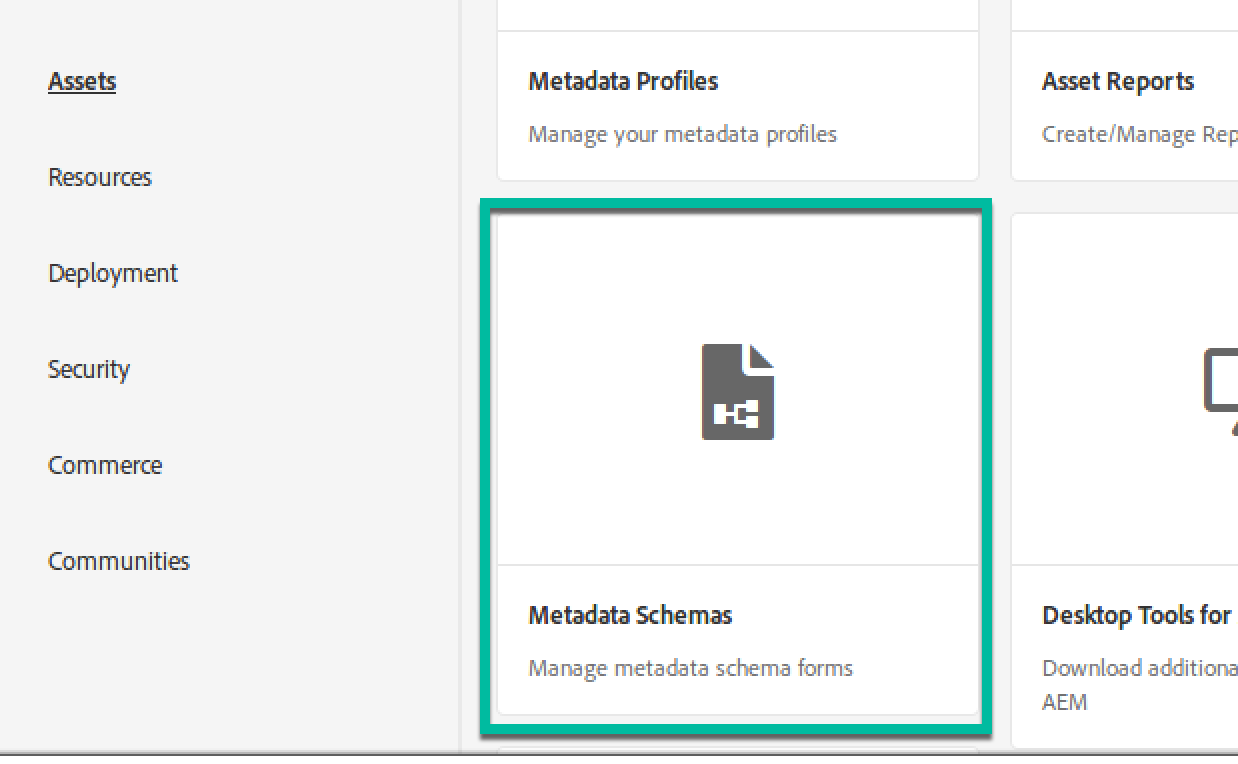
Metadatenschemata - Wählen Sie brightcove aus und klicken Sie auf Auf Ordner anwenden:
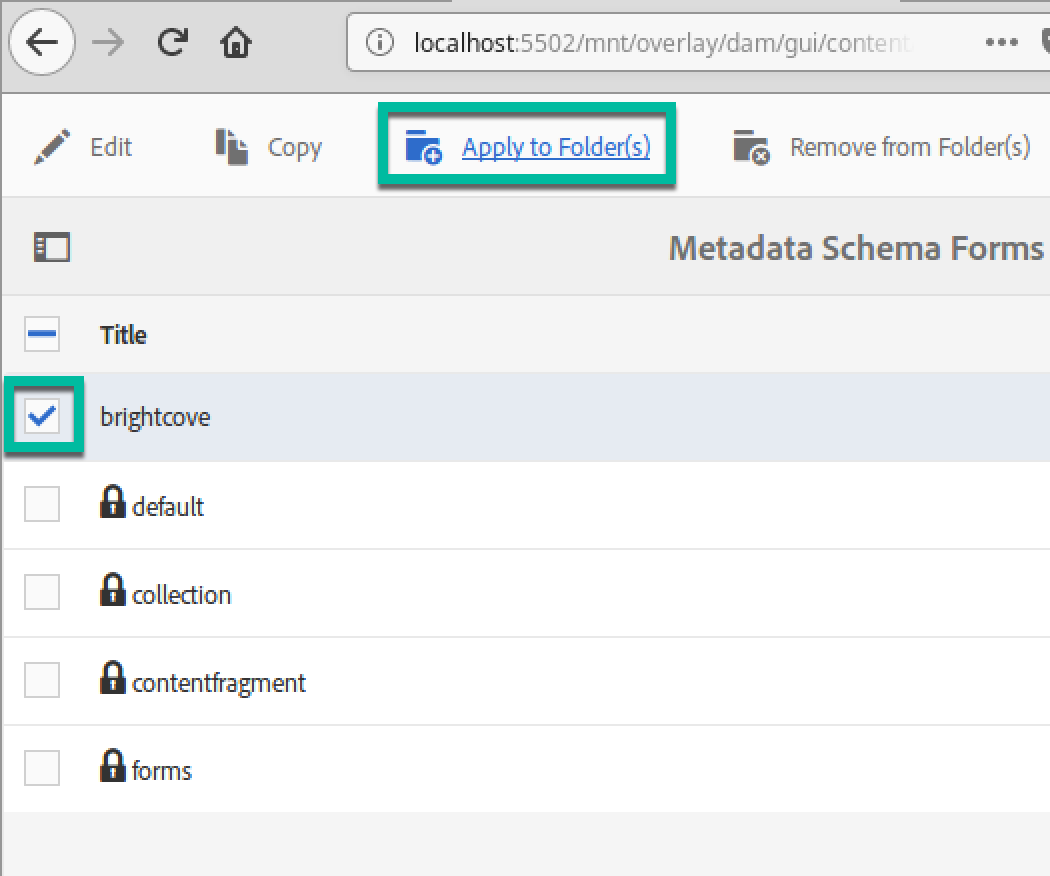
Wählen Sie Brightcove - Wenn der Ordner brightcove_assets nicht vorhanden ist, erstellen Sie einen Ordner mit dem Namen brightcove_assets:

Erstellen - Geben Sie den Namen "brightcove_assets" ein:
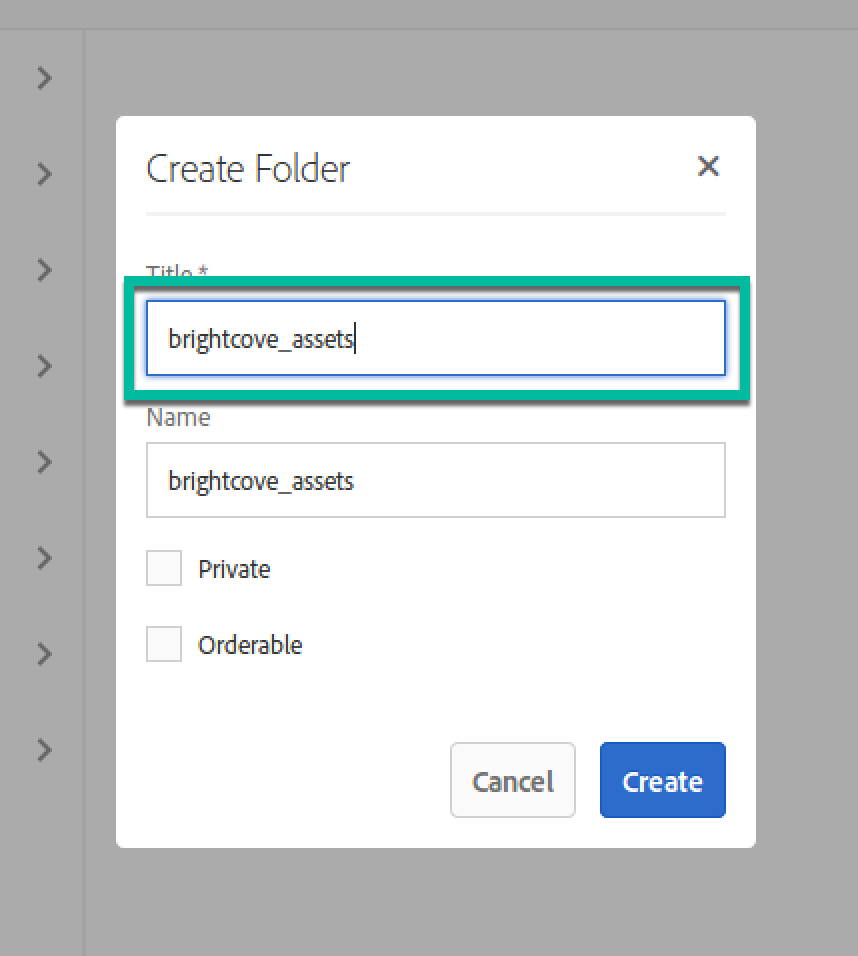
Erstellen Sie den Ordner brightcove_assets - Wählen Sie brightcove_assets aus und klicken Sie auf Übernehmen:
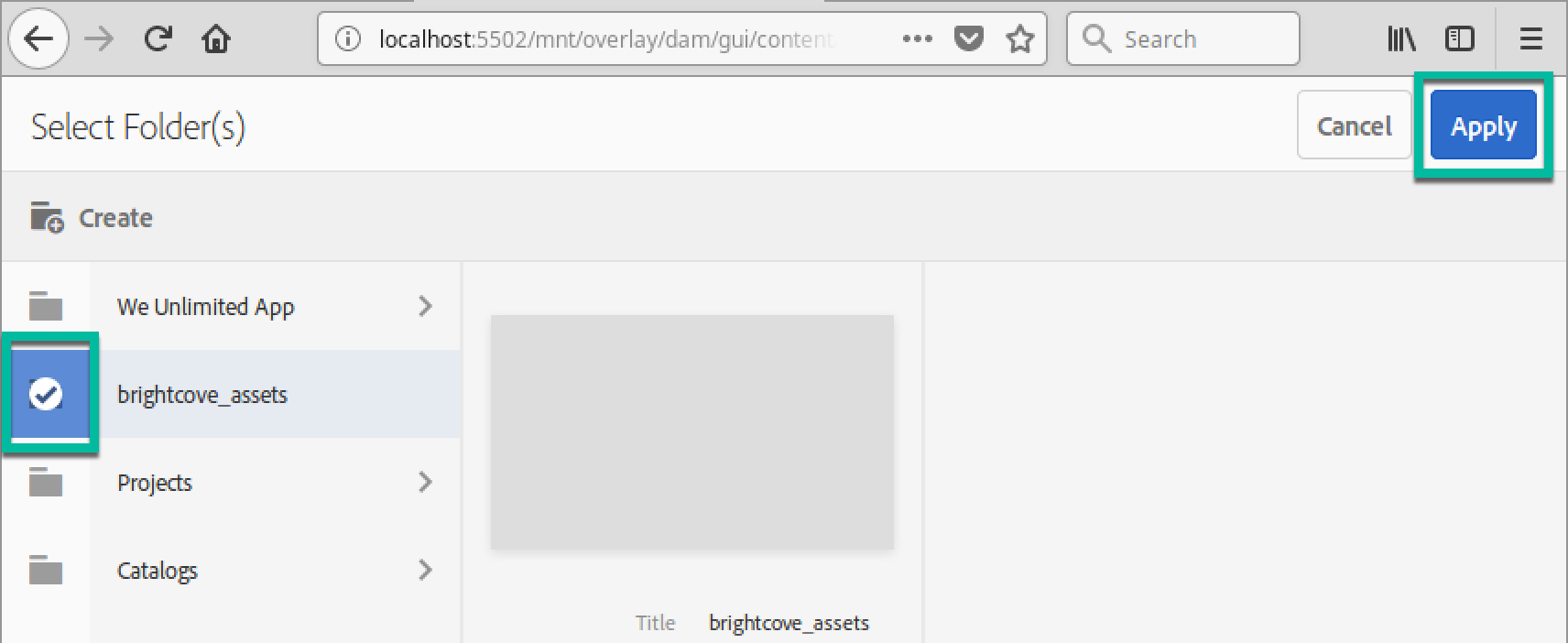
Wählen Sie brightcove_assets aus
Sie haben nun die Konfiguration des AEM-Brightcove Connector abgeschlossen. Weiter zu Verwenden des Connectors.