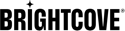Einleitung
Der Brightcove Video Connector für Microsoft Teams (Video Connector) kann auf zwei Arten installiert werden: Manuell, als benutzerdefinierte Teams-App oder über Microsoft AppSource.
Voraussetzungen
- Microsoft Teams
- Eigentümer Berechtigungen für den Teams-Speicherort, auf dem Sie den Video Connector installieren
Installation über Microsoft AppSource
Um den Video Connector von Microsoft AppSource zu installieren, gehen Sie wie folgt vor.
- Öffnen Sie
https://appsource.microsoft.com/in Ihrem Browser. -
Suchen Sie nach Brightcove Video Connect:
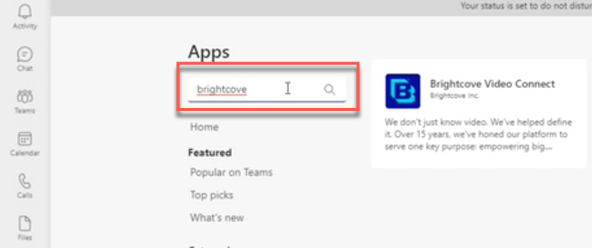
Suche nach Brightcove -
Klicken Sie auf die App, um die Details der App anzuzeigen:
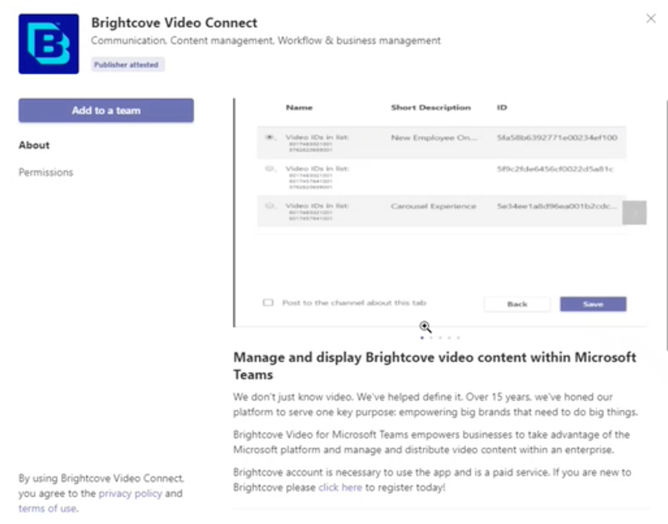
Details zur Brightcove-App -
Klicken Sie auf die Schaltfläche Einem Team hinzufügen :

Schaltfläche "Zum Team hinzufügen -
Suchen Sie nach dem Team, dem Sie die App hinzufügen möchten, und wählen Sie es aus:
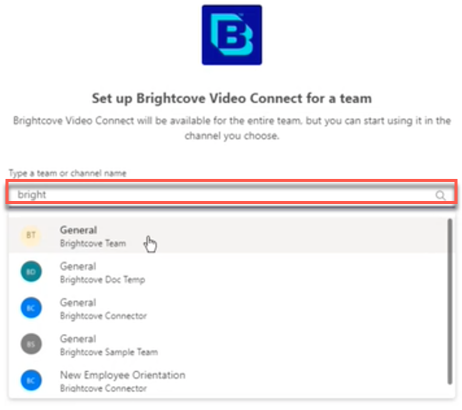
Suche nach Team -
Beachten Sie, dass die App standardmäßig dem Kanal "Allgemein" des Teams hinzugefügt wird - später können Sie einen neuen Kanal erstellen und die App auch diesem hinzufügen, wenn Sie dies wünschen:
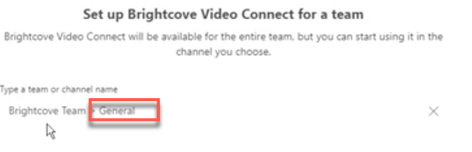
App im allgemeinen Kanal installiert -
Klicken Sie auf die Schaltfläche Registerkarte ein richten:
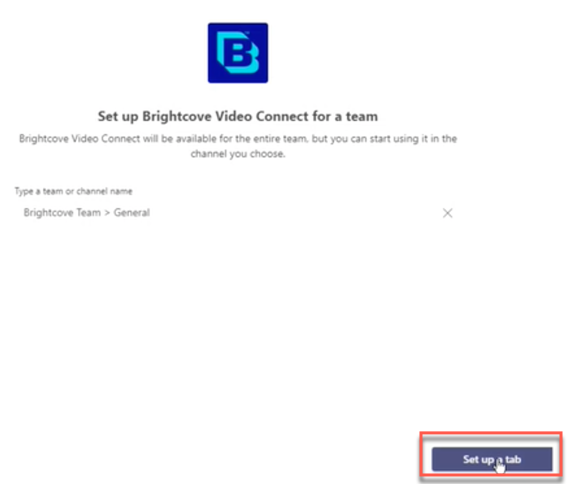
Eine Registerkarte einrichten -
Wählen Sie im geöffneten modalen Dialogfeld das Brightcove-Konto aus, das Sie mit dem Team verbinden möchten:
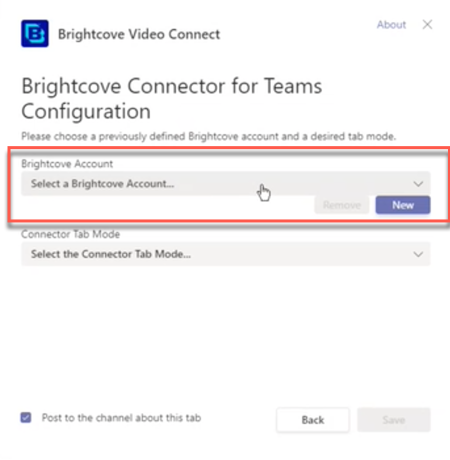
Brightcove-Konto auswählen -
Wählen Sie als nächstes den Registerkartenmodus, den Sie für den Anschluss verwenden möchten:
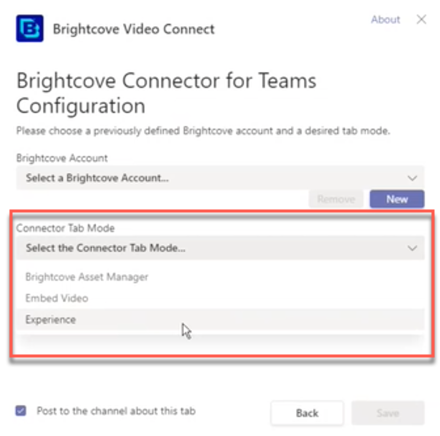
Tabulator-Modus auswählen" -
Klicken Sie auf Speichern, und Sie gelangen zum Asset Manager:
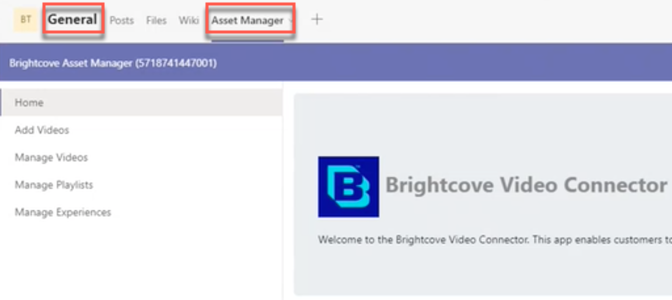
Vermögensverwalter
Manuelle (benutzerdefinierte App) Installation
Um den Video Connector manuell zu installieren (benutzerdefinierte App-Installation in Teams), führen Sie die folgenden Schritte aus.
- Laden Sie hier die neueste Version des Video Connector-Manifestpakets aus dem GitHub-Repository herunter: Microsoft AppSource und speichern Sie es auf Ihrem lokalen Computer.
- Öffnen Sie Microsoft Teams, und öffnen Sie das Team, in dem Sie den Connector installieren möchten.
-
Wähle aus Mehr Optionen Speisekarte:
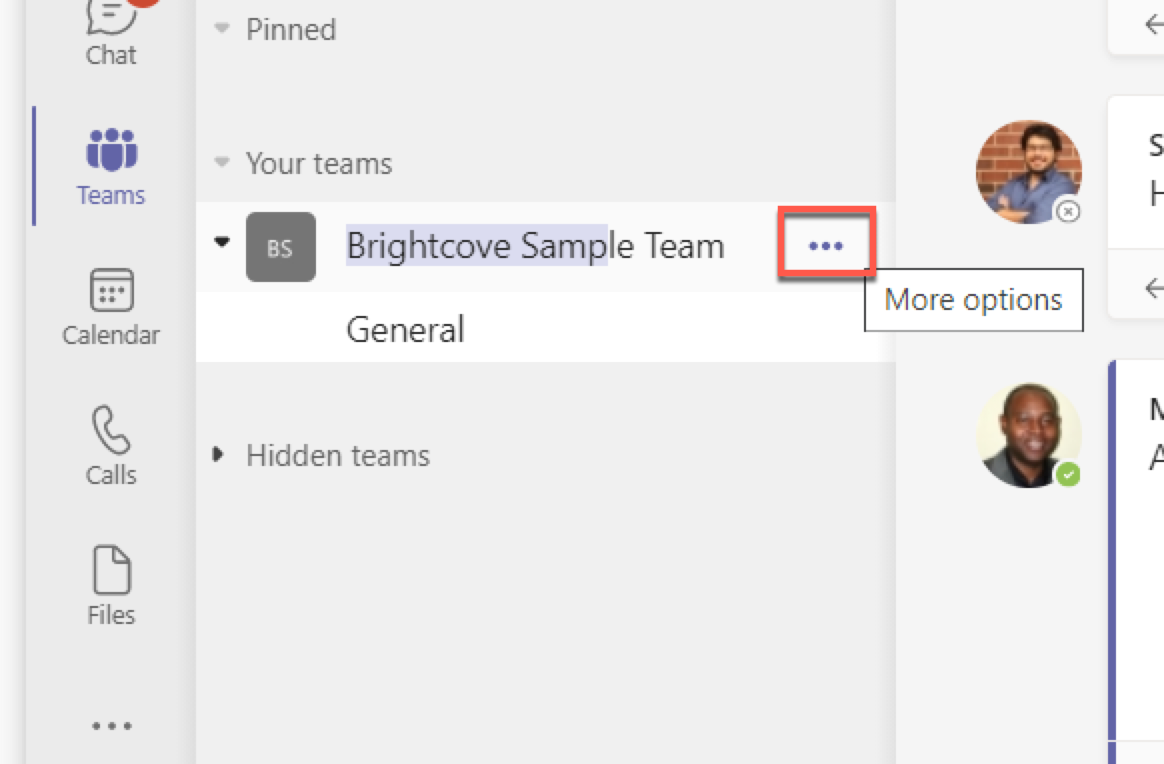
Mehr Optionen für das Team -
Klicken Sie auf den Menüpunkt „Team verwalten“ (Hinweis: Sie benötigen Eigentümerberechtigungen für diesen Teamstandort, um den erwähnten Menüpunkt anzuzeigen — siehe Abschnitt „Voraussetzungen“ oben):
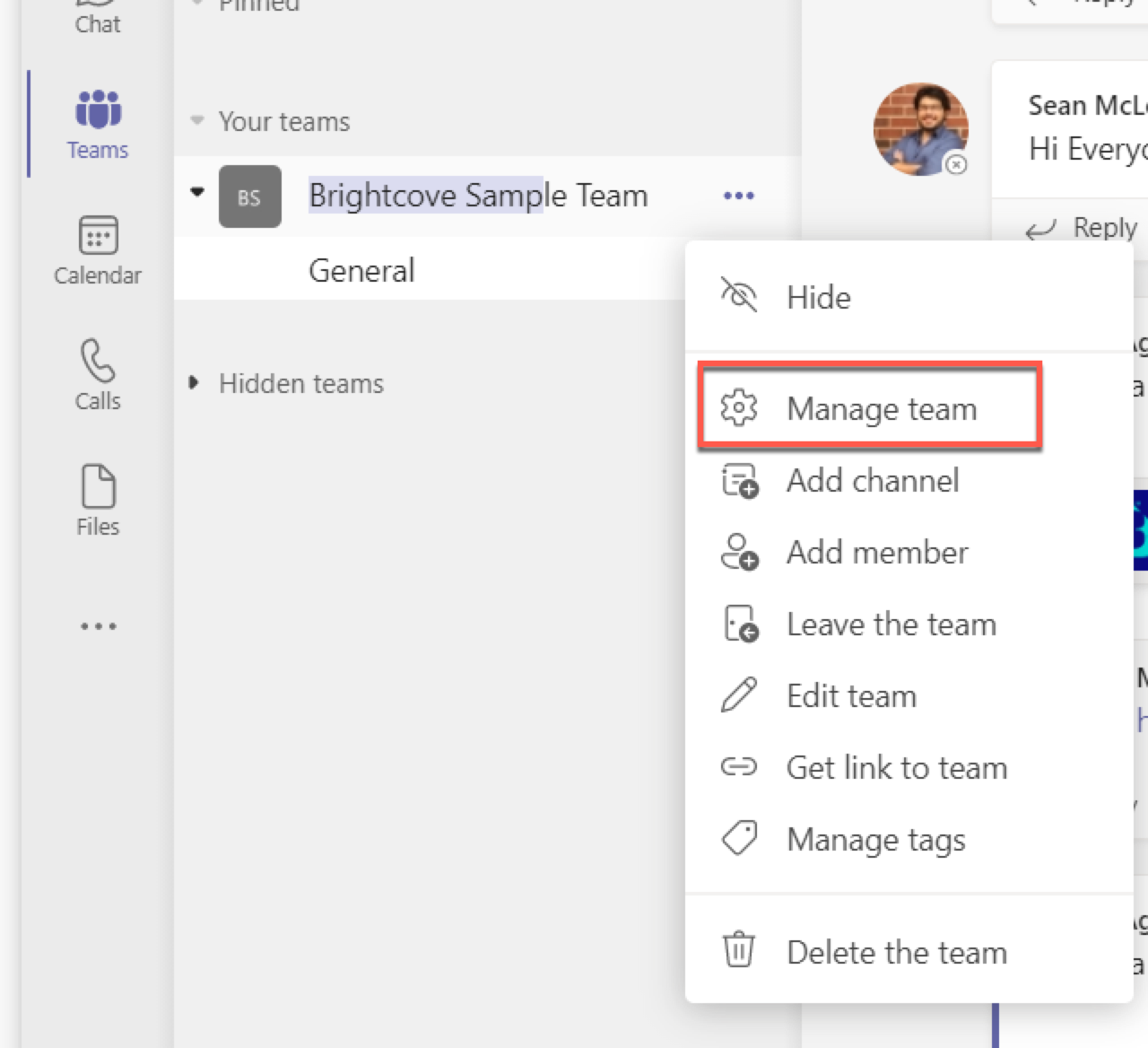
Team verwalten -
Wähle aus Apps Tab:
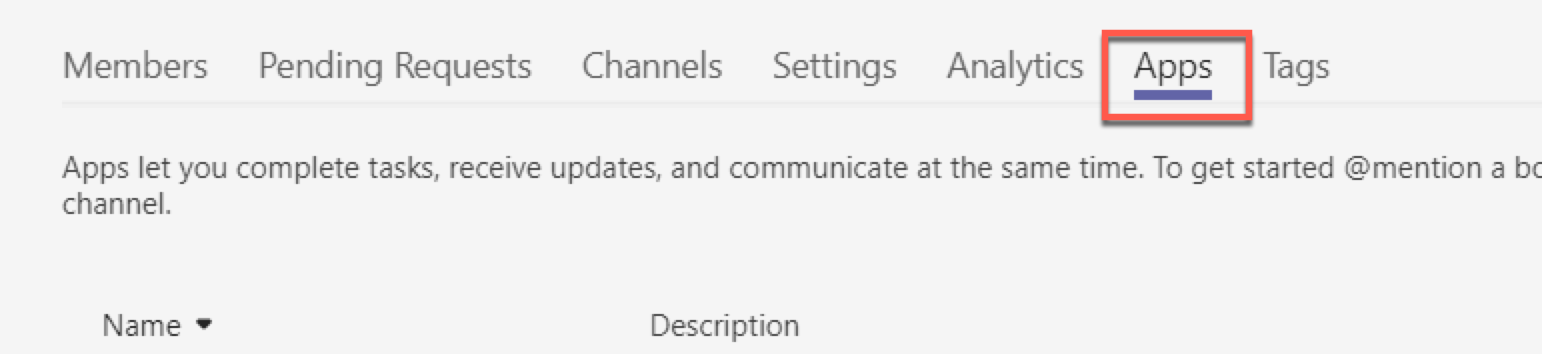
Registerkarte Team-Apps -
Drücke den Laden Sie eine benutzerdefinierte App hoch Link unten auf der Apps-Seite:
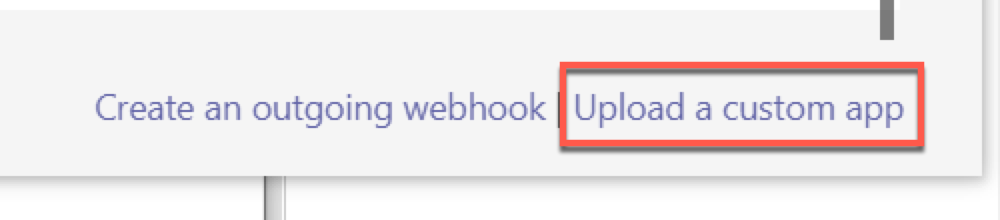
Benutzerdefinierten App-Link hochladen -
Navigieren Sie zum Speicherort des Connector-Manifests (das Sie zuvor heruntergeladen haben), wählen Sie es aus und klicken Sie auf Offen Taste:
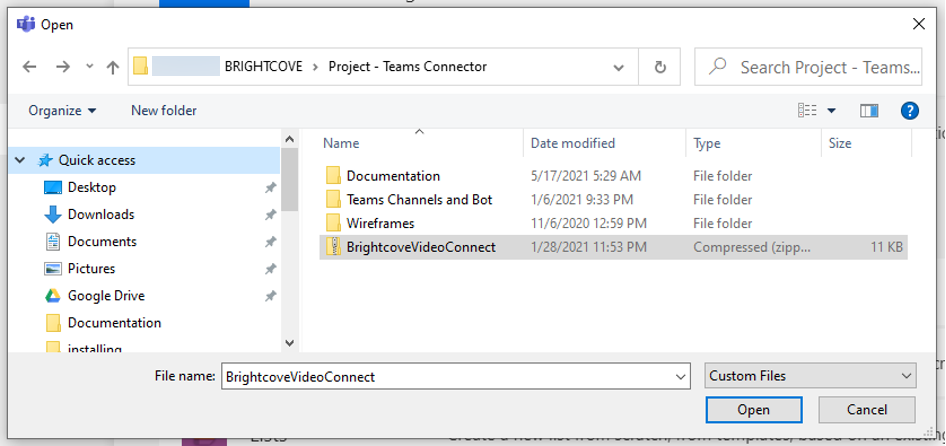
Laden Sie den Connector hoch -
Klicken Hinzufügen im angezeigten modalen Fenster von Brightcove Video Connect:
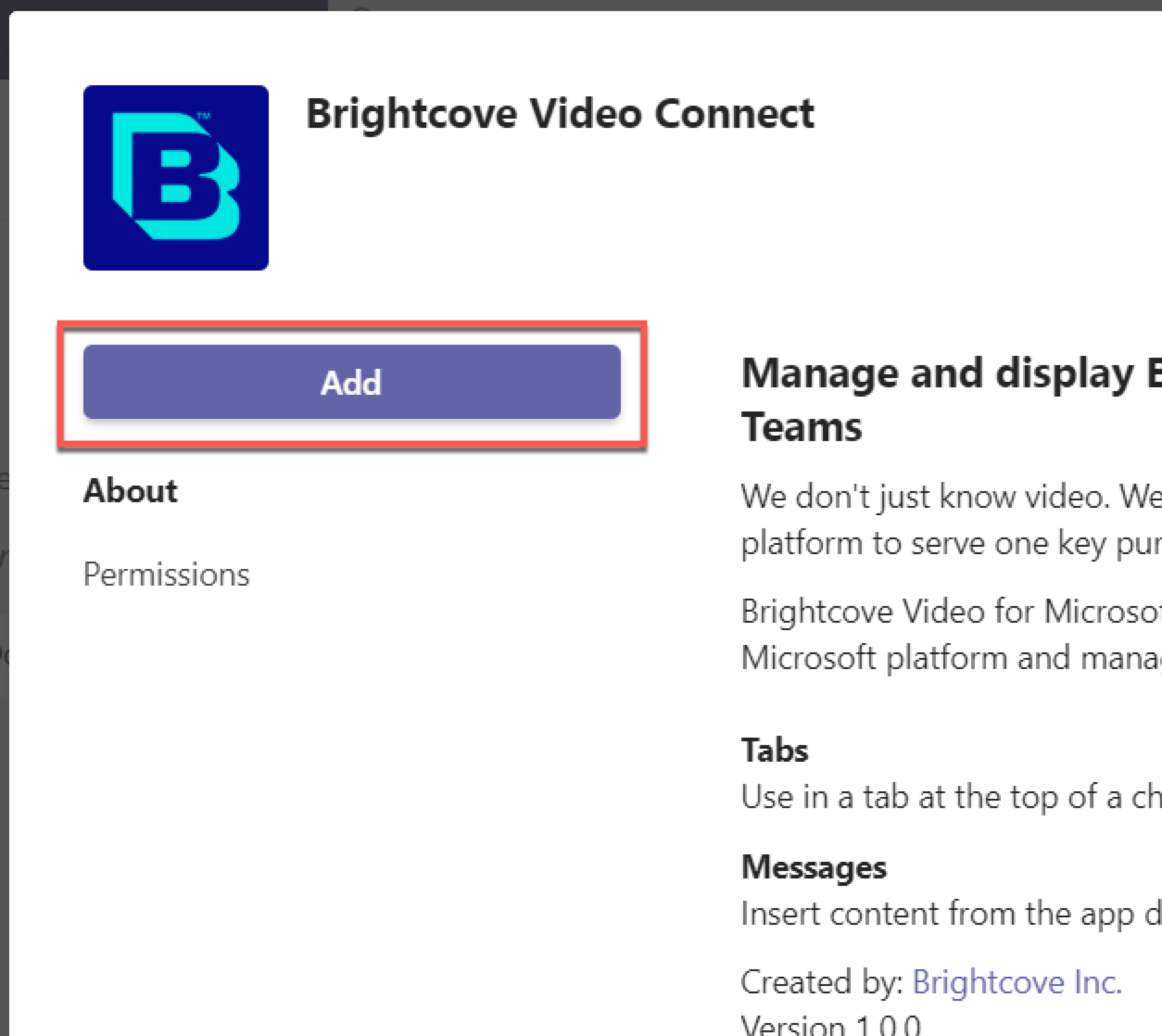
Brightcove Video Connect hinzufügen -
Die Video Connector-App sollte installiert sein und Sie sollten sie jetzt in der Liste der verfügbaren Apps für das Team sehen, wie unten gezeigt:
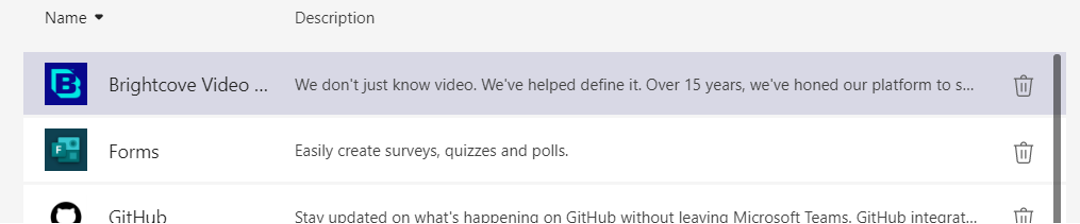
Verfügbare Team-Apps
Wir werden die Konfiguration des Connectors in einem späteren Abschnitt behandeln und ihn in verwenden Verwenden des Connectors für Microsoft Teams
Aus dem Microsoft App Store installieren
Diese Funktion wird derzeit bereitgestellt und die Dokumentation wird aktualisiert, sobald sie vorhanden ist.
Brightcove Media Asset Manager zu Teams hinzufügen
Sie müssen zuerst den Video Connector in dem Team installieren, dem Sie den Medienmanager hinzufügen möchten. Folgen Sie der Installationsanleitung wie in den vorherigen Abschnitten der Dokumentation beschrieben, falls Sie dies noch nicht getan haben.
Nun fahren wir mit der Konfiguration fort.
- Öffnen Sie in Microsoft Teams das Team, in dem die Videoconnector-App bereits installiert ist.
- Öffnen Sie den Team Channel, auf dem Sie den Medienmanager installieren möchten.
-
Drücke den Registerkarte hinzufügen Menüoption:
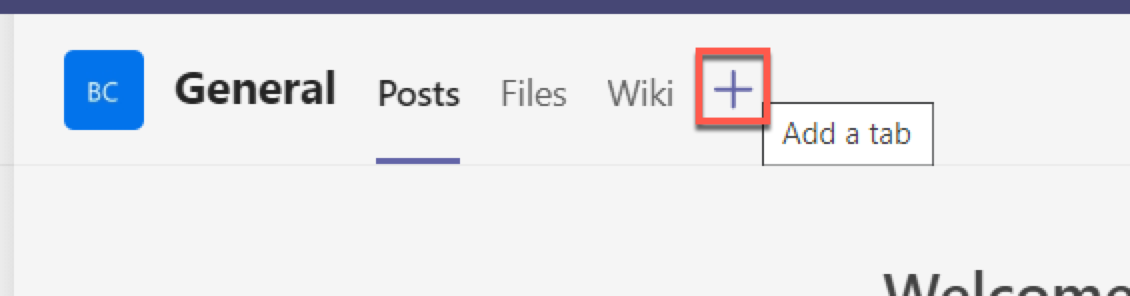
Registerkartenoptionen für Teamkanal hinzufügen -
Wähle aus Brightcove-Videoverbindung App von der Tab hinzufügen Modales Fenster:
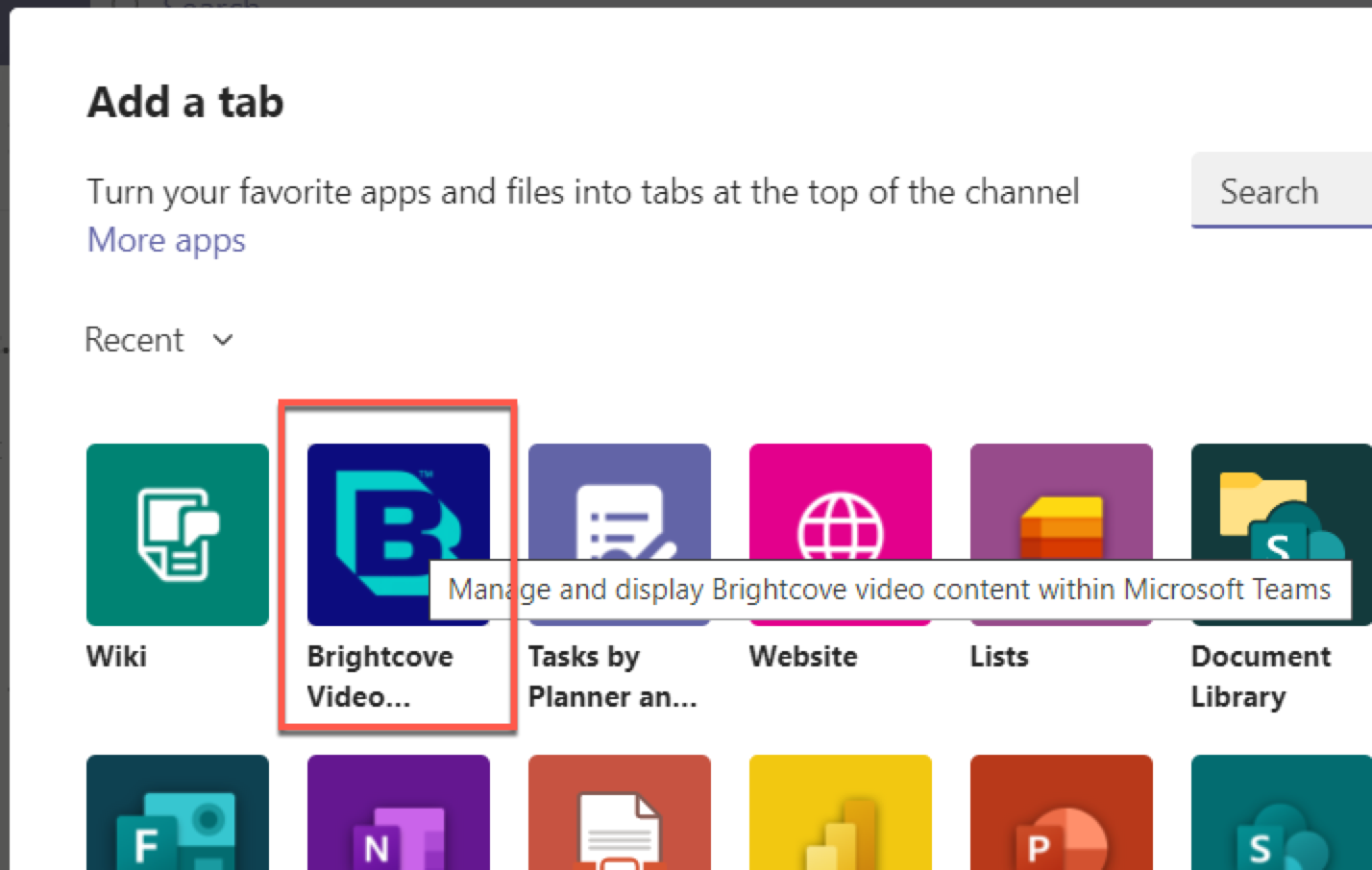
Tab-Modal hinzufügen - In dem Aufbau Modales Fenster, unter Brightcove-Konto klicken Neu um dem Connector ein Konto hinzuzufügen (oder wählen Sie eines aus der Dropdown-Liste aus, wenn Sie den Connector zuvor in einem anderen Team in dieser Teams-Umgebung verwendet haben).
-
Wenn Sie ein neues Brightcove-Konto hinzufügen (wenn Sie auf . geklickt haben) Neu im vorherigen Schritt) füllen Sie das Formular mit Ihrer Brightcove-Konto-ID, der API-Zugriffsschlüssel-ID (Client-ID) und dem geheimen API-Zugriffsschlüssel (Client-Geheimnis) wie gezeigt aus. Klicken Konto speichern und fortfahren.

Brightcove-Kontoinformationen Informationen zum Abrufen von Client-Anmeldeinformationen finden Sie unter Authentifizierung für API-Anfragen. Die Anmeldeinformationen benötigen mindestens diese Berechtigungen für die APIs CMS, Dynamic Ingest und Ingest Profiles:
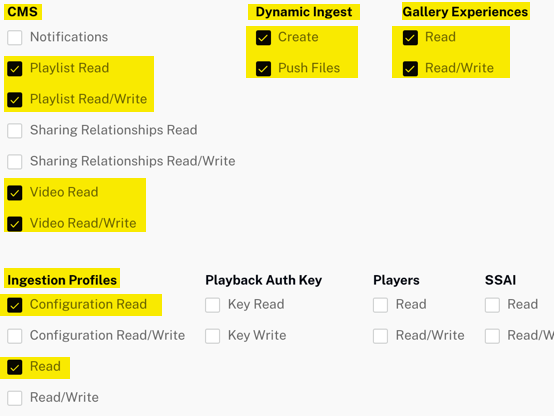
Mindest-API-Berechtigungen -
Im Konfigurationsfenster unter Connector-Registerkartenmodus wähle aus Brightcove Asset Manager aus den Dropdown-Optionen:
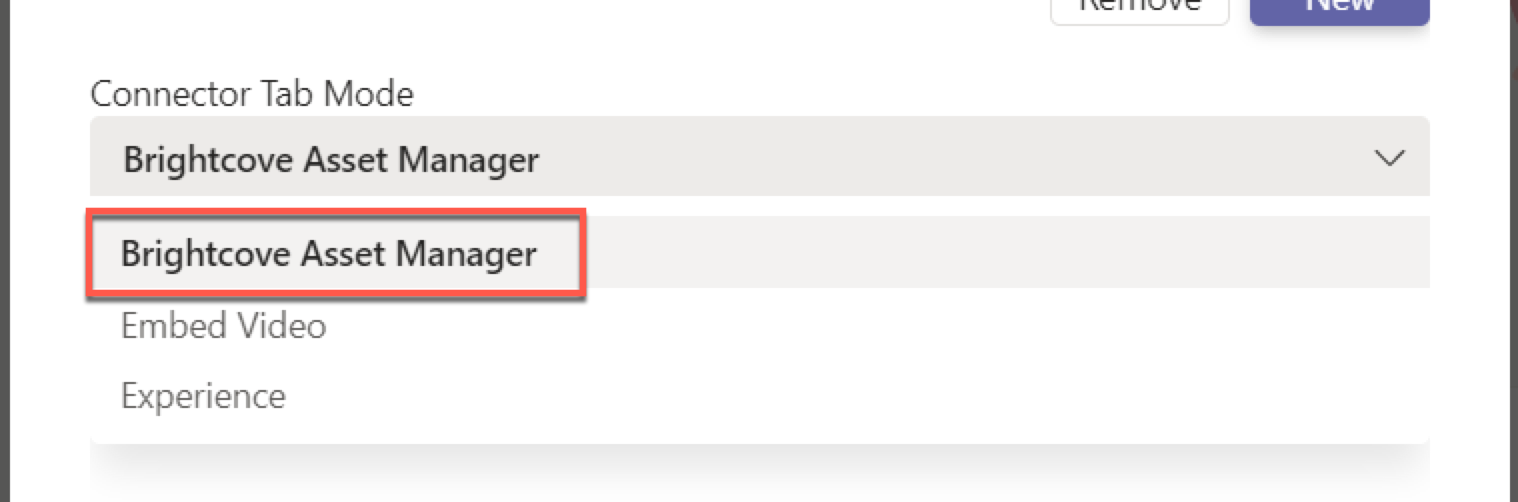
Connector-Registerkartenmodus -
Klicken Speichern:
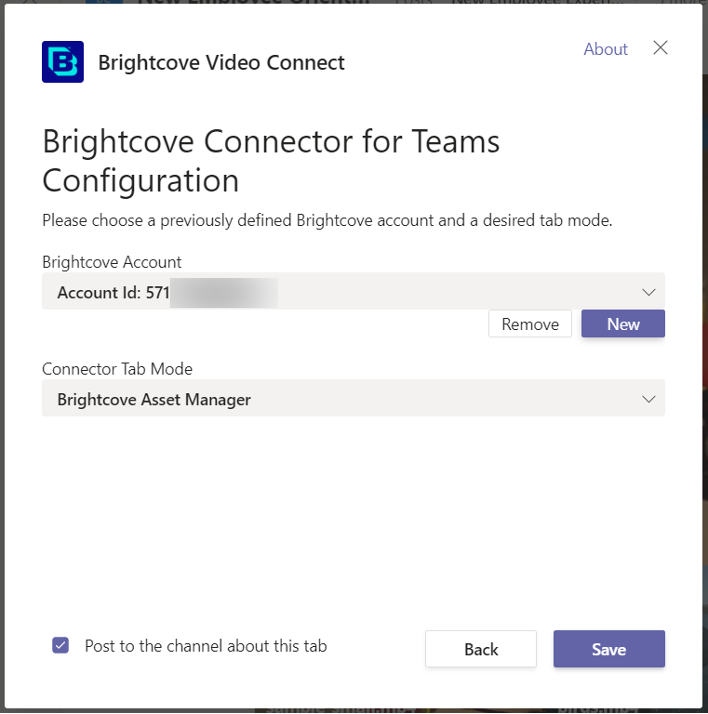
Brightcove Connector-Konfiguration speichern -
Der Brightcove Asset Manager sollte nun auf Ihrer neu erstellten Registerkarte erscheinen, wie unten gezeigt:
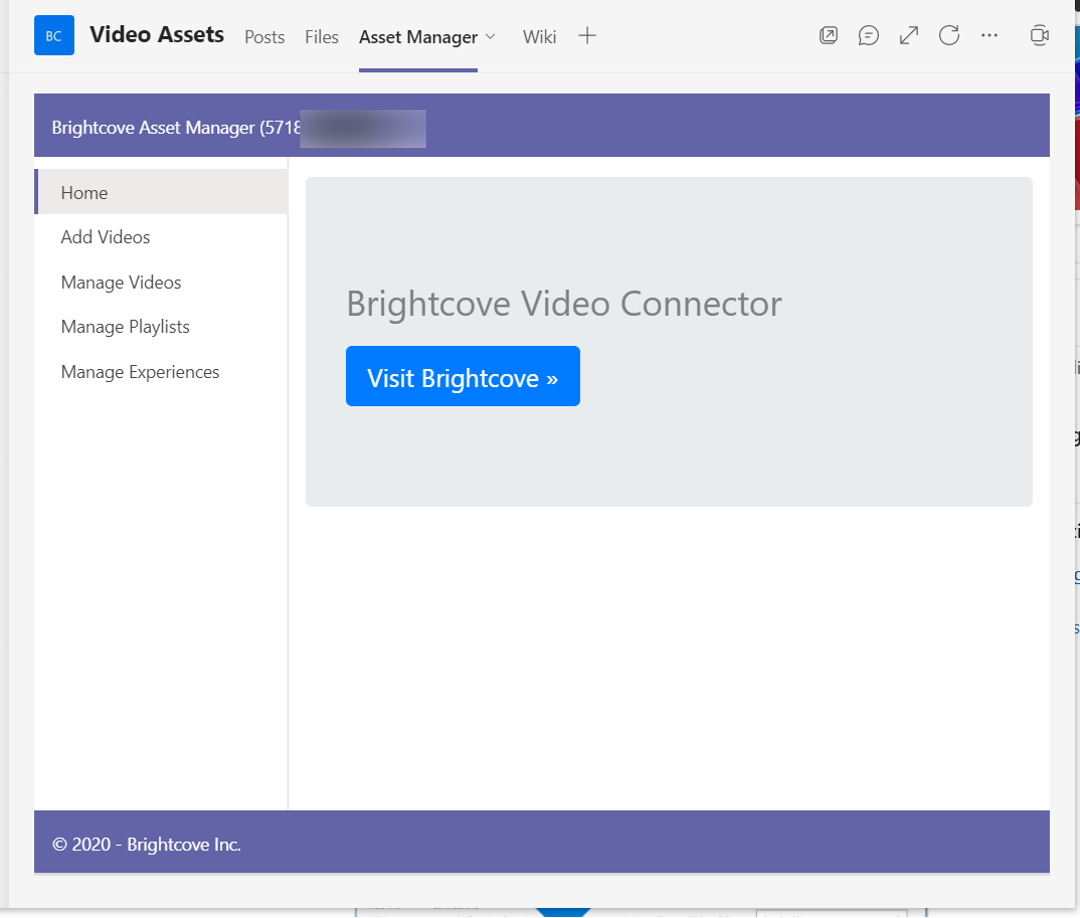
Videoanschluss konfiguriert
Der Brightcove Video Connector ist jetzt installiert und konfiguriert. Informationen zur Verwendung des Connectors zum Verwalten von Medieninhalten finden Sie unter Verwenden des Connectors für Microsoft Teams.