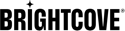SharePoint-Brightcove-Connector 4.0/4.1: Verwenden des Connectors
Hinzufügen und Bearbeiten von Videos
Mit dem SharePoint Connector kann ein Inhaltsautor Videos von seinem lokalen Computer hochladen und Metadaten für die Videos bearbeiten.
Videos hinzufügen
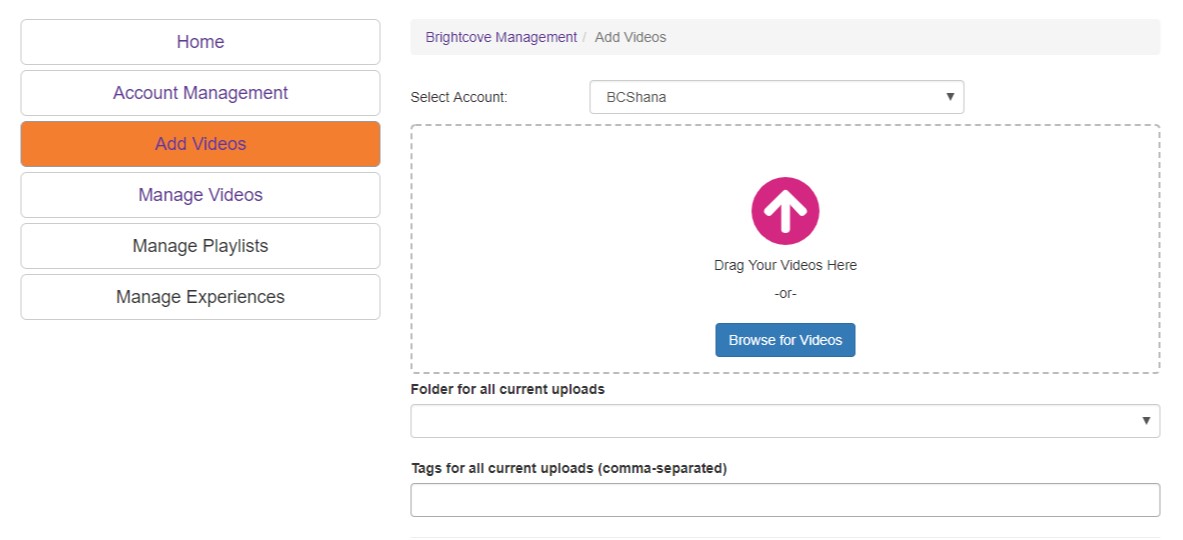
Im Abschnitt "Videos hinzufügen" des Connectors werden neue Videos in die Video Cloud hochgeladen. Wenn ein Benutzer auf Videos hinzufügen zugreift (sofern er dazu berechtigt ist), werden ihm die folgenden Felder angezeigt, in die er die Metadaten eingeben kann, die an Video Cloud gesendet werden:
- Konto auswählen - Diese Dropdown-Liste enthält alle Konten, zu denen der Benutzer Videos hinzufügen darf. Dies wird durch die Zuordnung von Kontogruppen aktiviert. Der Benutzer muss ein Konto auswählen, um den Upload zu aktivieren.
- Videodatei - Ziehen Sie Videodateien in das Feld oder klicken Sie auf die Schaltfläche "Durchsuchen", um den lokalen Dateisystem-Explorer zu öffnen und die Videodatei zum Hochladen auszuwählen. Dies kann mehrmals wiederholt werden, ohne den Bildschirm zu wechseln. Beachten Sie, dass dieser Schritt nach Folder- und Brightcove Tags ausgeführt werden muss, wenn Sie sie von diesem Bildschirm aus einstellen möchten. Sie können auch später bearbeiten.
- Mappe - Videos können aus organisatorischen Gründen in bestimmten Ordnern gespeichert werden.
- Brightcove-Tags - Daten-Tags, die zusätzlich zu SharePoint in den Video Cloud-Tag-Informationen gespeichert werden. Diese unterscheiden sich von SharePoint-Metadaten-Tags, die einige Clients zu dieser Benutzeroberfläche hinzufügen möchten und die nur in SharePoint gespeichert (nicht in die Video Cloud übertragen) werden.
Wenn das Video die Verarbeitung abgeschlossen hat, wird ein Link "Video bearbeiten" angezeigt, über den der Benutzer Metadaten hinzufügen kann.

Videos bearbeiten
Der Bildschirm Videos bearbeiten kann sowohl über den Link Video bearbeiten nach dem Hochladen als auch durch Navigieren zu Videos verwalten und Klicken auf das gewünschte Video aufgerufen werden.
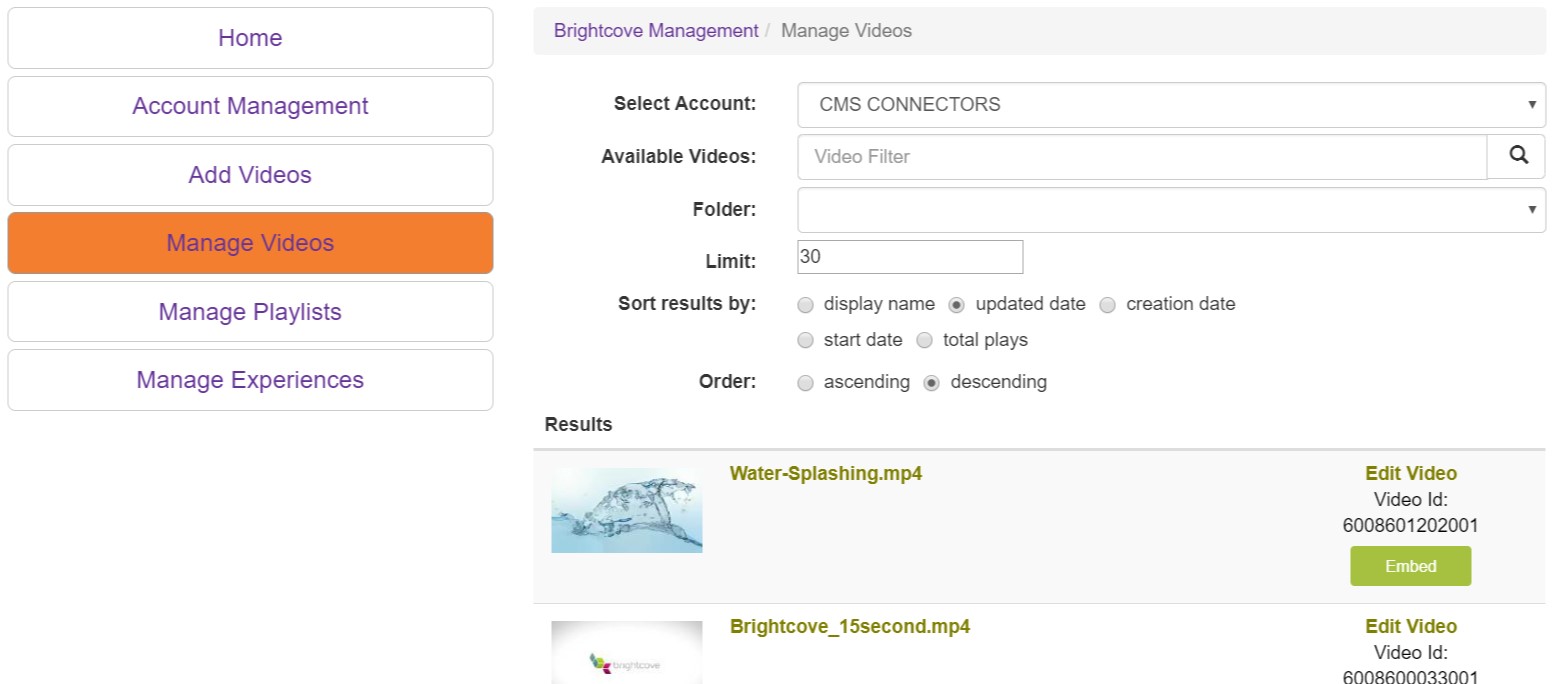
Der Benutzer kann Videos auch suchen, indem er Suchwörter in das Feld "Verfügbare Videos" eingibt und auswählt, wie die Daten sortiert werden sollen. Durch Klicken auf den Namen des Videos oder den Link "Video bearbeiten" gelangt der Benutzer zur Seite "Video bearbeiten".
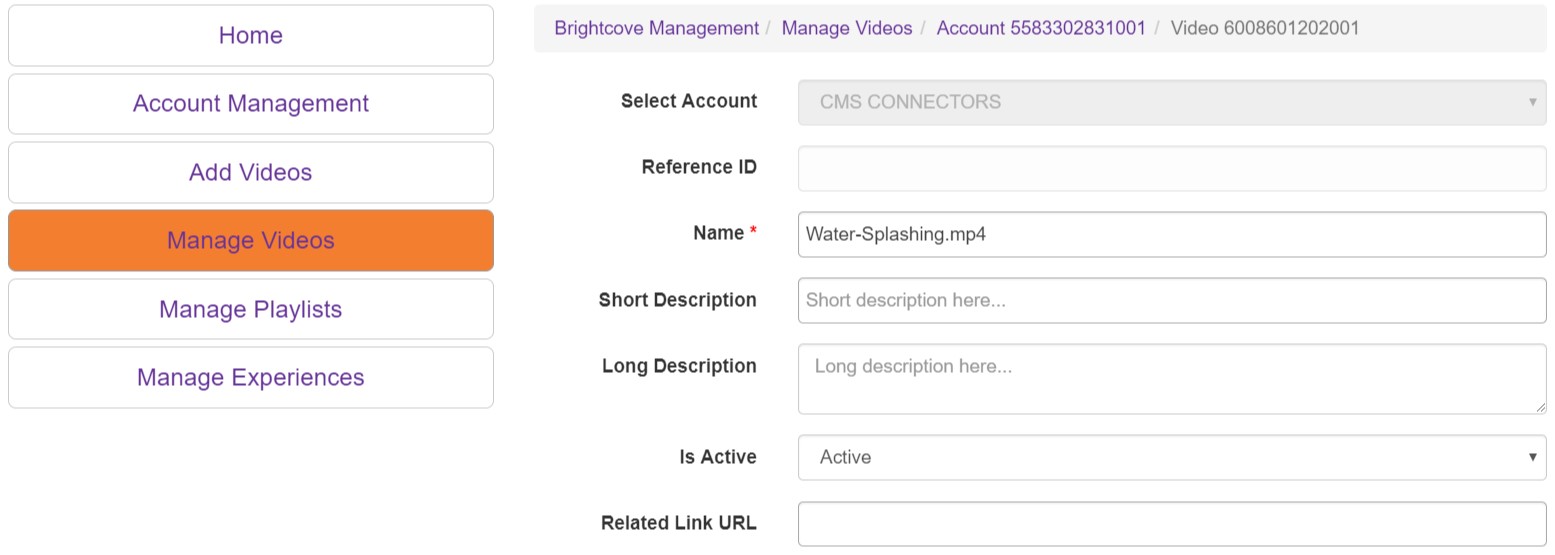
Das Brightcove Video Cloud-Konto, auf das das Video hochgeladen wird, kann nicht geändert werden, aber die meisten anderen Informationen können, einschließlich Videonamen und Beschreibungen sowie aller benutzerdefinierten Felder, die Ihr Konto enthält. Der Name wird automatisch aus dem Dateinamen generiert, kann jedoch geändert werden.
Ein Poster und eine Miniaturansicht werden ebenfalls generiert, können aber auch hier geändert werden. Es gibt zwei Möglichkeiten, die Bilder zu ändern. Sie können eine neue Bildschirmabdeckung aus dem Video mit der Aufnahmetaste in der oberen rechten Ecke des Videos aufnehmen oder einfach neue Bilder hochladen.
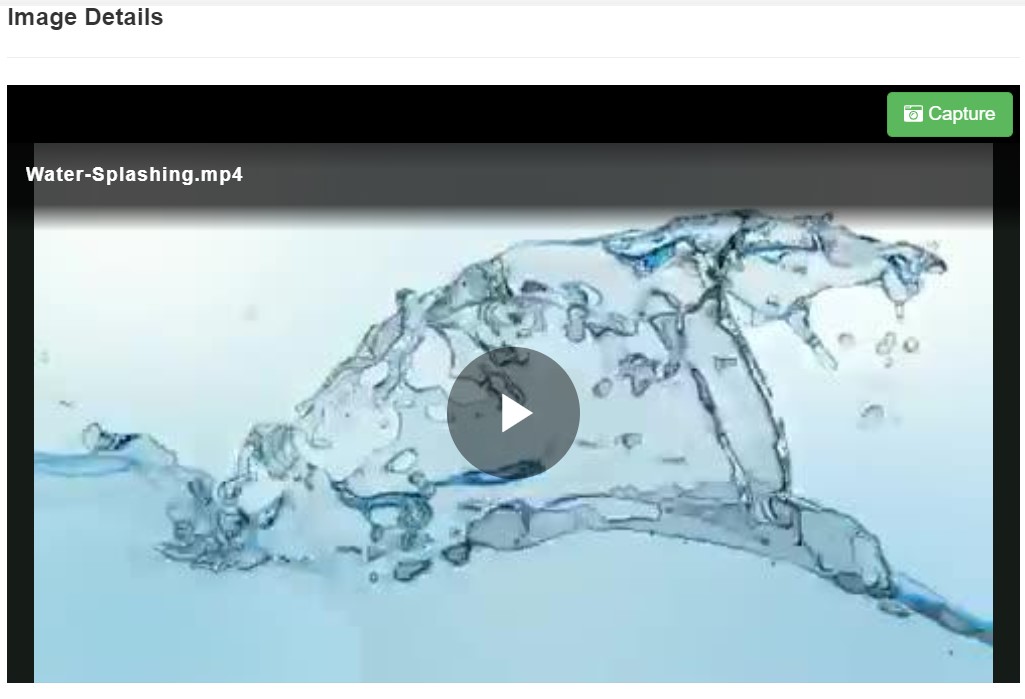
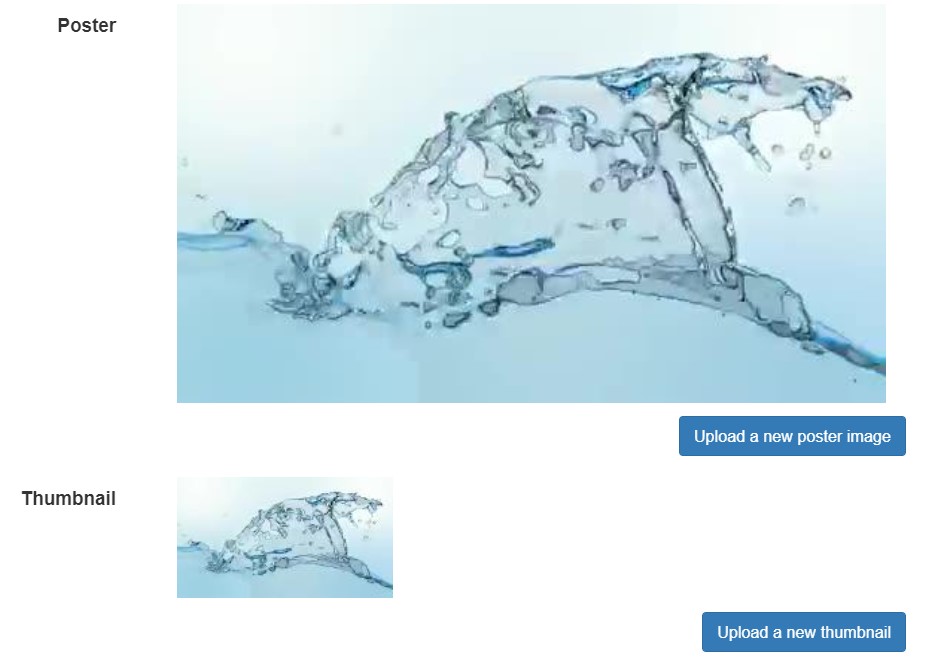
Textspuren hinzufügen
Textspuren können jedem Video entweder beim ersten Hochladen oder bei nachfolgenden Aktualisierungen hinzugefügt werden. Einem Video können eine oder mehrere Textspuren zugeordnet sein. Der Benutzer kann den Typ der Textspur auswählen, die dem Video hinzugefügt werden soll (Datei-Upload, URL-Upload oder Remote-URL). Wenn "Keine" ausgewählt ist, werden in dem Abschnitt keine Felder angezeigt.
WICHTIG: Ein einzelnes Video unterstützt KEINE Mischung aus Datei-Uploads, URL-Uploads oder Remote-URLs. Jedem Video kann nur eine Art von Textspur zugeordnet werden.
Datei-Upload
Wenn "Text Upload" für Text Track Files ausgewählt ist, werden die folgenden Felder angezeigt:
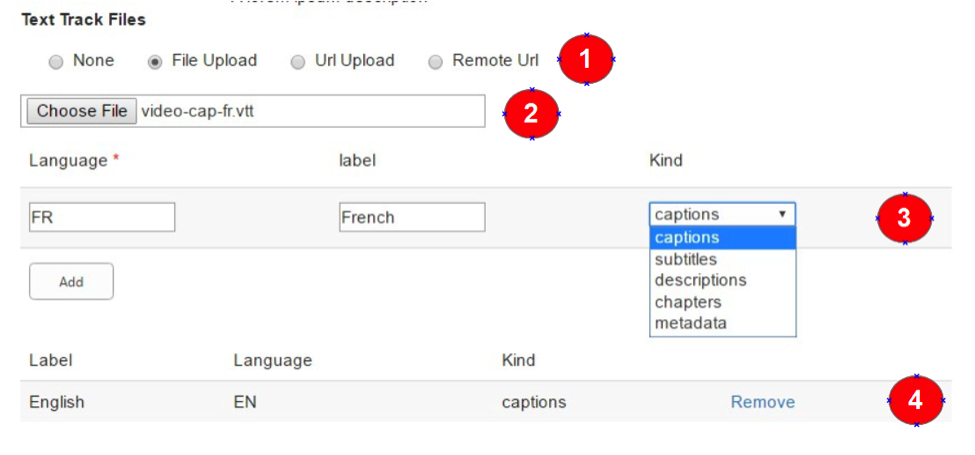
- Wählen Sie Typ der Textspur - Ermöglicht die Auswahl von Datei-Upload, URL-Upload oder Remote-URL.
- Dateiauswahl - Auswahl der Textspurdatei.
- Eigenschaften der Textspur - Legen Sie die Eigenschaften fest, die der Textspur zugeordnet sind. Durch Klicken auf "Hinzufügen" wird die Textspur beim nächsten Upload / Update zu den Videodaten hinzugefügt.
- Sprache - Der aus zwei Buchstaben bestehende Code (gültiges BCP 47-Sprachetikett) für die Sprache der Textspur, z. B. "en" für Englisch.
- Etikette - Die Bezeichnung für den Titel, die für den Benutzer sichtbar ist, z. B. in einem Menü, in dem die verschiedenen für Untertitel verfügbaren Sprachen aufgelistet sind.
- Nett - Einer der fünf aufgeführten unterstützten Spurtypen
- Liste der hinzugefügten / in die Warteschlange gestellten Textspuren - Zeigt die Liste der vorhandenen Textspuren und neuen Textspuren an, die beim nächsten Speichern in die Warteschlange gestellt werden. Eine Textspur kann gelöscht werden, indem Sie auf den Link "Entfernen" klicken und das Video speichern.
URL-Upload, Remote-URL-Upload
Durch Auswahl einer dieser Optionen wird der Upload "Datei-Upload" durch ein Textfeld ersetzt, in das der vollständig qualifizierte URL-Pfad zur Textspurdatei eingefügt werden kann.
- URL-Upload - Geben Sie die öffentliche URL ein, in der sich die Textspurdatei befindet, und klicken Sie dann auf Hochladen. Die Datei wird in die Video Cloud hochgeladen.
- Remote-URL - Geben Sie die öffentliche URL ein, in der sich die Textspurdatei befindet. Die URL muss weniger als 250 Zeichen lang sein. Untertitel werden von der Remote-URL geladen.
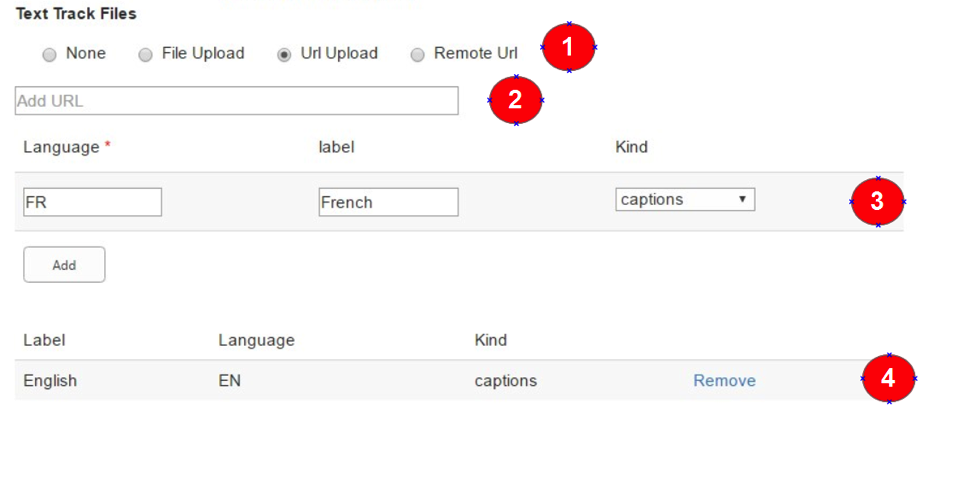
- Wählen Sie Typ der Textspur - Ermöglicht die Auswahl von Datei-Upload, URL-Upload oder Remote-URL.
- URL hinzufügen - Feld zur Eingabe des vollständig qualifizierten URL-Pfads zur Textspurdatei.
- Eigenschaften der Textspur - Ermöglicht die Einstellung der Eigenschaften, die der Textspur zugeordnet sind. Durch Klicken auf "Hinzufügen" wird die Textspur beim nächsten Upload / Update zu den Videodaten hinzugefügt.
- Sprache - Der aus zwei Buchstaben bestehende Code (gültiges BCP 47-Sprachetikett) für die Sprache der Textspur, z. B. "en" für Englisch.
- Etikette - Die Bezeichnung für den Titel, der dem Benutzer angezeigt wird, z. B. in einem Menü, in dem die verschiedenen für Untertitel verfügbaren Sprachen aufgelistet sind.
- Nett - Einer der fünf aufgeführten unterstützten Spurtypen.
- Liste der hinzugefügten / in die Warteschlange gestellten Textspuren - Zeigt die Liste der vorhandenen Textspuren und neuen Textspuren an, die beim nächsten Speichern in die Warteschlange gestellt werden. Eine Textspur kann gelöscht werden, indem Sie auf den Link "Entfernen" klicken und das Video speichern.
Hinzufügen, Importieren und Löschen von Wiedergabelisten und Erfahrungen
Im Abschnitt "Wiedergabelisten verwalten" des Connectors werden neue Wiedergabelisten erstellt sowie vorhandene Wiedergabelisten durchsucht und verwaltet, einschließlich Bearbeiten und Aktualisieren. Im Gegensatz zu Videos werden Wiedergabelisteninformationen nicht in SharePoint gespeichert, sondern bei jedem Durchsuchen eines Kontos in diesem Abschnitt aus der Video Cloud abgerufen. Aus diesem Grund gibt es einige Verzögerungen bei der Verfügbarkeit von Wiedergabelistendaten über die API, die in den folgenden Abschnitten beschrieben werden.
Landing Page für Wiedergabelisten verwalten
Auf der Landing Page Verwalten von Wiedergabelisten wird die Liste der Felder angezeigt, mit denen Sie nach Wiedergabelisten suchen oder neue in den verfügbaren Konten erstellen können:
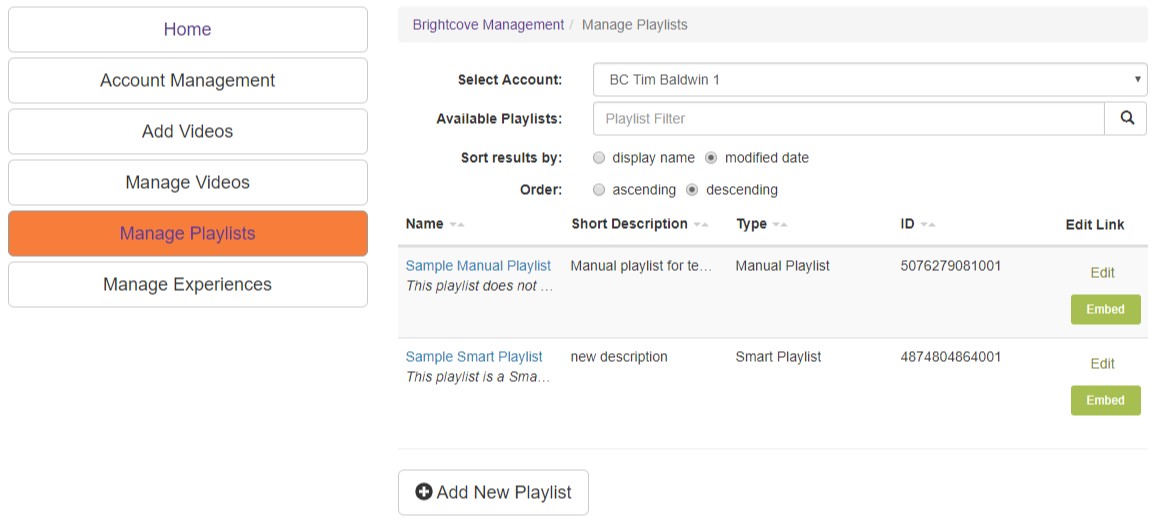
- Konto auswählen - Diese Dropdown-Liste enthält alle Konten, auf die der Benutzer zugreifen darf. Dies wird durch die Zuordnung von Kontogruppen aktiviert. Der Benutzer muss ein Konto auswählen, um alle Wiedergabelistenlisten anzuzeigen.
- Verfügbare Wiedergabeliste - Um Wiedergabelisten zu durchsuchen, geben Sie Begriffe in dieses Feld ein.
- Spalten für die Wiedergabelistenanzeige - In diesen Spalten werden Wiedergabelistendaten angezeigt. Die Ergebnisse können nach jeder Spalte sortiert werden, indem Sie auf die Spaltenüberschrift klicken.
- Playlist-Liste - Jede Wiedergabelistenliste enthält Folgendes:
- Name der Wiedergabeliste - Durch Klicken auf den Namen wird die Wiedergabeliste zur Bearbeitung ihrer Daten geöffnet.
- Eine Liste der Video-IDs, die in der Wiedergabeliste aktiv sind.
- Kurze Beschreibung.
- Art der Wiedergabeliste - Manuelle oder intelligente Wiedergabeliste.
- Die ID der Wiedergabeliste (Video Cloud-Wiedergabelisten-ID).
- Der Link "Playlist bearbeiten". Dieser Link (oder das Klicken auf den Namen) wird verwendet, um die Wiedergabeliste zum Bearbeiten zu öffnen oder ihre Details anzuzeigen.
- Neue Wiedergabeliste hinzufügen - Klicken Sie auf diese Schaltfläche, um eine neue Wiedergabeliste im ausgewählten Konto zu erstellen.
Hinzufügen einer neuen manuellen Wiedergabeliste
Um einem Konto eine neue Wiedergabeliste hinzuzufügen, klickt der Benutzer auf die Schaltfläche "Neue Wiedergabeliste hinzufügen". Dies öffnet das Formular Playlist hinzufügen:
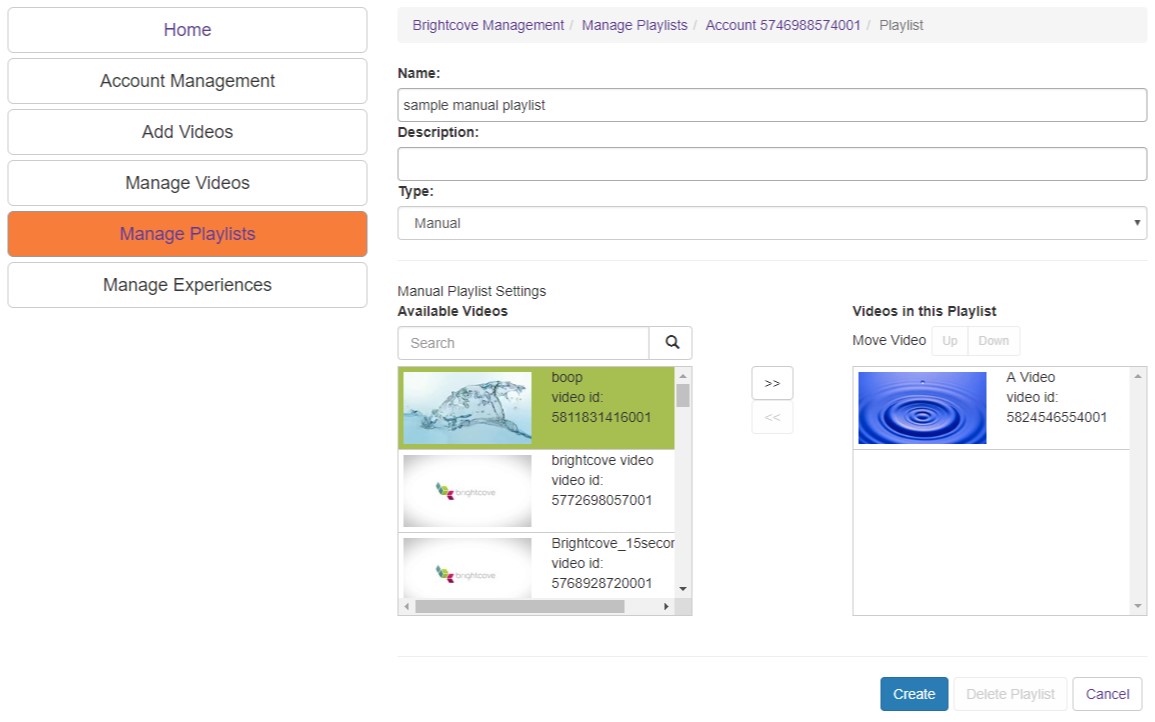
Beachten Sie, dass Videos in der Wiedergabeliste nach oben und unten verschoben werden können, indem Sie das zu verschiebende Video auswählen und die Option "Video verschieben" aktivieren, um die Auf- / Ab-Tasten zu verwenden. Es können mehrere Videos gleichzeitig verschoben werden.
- Name - Der Name der neuen Wiedergabeliste.
- Beschreibung - Eine kurze Beschreibung der Wiedergabeliste.
- Art - Die Art der Wiedergabeliste. In diesem Fall sollte es auf Manuell eingestellt sein.
- Verfügbare Videos - Anzeige des Suchfelds und der Liste der im Konto verfügbaren Videos. Auf diese Weise kann der Benutzer die Videoauswahl eingrenzen, um sie der Wiedergabeliste hinzuzufügen.
- Aktionspfeile - Verschieben Sie ausgewählte Videos in die Wiedergabeliste hinein und aus dieser heraus.
- Videos in dieser Wiedergabeliste - Hier werden die aktuellen Videos in der Wiedergabeliste angezeigt.
- Erstellen - Übernehmen Sie die Änderungen und beginnen Sie mit der Erstellung der neuen Wiedergabeliste.
Hinzufügen einer neuen intelligenten Wiedergabeliste
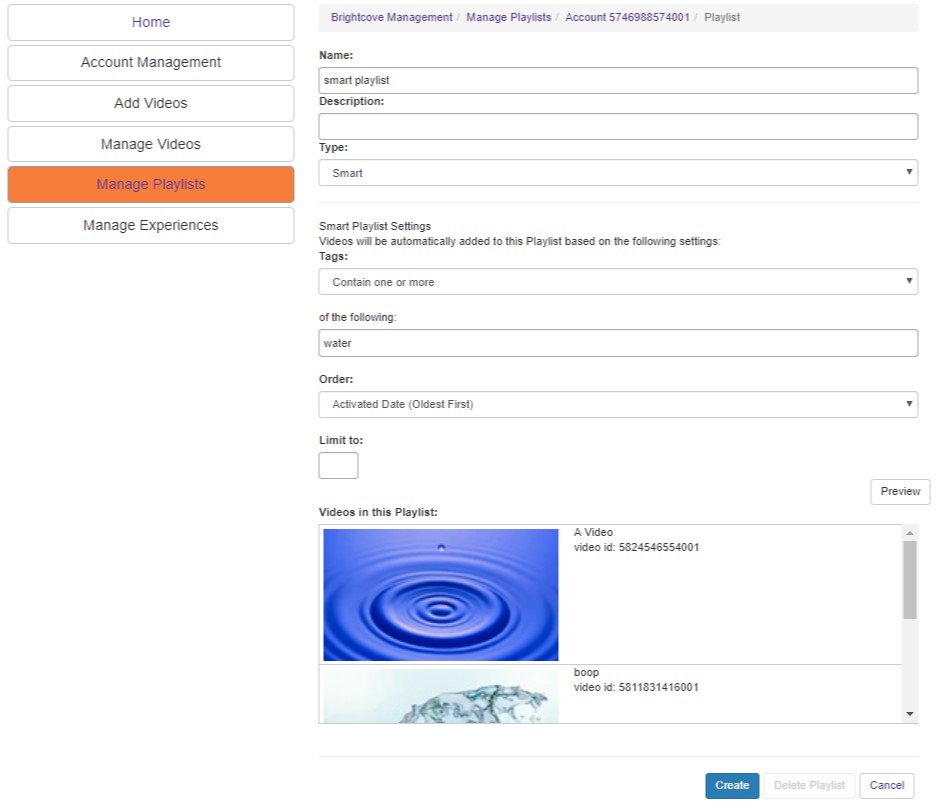
- Name - Der Name der neuen Wiedergabeliste.
- Beschreibung - Eine kurze Beschreibung der Wiedergabeliste.
- Art - Die Art der Wiedergabeliste. In diesem Fall sollte Smart eingestellt sein.
- Stichworte - Für eine intelligente Wiedergabeliste kann der Benutzer ein oder mehrere Tags auswählen, mit denen eine Wiedergabeliste gefiltert werden kann. In der ersten Dropdown-Liste kann der Benutzer "Eine oder mehrere enthalten" oder "Alle enthalten" auswählen, und in der zweiten Dropdown-Liste kann der Benutzer die Tags für die Smart Playlist eingeben. Abhängig von ihrer Auswahl werden entweder alle Videos mit einem der Tags angezeigt oder nur diejenigen, die alle Tags enthalten.
- Auftrag - Auf diese Weise kann der Benutzer festlegen, wie die Reihenfolge der übereinstimmenden Videos festgelegt wird. Die Auswahl umfasst Folgendes:
- Alphabetisch
- Aktivierungsdatum (neueste zuerst)
- Aktivierungsdatum (älteste zuerst)
- Gesamtspiele
- Trailing Week-Spiele
- Startdatum (älteste zuerst)
- Startdatum (neueste zuerst)
- Beschränken auf - Die maximale Anzahl von Videos, die in die Wiedergabeliste aufgenommen werden sollen.
- Vorschau - Klicken Sie hier, um die Wiedergabeliste anzuzeigen, wie sie derzeit mit den ausgewählten Optionen funktioniert.
- Videos in dieser Wiedergabeliste - Hier werden die aktuellen Videos in der Wiedergabeliste angezeigt.
- Erstellen - Übernehmen Sie die Änderungen und beginnen Sie mit der Erstellung der neuen Wiedergabeliste.
Bearbeiten einer vorhandenen Wiedergabeliste
Um eine vorhandene Wiedergabeliste zu bearbeiten, klicken Sie entweder auf den Namen des Videos oder auf den Link zum Bearbeiten ganz rechts auf der Seite Wiedergabelisten verwalten. Dadurch gelangen Sie zu einer Seite, die fast identisch mit der Seite "Neue Wiedergabeliste hinzufügen" ist. Anstelle der Schaltfläche "Erstellen" gibt es jedoch die Schaltfläche "Speichern". Mit Ausnahme des Wiedergabelistentyps kann fast alles bearbeitet werden. Sie können den Typ zwar ändern und speichern, aber wenn Sie die Wiedergabeliste erneut anzeigen, werden die Änderungen nicht gespeichert.
Erfahrungen
Klicken Sie zum Anzeigen von Erfahrungen auf die Registerkarte Erfahrungen verwalten. Die verfügbaren Erfahrungen werden aufgelistet und verfügbar. Sie können sie anzeigen, indem Sie auf den Namen klicken. Die Erfahrung kann in Seiten eingebettet werden, sie kann jedoch nur in Brightcove Studio bearbeitet werden. Es besteht die Möglichkeit, anzuzeigen, wie die Erfahrung sowohl auf einem Desktop als auch auf einem Handy aussehen wird und wie sie in verschiedenen Wiedergabestatus aussieht.
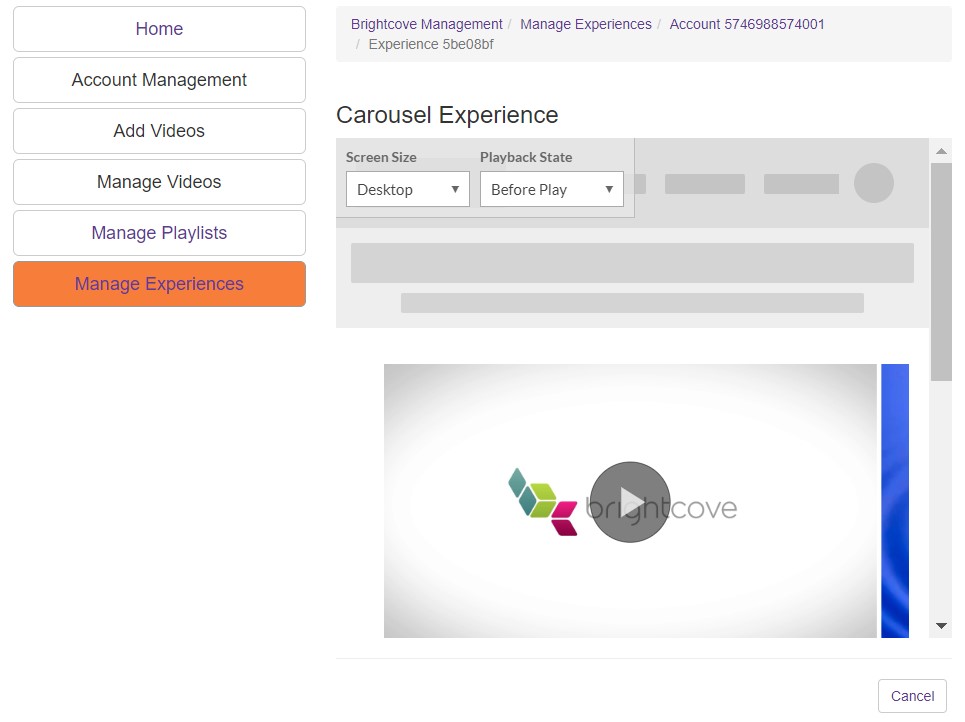
Hinzufügen von Videos zu einer SharePoint-Website
Es gibt verschiedene Möglichkeiten, ein Video in eine SharePoint-Website einzubetten, je nachdem, ob Sie die moderne Benutzeroberfläche oder die klassische Benutzeroberfläche verwenden. Während sich der Einbettungsprozess unterscheidet, ist in beiden Benutzeroberflächen der Prozess zum Einbetten von Videos, Wiedergabelisten und Erlebnissen derselbe. Klicken Sie einfach auf das Brightcove-Wiedergabelisten- oder Brightcove Experience-Symbol anstelle des Brightcove-Videosymbols.
Moderne Benutzeroberfläche
Klicken Sie in der modernen Benutzeroberfläche zuerst auf das Pluszeichen, um an der gewünschten Stelle einen neuen App-Teil hinzuzufügen. Wählen Sie Brightcove Video.
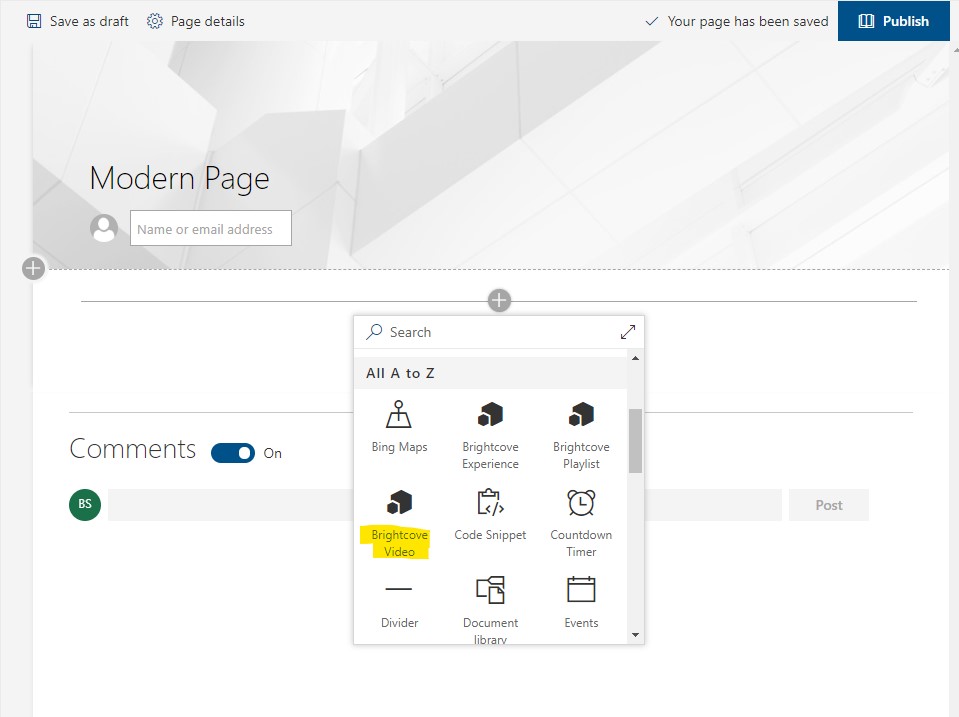
Dies öffnet ein Auswahlfenster. Wählen Sie ein Video aus, scrollen Sie nach unten und klicken Sie auf Übernehmen.
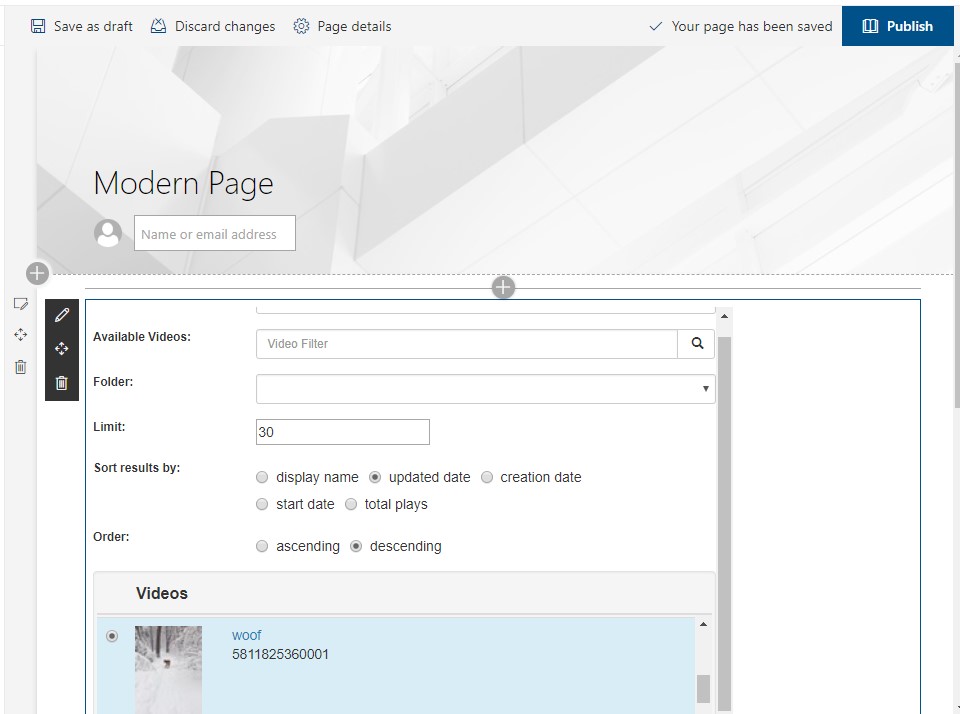
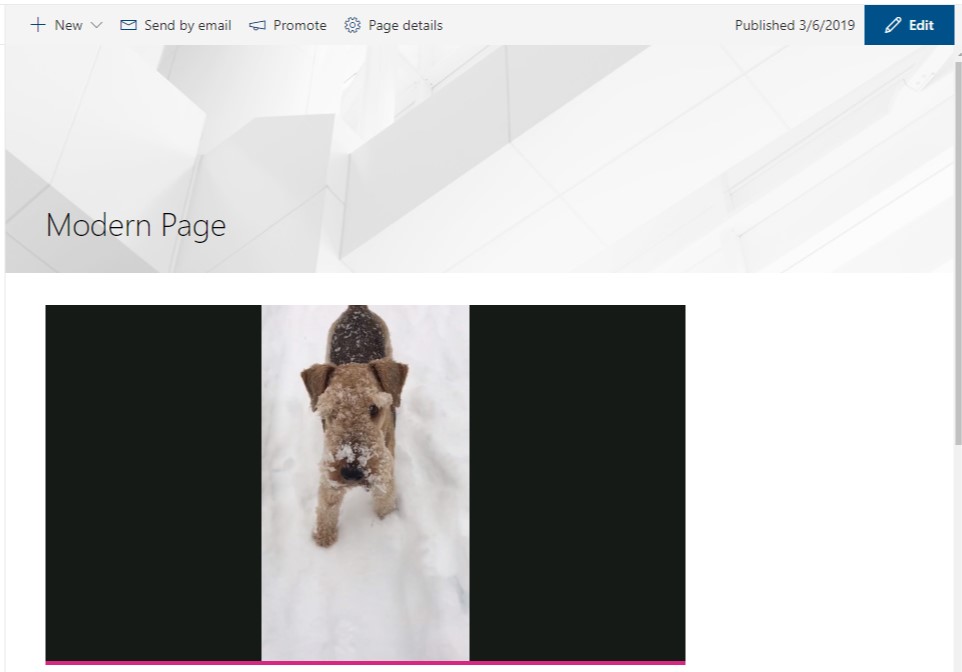
Das Video wird nicht sofort angezeigt. Wenn Sie jedoch auf "Veröffentlichen" oder "Als Entwurf speichern" klicken, wird die fertige Seite mit dem eingebetteten Video angezeigt.
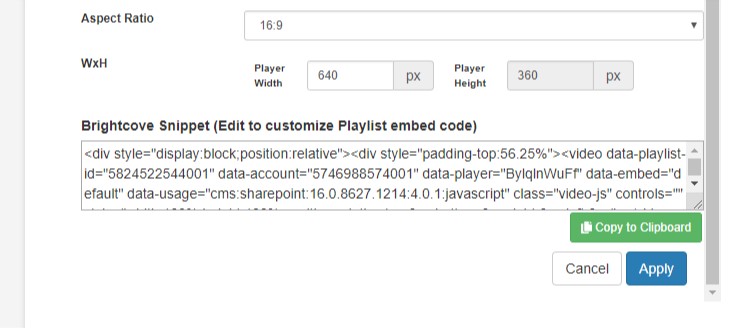
Klassische Benutzeroberfläche
Während die moderne Benutzeroberfläche nur eine Möglichkeit zum Einbetten bietet, bietet die klassische Benutzeroberfläche drei Optionen. Alle stammen aus dem Menü "Einfügen" ganz rechts in der oberen Symbolleiste.
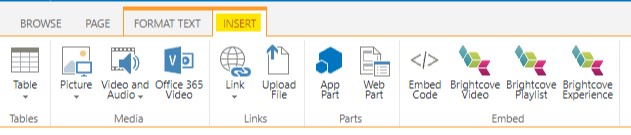
Einbetten
Klicken Sie zunächst auf das Brightcove-Videosymbol. Wenn Sie einen Spieler oder eine Erfahrung einbetten, klicken Sie auf diese. Der Prozess ist der gleiche.
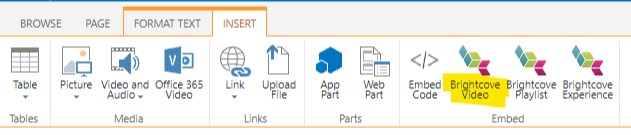
Dadurch wird das Auswahlmenü für Brightcove-Videos geöffnet.
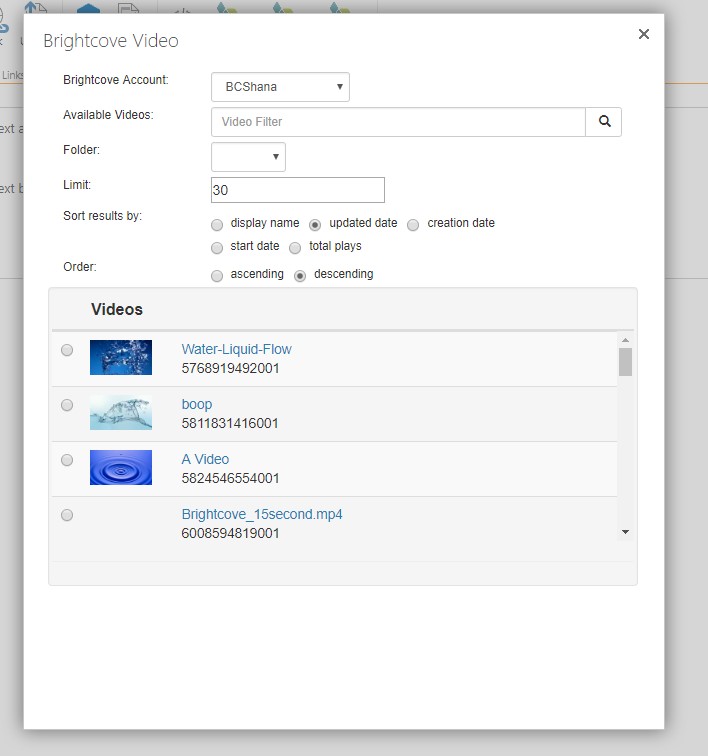
Wählen Sie das Video aus, scrollen Sie nach unten und klicken Sie auf "In Zwischenablage kopieren".
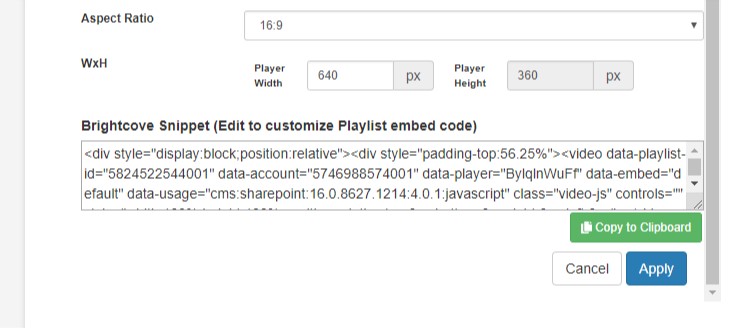
Schließen Sie das Brightcove-Videofenster und klicken Sie im Menü Einfügen auf "Einbetten".
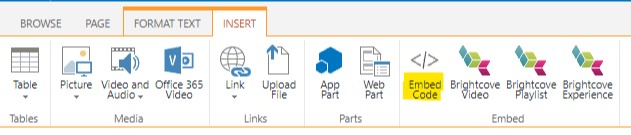
Fügen Sie den kopierten Code in das Feld ein und klicken Sie auf Einfügen.
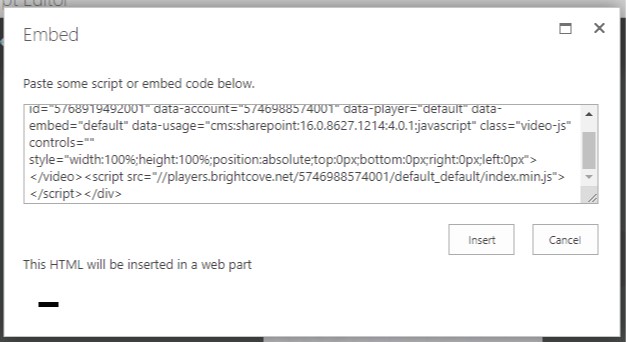
Dein Video wird auf der Seite angezeigt.
App-Teil
Um ein App-Teil hinzuzufügen, klicken Sie auf das App-Teil-Symbol.
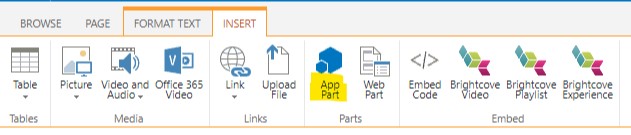
Dadurch wird ein Menü geöffnet, das Optionen für verschiedene App-Teile bietet. Wählen Sie die Option Brightcove Video.
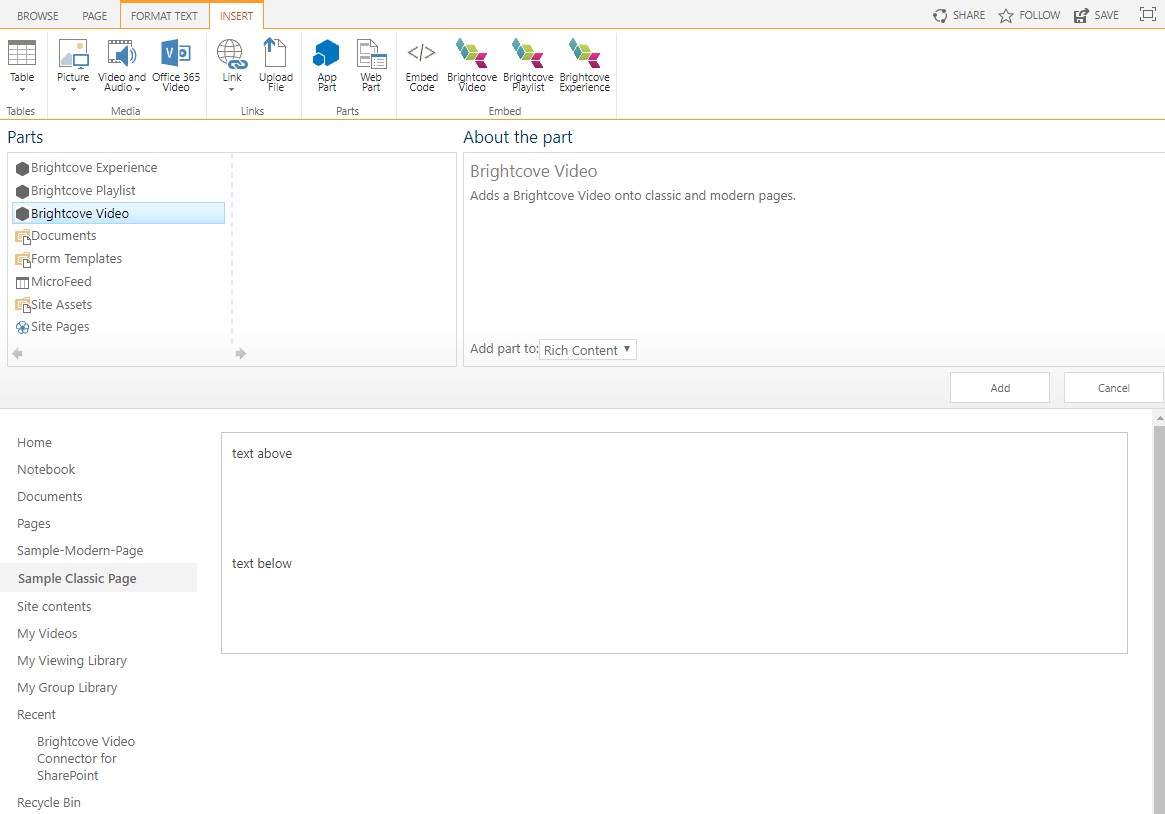
Dadurch wird der Seite ein Webpart hinzugefügt, anfangs ist jedoch kein Video angehängt.
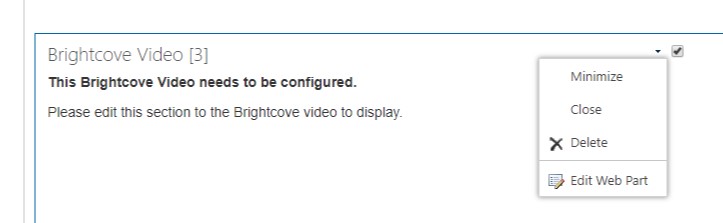
Aktivieren Sie das Kontrollkästchen und klicken Sie auf den Pfeil, um "Webpart bearbeiten" auszuwählen. Dadurch werden die Brightcove-Videos geöffnet und Sie können ein Video auswählen. Klicken Sie unten auf Übernehmen. Das Video wird angezeigt, sobald Sie die Seite gespeichert haben.
Webpart

Webparts können auf zwei Arten hinzugefügt werden. Wenn Sie auf das Webpart-Symbol klicken, wird ein Menü angezeigt, das dem App Part-Menü ähnelt. Wenn Sie dieselben Schritte ausführen, werden dieselben Ergebnisse erzielt.
Sie können auch erneut auf die Schaltfläche Brightcove-Video klicken und ein Video auswählen. Wählen Sie diesmal jedoch "Webpart herunterladen".
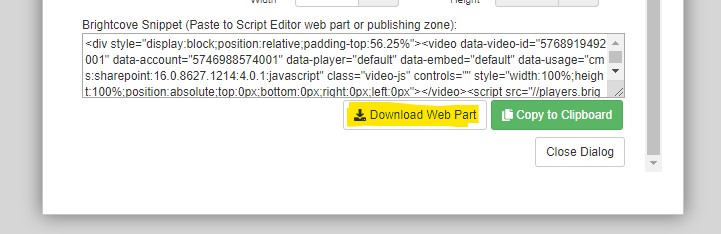
Eine Datei wird auf Ihren Computer heruntergeladen. Klicken Sie auf das Webpart-Symbol. Wenn das Menü geöffnet wird, laden Sie die Datei in das Feld "Webpart hochladen" hoch. Klicken Sie auf Hochladen.
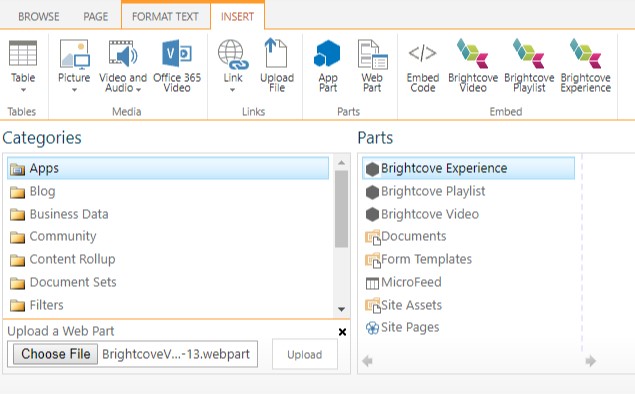
Dein Video wird auf deiner Seite angezeigt.