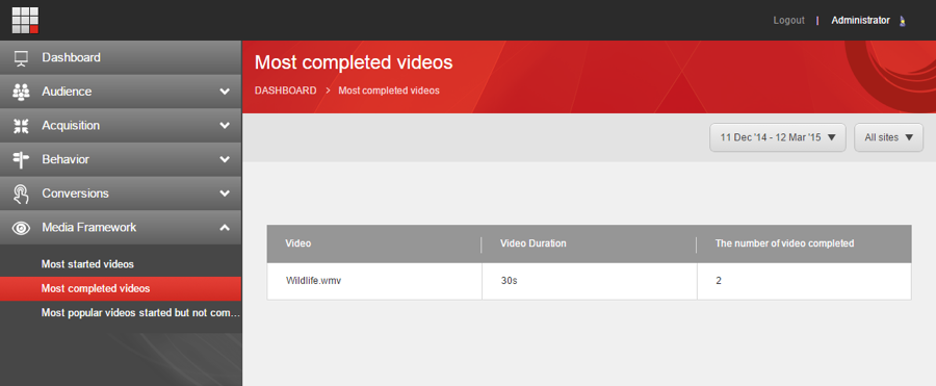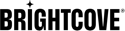Einleitung
Beachten Sie, dass Sie die Installation und Konfiguration des Brightcove-Sitecore-Connectors abschließen müssen, bevor Sie die in diesem Thema beschriebenen Aufgaben durchführen.
10.1.1 Freigabe
Brightcove Video Connect für Sitecore 10.2 oder 10.1.x.1 enthält interessante neue Features, mit denen Sie noch mehr mit dem Connector erreichen können. Diese Version bietet die Möglichkeit, Erlebnisse und Player mit Ihrem Brightcove Video Cloud-Konto zu synchronisieren. Sie können auch neue Player über den Connector aktualisieren oder erstellen und diese mit der Video Cloud synchronisieren.
Erlebnisse synchronisieren
Gehen Sie wie folgt vor, um den Synchronisierungsprozess für In-Page Experiences auszuführen.
- Wählen Sie in Sitecore den Content Editor.
- Wählen Sie im Inhaltseditor den Eintrag System .
- Erweitern Sie den Datenaustausch > Brightcove Tenant > Pipeline-Batches.
- Wählen Sie das Element Sync Pipeline Batch .
-
Vergewissern Sie sich, dass im Einstellungsbereich " Pull Experiences Pipeline" ausgewählt ist (siehe Abbildung unten).
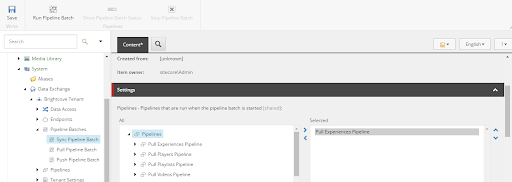
Bereich "Einstellungen - Drücke den Speichern Taste.
-
Klicken Sie auf Pipeline-Batch ausführen , um den Synchronisierungsprozess zu starten. Der Prozess startet und zeigt ein Pop-up-Fenster an (siehe unten).
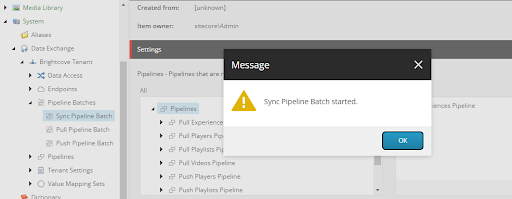
Pipeline-Stapelverarbeitung - Klicken Okay. Die Schaltflächen Pipelinestatus anzeigen und Pipelinestapel stoppen sind aktiviert, während der Prozess läuft (und die Schaltfläche Pipelinestapel ausführen ist deaktiviert). Wenn die Synchronisierung abgeschlossen ist, werden beide Schaltflächen deaktiviert und die Schaltfläche Pipeline-Stapelverarbeitung ausführen wird wieder aktiviert. Beachten Sie, dass der Synchronisierungsvorgang je nach Anzahl der zu synchronisierenden Elemente sehr schnell abgeschlossen werden kann - in solchen Fällen sehen Sie möglicherweise nur einen kleinen Hinweis und die Schaltfläche Pipeline-Stapel ausführen bleibt aktiviert.
- Bestätigen Sie, dass die Synchronisierung erfolgreich durchgeführt wurde, indem Sie die folgenden Schritte zur Bestätigung der synchronisierten Erlebnisse ausführen.
Bestätigen Sie synchronisierte Erlebnisse
- Wählen Sie in Sitecore den Content Editor.
- Wählen Sie im Inhaltseditor die Medienbibliothek aus.
- Erweitern Sie die Elemente des Brightcove > Brightcove-Kontos .
- Klicken Sie auf den Ordner Erlebnisse .
-
Klicken Sie im Hauptfenster auf das unten abgebildete Suchsymbol.
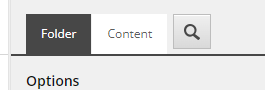
Suchsymbol -
Klicken Sie auf die Schaltfläche Suchen für das angezeigte Suchfeld (ohne Eingabe eines Suchbegriffs).

Leeres Suchfeld -
In den Suchergebnissen sollten alle synchronisierten Video-Cloud-Erlebnisse angezeigt werden, einschließlich der Anzahl der synchronisierten Videos.
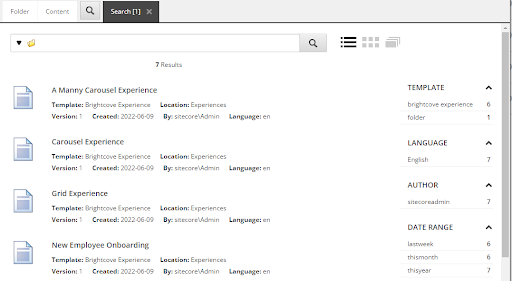
Synchrone Erlebnisse
Synchronisierung von Video-Cloud-Playern
Gehen Sie wie folgt vor, um den Synchronisierungsprozess für Player auszuführen.
- Wählen Sie in Sitecore den Content Editor.
- Wählen Sie im Inhaltseditor den Eintrag System .
- Erweitern Sie den Datenaustausch > Brightcove Tenant > Pipeline-Batches.
- Wählen Sie das Element Sync Pipeline Batch .
-
Vergewissern Sie sich im Einstellungsbereich, dass die Pull-Player-Pipeline und die Push-Player-Pipeline wie unten dargestellt ausgewählt sind (siehe Abbildung unten).
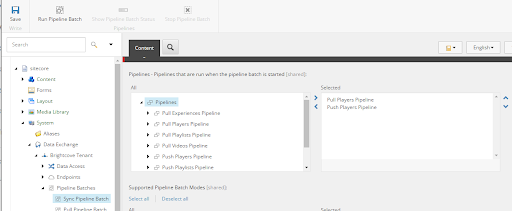
Spieler-Pipeline synchronisieren - Drücke den Speichern Taste.
-
Klicken Sie auf Pipeline-Batch ausführen , um den Synchronisierungsprozess zu starten. Der Prozess startet und zeigt ein Pop-up-Fenster an (siehe unten).
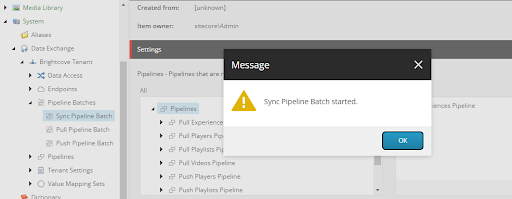
Pipeline-Stapelverarbeitung - Klicken Okay. Die Schaltflächen Pipelinestatus anzeigen und Pipelinestapel stoppen sind aktiviert, während der Prozess läuft (und die Schaltfläche Pipelinestapel ausführen ist deaktiviert). Wenn die Synchronisierung abgeschlossen ist, werden beide Schaltflächen deaktiviert und die Schaltfläche Pipeline-Stapelverarbeitung ausführen wird wieder aktiviert. Beachten Sie, dass der Synchronisierungsvorgang je nach Anzahl der zu synchronisierenden Elemente sehr schnell abgeschlossen werden kann - in solchen Fällen sehen Sie möglicherweise nur einen kleinen Hinweis und die Schaltfläche Pipeline-Stapel ausführen bleibt aktiviert.
- Vergewissern Sie sich, dass die Synchronisierung erfolgreich durchgeführt wurde, indem Sie die folgenden Schritte zur Bestätigung des synchronisierten Players ausführen.
Bestätigen Sie synchronisierte Spieler
- Wählen Sie in Sitecore den Content Editor.
- Wählen Sie im Inhaltseditor die Medienbibliothek aus.
- Erweitern Sie die Elemente des Brightcove > Brightcove-Kontos .
- Klicken Sie auf den Ordner Spieler .
-
Klicken Sie im Hauptfenster auf das unten abgebildete Suchsymbol.
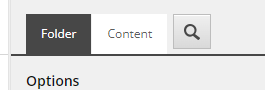
Suchsymbol -
Klicken Sie auf die Schaltfläche Suchen für das angezeigte Suchfeld (ohne Eingabe eines Suchbegriffs).

Leeres Suchfeld -
In den Suchergebnissen sollten alle synchronisierten Video-Cloud-Erlebnisse angezeigt werden, einschließlich der Anzahl der synchronisierten Videos.
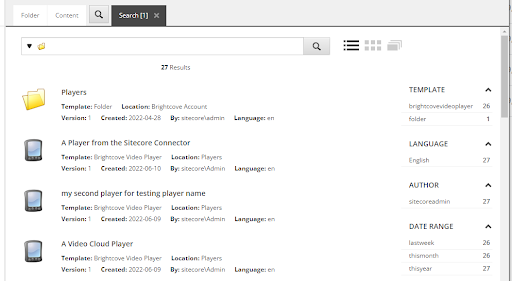
Synchrone Erlebnisse
Spieler aktualisieren
Führen Sie die folgenden Schritte aus, um die Eigenschaften eines Players zu aktualisieren.
- Wählen Sie in Sitecore den Content Editor.
- Wählen Sie im Inhaltseditor die Medienbibliothek aus.
- Erweitern Sie die Elemente des Brightcove > Brightcove-Kontos .
- Klicken Sie auf den Ordner Spieler .
-
Führen Sie eine Suche nach einem Spieler durch.
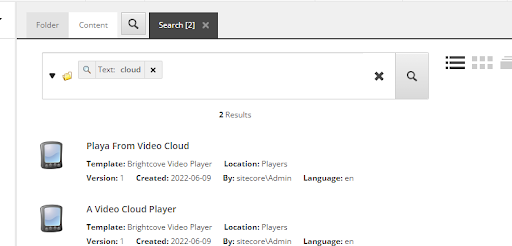
Suche nach Spieler -
Wählen Sie den Player aus, den Sie aktualisieren möchten, und nehmen Sie eine Bearbeitung vor (siehe Bearbeitung im Feld Kurzbeschreibung unten in diesem Beispiel).
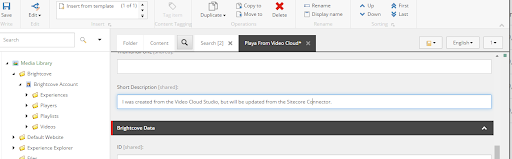
Spieler bearbeiten - Klicken Sie auf Speichern.
- Führen Sie eine Playersynchronisierung durch, wie im Abschnitt Synchronisieren von Video-Cloud-Playernbeschrieben.
- Melden Sie sich bei Ihrem Brightcove Video Cloud Studio an, und suchen Sie den bearbeiteten Player.
- Vergewissern Sie sich, dass Ihre Bearbeitung aus dem Connector im Player in Video Cloud wiedergegeben wird.
Hinzufügen von Spielern
Um einen neuen Video Cloud Player hinzuzufügen, folgen Sie den nachstehenden Anweisungen.
- Wählen Sie in Sitecore den Content Editor.
- Wählen Sie im Inhaltseditor die Medienbibliothek aus.
- Erweitern Sie die Elemente des Brightcove > Brightcove-Kontos .
-
Klicken Sie mit der rechten Maustaste auf den Ordner " Players" , und wählen Sie dann " Einfügen" > "Aus Vorlage einfügen ", wie unten dargestellt.
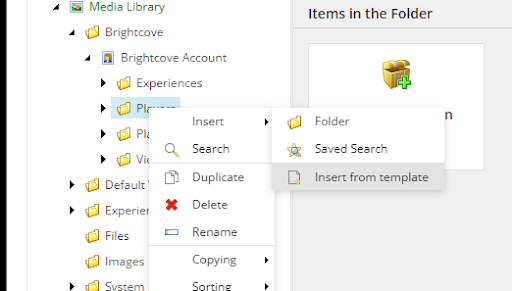
Player aus Vorlage einfügen -
Vergewissern Sie sich, dass der Brightcove-Videoplayer die ausgewählte Vorlage ist, und geben Sie dem Player dann einen Namen (im folgenden Beispiel wird I Am Connector Player" verwendet).
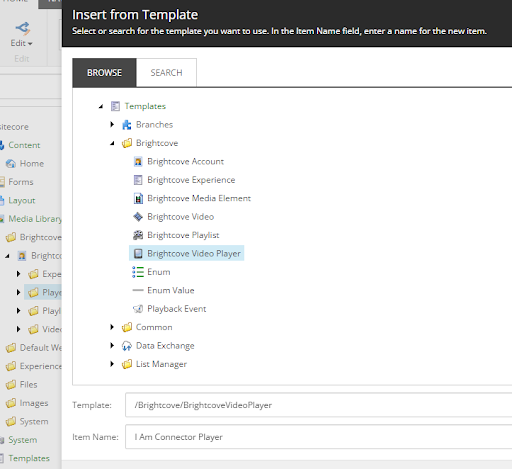
Brightcove-Player-Vorlage - Klicken Sie auf die Schaltfläche Einfügen .
-
Drücke den Speichern Taste.
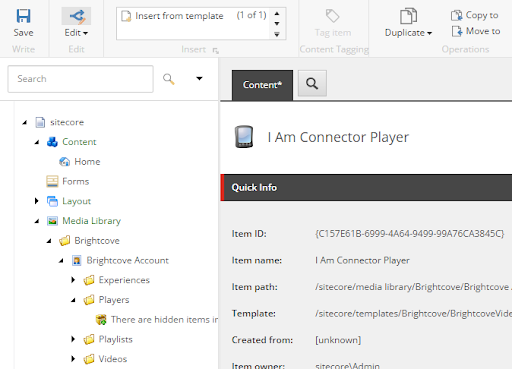
Neuen Spieler speichern - Führen Sie eine Player-Synchronisierung durch, wie im Abschnitt Player synchronisieren beschrieben.
- Melden Sie sich bei Brightcove Video Cloud Studio an, und bestätigen Sie, dass der neu hinzugefügte Player in der Liste der Player in Video Cloud aufgeführt ist.
Definieren Video-Cloud Spieler
Ein Player ist erforderlich, um ein einzelnes Video oder eine Wiedergabeliste von Videos anzuzeigen. Ein Player definiert, welche Funktionen dem Besucher zur Verfügung stehen, der ein Video ansehen möchte. Autoren von Inhalten können neue Player hinzufügen, bestehende Player bearbeiten und löschen.
Spieler hinzufügen
Dieser Abschnitt beschreibt, wie Sie das Sitecore-Element, das einem Spieler entspricht, manuell erstellen.
-
Navigieren Sie in Brightcove Video Cloud zum Abschnitt Player.

Zu Spielern navigieren -
Wählen Sie einen Player, den Sie in Sitecore erstellen möchten. Beachten Sie den Wert der Spieler-ID unter dem Spielernamen. Sie müssen dies in Sitecore im folgenden Abschnitt eingeben.
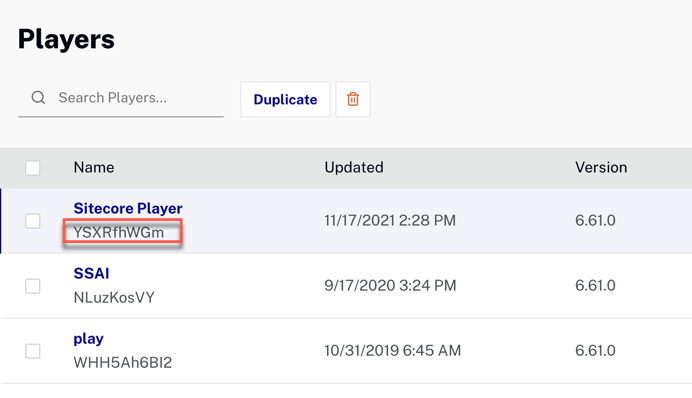
Spieler-ID - Wählen Sie in Sitecore in der Medienbibliothek das Element Brightcove-Konto aus.
- Wählen Sie den Punkt Konten .
- Wählen Sie das Element Spieler .
- Klicken Sie mit der rechten Maustaste auf Player, und klicken Sie auf Einfügen und Brightcove Video Player
- Fügen Sie ein neues Brightcove-Videoplayer-Element hinzu. Sie werden dann aufgefordert, die Spieler-ID einzugeben. Geben Sie den Wert aus Brightcove Video Cloud ein.
- Sie sollten darauf achten, dass Sie sowohl einzelne Videos als auch Playlist-fähige Player hinzufügen.
Standardspieler einstellen
Damit Videos und Wiedergabelisten in Sitecore in der Vorschau angezeigt werden können, müssen die Standardplayer angegeben werden. In diesem Abschnitt wird beschrieben, wie Sie die Standardspieler festlegen.
- Wählen Sie in Sitecore in der Medienbibliothek das Element Brightcove-Konto aus.
- Wählen Sie den Punkt Konten .
-
Legen Sie im Abschnitt Einstellungen die Werte für das Feld Standard-Videoplayer und das Feld Standard-Wiedergabelistenplayer fest.
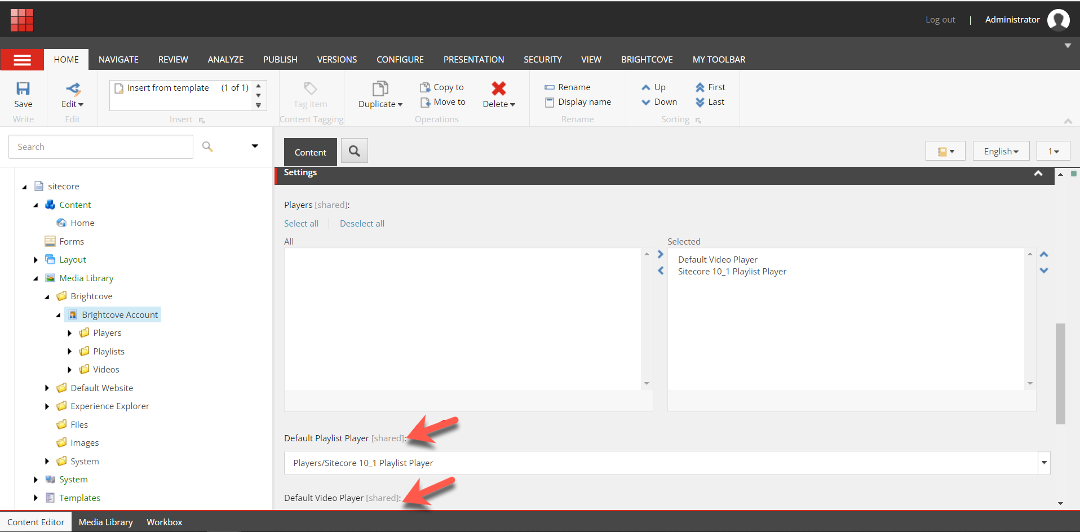
Standardspieler einstellen - Speichern Sie den Artikel.
Bearbeiten und Löschen von Spielern
Player-Elemente können genau wie alle anderen Sitecore-Elemente bearbeitet oder gelöscht werden.
Arbeiten mit Brightcove-Videos
Videos importieren, hinzufügen, in der Vorschau anzeigen und löschen
Sitecore Data Exchange Framework wird verwendet, um Content zwischen Sitecore und der Brightcove-Cloud zu synchronisieren. Content-Autoren können auch neue Videos in die Brightcove-Cloud hochladen, indem sie die Upload-Option im Menüband Brightcove im Content-Editor verwenden (siehe Video hinzufügen unten).
Video importieren
Ein Sitecore-Content-Autor oder -Administrator kann den Videoimportprozess auslösen, indem er die Pull- oder Synchronisierungspipeline-Batches im Brightcove DEF-Mandanten ausführt. Beachten Sie, dass der Batch der Synchronisierungspipeline alle ausstehenden Bearbeitungen an Brightcove exportiert und ausstehende Änderungen aus Brightcove importiert.
Video hinzufügen
Brightcove Video Connect für Sitecore ermöglicht Content-Autoren das Hinzufügen neuer Videos. Content-Autoren können ein neues Video in die Brightcove-Cloud hochladen, indem sie im Content-Editor im Brightcove-Band auf die Schaltfläche Hochladen klicken.
Video bearbeiten
Videoelemente werden wie alle anderen Sitecore-Elemente bearbeitet, aber die Änderungen müssen mit Brightcove synchronisiert werden, indem die Push- oder Synchronisierungspipeline-Batches verwendet werden.
Video löschen
Durch das Löschen eines Videoelements wird dieses NICHT aus der Brightcove-Cloud gelöscht. Wenn Sie das Videoelement löschen und aus der Brightcove-Cloud entfernen möchten, müssen Sie auf der Registerkarte " Synchronisierung " des Videoelements das Kontrollkästchen " Löschen" aktivieren und dann den Push- oder Synchronisierungspipeline-Batch ausführen.
Hinzufügen mehrsprachiger Metadaten
Brightcove Video Connect für Sitecore 10.2 oder 10.1.x.2 enthält interessante neue Features, mit denen Sie noch mehr mit dem Connector erreichen können. Mit dieser Update-Version können mehrsprachige Metadaten für Videos in Sitecore definiert und mit Brightcove Studio synchronisiert werden. Auf diese Weise werden die Video-Metadaten in den Einbettungen in der Sprache angezeigt, die mit den Spracheinstellungen des Browsers des Benutzers verknüpft ist, oder sie werden manuell in der Videoeinbettung eingestellt
Definieren Sie mehrsprachige Metadaten für ein Video
- Wählen Sie in Sitecore den Content Editor.
- Wählen Sie im Inhaltseditor das Element Medienbibliothek .
- Erweitern Sie Brightcove > Brightcove-Konto.
- Klicken Sie auf den Ordner Videos .
-
Geben Sie im Hauptfenster den Namen des Videos, für das Sie mehrsprachige Metadaten erstellen möchten, in das Suchfeld ein und klicken Sie auf das Suchsymbol.
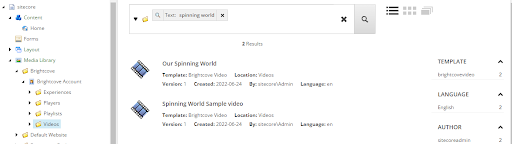
Suche nach Video - Klicken Sie auf das Video, um es auszuwählen.
-
Wählen Sie auf der Menüregisterkarte HOME den Menüpunkt Brightcove-Videovariante .
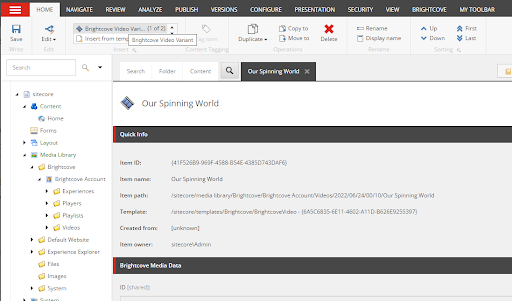
Brightcove Video-Variante Artikel -
Geben Sie einen Namen für die neue mehrsprachige Metadatenvariante ein, und klicken Sie auf OK.
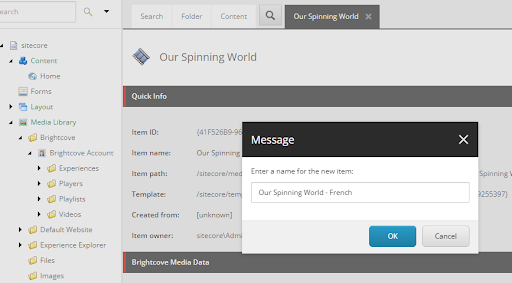
Name für Variante hinzufügen -
Die neue mehrsprachige Metadatenvariante wird erstellt und als untergeordnetes Element der ursprünglichen Variante angezeigt (siehe unten).
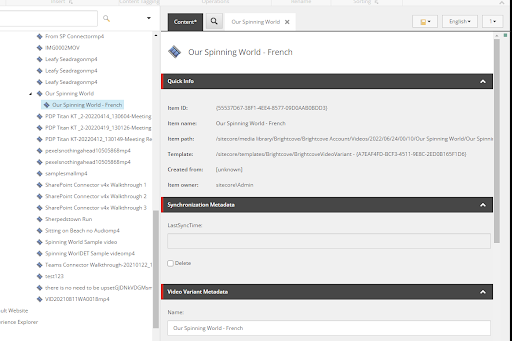
Variante als Kind -
Füllen Sie die Felder des Abschnitts Videovarianten-Metadaten der neuen Variante wie gewünscht aus.
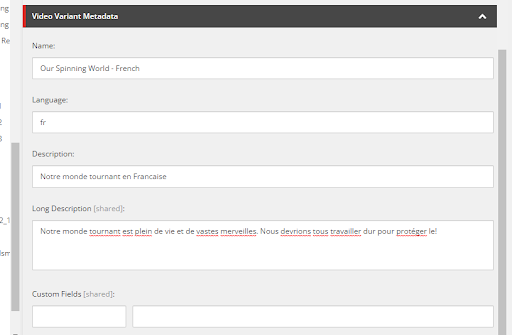
MetaDatenfelder der Variante - Klicken Sie auf Speichern , um Ihre Änderungen zu speichern.
- Führen Sie eine Synchronisierung durch, um Ihre Änderungen mit der Video Cloud zu synchronisieren.
Synchronisieren Sie Ihre Änderungen mit Video Cloud
- Wählen Sie in Sitecore den Content Editor.
- Wählen Sie im Inhaltseditor den Eintrag System .
- Erweitern Sie den Datenaustausch > Brightcove Tenant > Pipeline-Batches.
- Wählen Sie das Element Sync Pipeline Batch .
-
Stellen Sie sicher, dass im Einstellungsbereich die Push- und Pull-Videopipelines ausgewählt sind (siehe Abbildung unten).
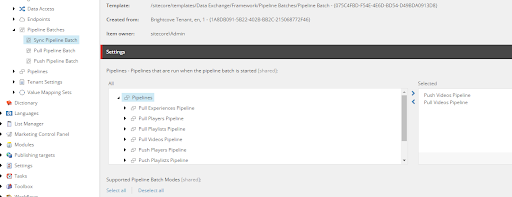
Push- und Pull-Videos Pipelines - Drücke den Speichern Taste.
-
Klicken Sie auf Pipeline-Batch ausführen , um den Synchronisierungsprozess zu starten. Der Prozess startet und zeigt ein Pop-up-Fenster an (siehe unten).
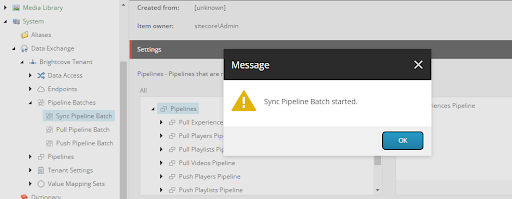
Pipeline Batch Prozess Popup - Klicken Okay. Die Schaltflächen Pipelinestatus anzeigen und Pipelinestapel stoppen sind aktiviert, während der Prozess läuft (und die Schaltfläche Pipelinestapel ausführen ist deaktiviert). Wenn die Synchronisierung abgeschlossen ist, werden beide Schaltflächen deaktiviert und die Schaltfläche Pipeline-Stapelverarbeitung ausführen wird wieder aktiviert. Beachten Sie, dass der Synchronisierungsvorgang je nach Anzahl der zu synchronisierenden Elemente sehr schnell abgeschlossen werden kann - in solchen Fällen sehen Sie möglicherweise nur einen kleinen Hinweis und die Schaltfläche Pipeline-Stapel ausführen bleibt aktiviert.
- Vergewissern Sie sich, dass die Synchronisierung erfolgreich durchgeführt wurde, indem Sie das Datum und die Uhrzeit der Aktualisierung des Videos überprüfen, für das Sie gerade die mehrsprachigen Metadaten erstellt haben. Sie sollte das kürzlich aktualisierte Datum und die Uhrzeit wiedergeben.
Arbeiten mit Etiketten
Etiketten erstellen
- Wählen Sie in Sitecore den Content Editor aus.
- Wählen Sie im Inhaltseditor das Element Medienbibliothek .
- Erweitern Sie Brightcove > {Brightcove-Konto von Interesse}. Unter dem erweiterten Brightcove-Kontoknoten sollte ein Ordner Labels" angezeigt werden.
-
Klicken Sie mit der rechten Maustaste auf den Ordner Labels, und wählen Sie dann wie unten dargestellt > Brightcove Video Label einfügen:
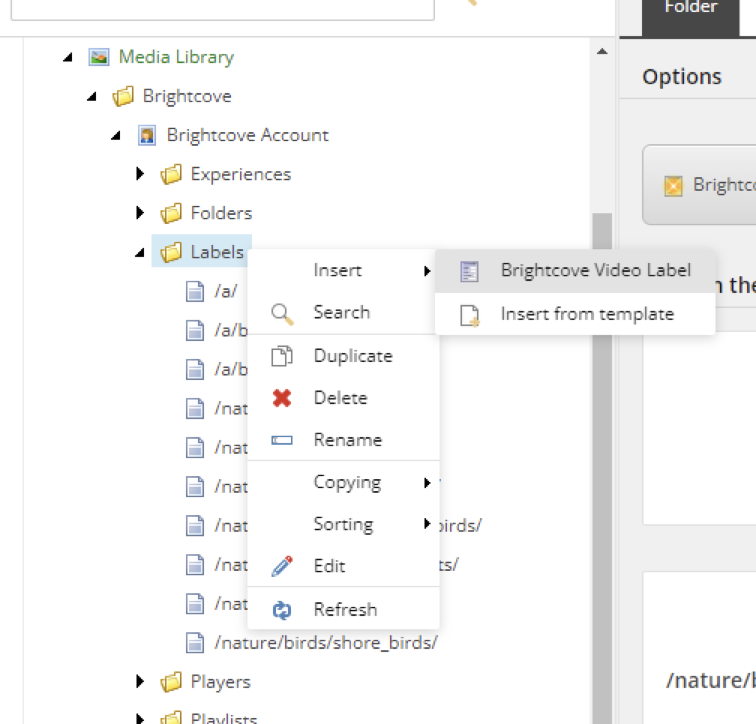
Etiketten Rechtsklick-Menü - Geben Sie einen Namen für das Etikett ein.
- Drücke den Speichern Taste.
- Führen Sie eine Push- und Pull-Synchronisation für das Etikett durch (wie unter Verwendung der Push/Pull-Pipelines beschrieben).
Aktualisieren von Etiketten
- Wählen Sie in Sitecore den Content Editor aus.
- Wählen Sie im Inhaltseditor das Element Medienbibliothek .
- Erweitern Sie Brightcove > {Brightcove Account of Interest} > Labels.
- Klicken Sie auf das Etikett, das Sie aktualisieren möchten.
- Geben Sie den neuen Namen wie neben dem Feld "Neuer Name" beschrieben an.
- Klicken Sie auf Speichern.
- Führen Sie eine Push- und Pull-Synchronisation für das Etikett durch (wie unter Verwendung der Push/Pull-Pipelines beschrieben).
Löschen von Etiketten
- Wählen Sie in Sitecore den Content Editor aus.
- Wählen Sie im Inhaltseditor das Element Medienbibliothek .
- Erweitern Sie Brightcove > {Brightcove Account of Interest} > Labels.
- Klicken Sie auf das Etikett, das Sie löschen möchten.
- Klicken Sie in der Menüleiste auf das Symbol Löschen.
- Klicken Sie auf Speichern.
- Führen Sie eine Push- und Pull-Synchronisation für das Etikett durch (wie unter Verwendung der Push/Pull-Pipelines beschrieben).
Mit Ordnern arbeiten
Ordner erstellen
- Wählen Sie in Sitecore den Content Editor aus.
- Wählen Sie im Inhaltseditor das Element Medienbibliothek .
- Erweitern Sie Brightcove > {Brightcove-Konto von Interesse}. Unter dem erweiterten Brightcove-Kontoknoten sollte ein Ordner "Folders" angezeigt werden.
-
Klicken Sie mit der rechten Maustaste auf den Ordner "Folders", und wählen Sie > Brightcove Video Folder einfügen (siehe unten):
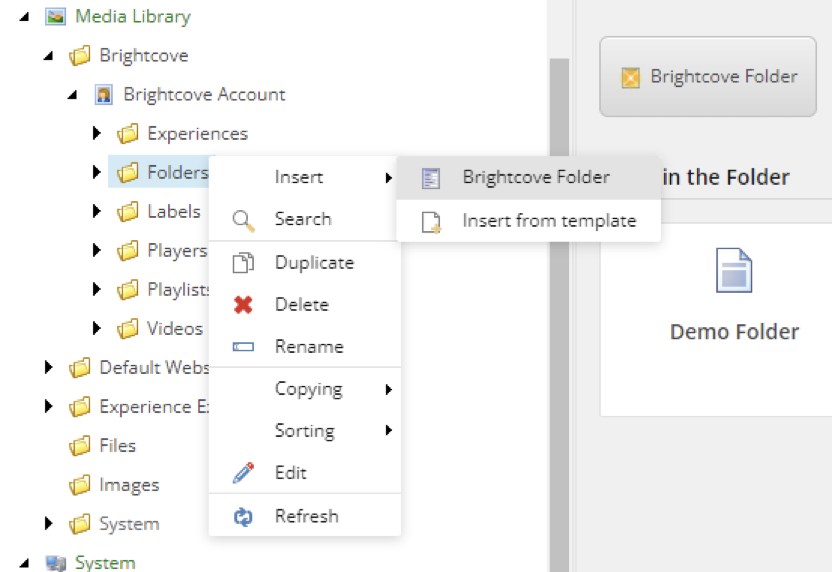
Ordner Rechtsklick-Menü - Geben Sie einen Namen für den Ordner ein.
- Drücke den Speichern Taste.
- Führen Sie eine Push- und Pull-Synchronisierung für den Ordner durch (wie unter Verwendung der Push/Pull-Pipelines beschrieben).
Aktualisieren von Ordnern
- Wählen Sie in Sitecore den Content Editor aus.
- Wählen Sie im Inhaltseditor das Element Medienbibliothek .
- Erweitern Sie Brightcove > {Brightcove Account of Interest} > Folders.
- Klicken Sie auf den Ordner, den Sie aktualisieren möchten.
- Geben Sie den neuen Namen wie neben dem Feld "Neuer Name" beschrieben an.
- Klicken Sie auf Speichern.
- Führen Sie eine Push- und Pull-Synchronisierung für den Ordner durch (wie unter Verwendung der Push/Pull-Pipelines beschrieben).
Löschen von Ordnern
- Wählen Sie in Sitecore den Content Editor aus.
- Wählen Sie im Inhaltseditor das Element Medienbibliothek .
- Erweitern Sie Brightcove > {Brightcove Account of Interest} > Folders.
- Klicken Sie auf den Ordner, den Sie löschen möchten.
- Klicken Sie in der Menüleiste auf das Symbol Löschen.
- Klicken Sie auf Speichern.
- Führen Sie eine Push- und Pull-Synchronisierung für den Ordner durch (wie unter Verwendung der Push/Pull-Pipelines beschrieben).
Zuordnen von Videos zu Etiketten und Ordnern
- Wählen Sie in Sitecore den Content Editor aus.
- Wählen Sie im Inhaltseditor das Element Medienbibliothek .
- Erweitern Sie Brightcove > {Brightcove Account of Interest} > Folders.
- Führen Sie eine Suche durch, um das Video Ihrer Wahl zu finden, und öffnen Sie die Videodetails.
- Blättern Sie zum Abschnitt Brightcove-Videodaten in den Videodetails
-
Es sollten die Felder Labels und Brightcove-Ordner angezeigt werden:
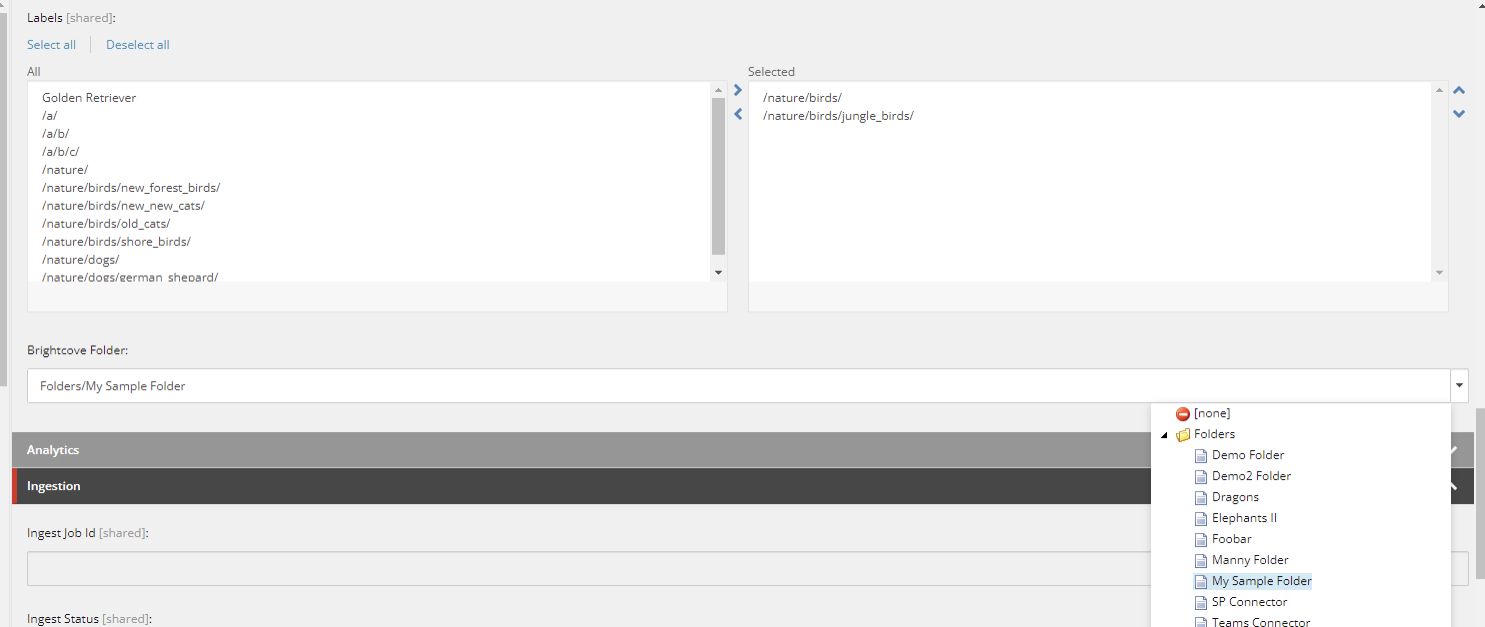
Beschriftungs- und Ordnerfelder für Video - Wählen Sie die gewünschten Labels aus, oder verwenden Sie die Dropdown-Liste der Brightcove-Ordner, um einen gewünschten Ordner für die Verknüpfung auszuwählen.
- Klicken Sie auf Speichern.
- Eine Synchronisierung durchführen.
-
Öffnen Sie nach der Synchronisierung das Video in Brightcove Studio, und zeigen Sie es an. Beachten Sie, dass der zugehörige Ordner auch in Brightcove Video on Video Cloud unter dem Abschnitt Kategorisierung angezeigt wird:
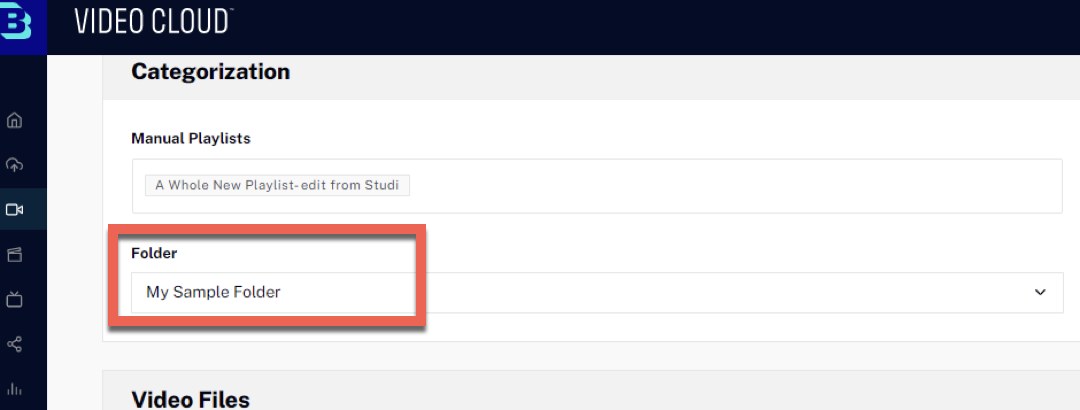
Mit dem Video verknüpfte Ordner
Suche nach Videos und Wiedergabelisten
Um nach Videos oder Wiedergabelisten zu suchen, klicken Sie auf das Lupensymbol, um die Registerkarte Suchen zu öffnen.
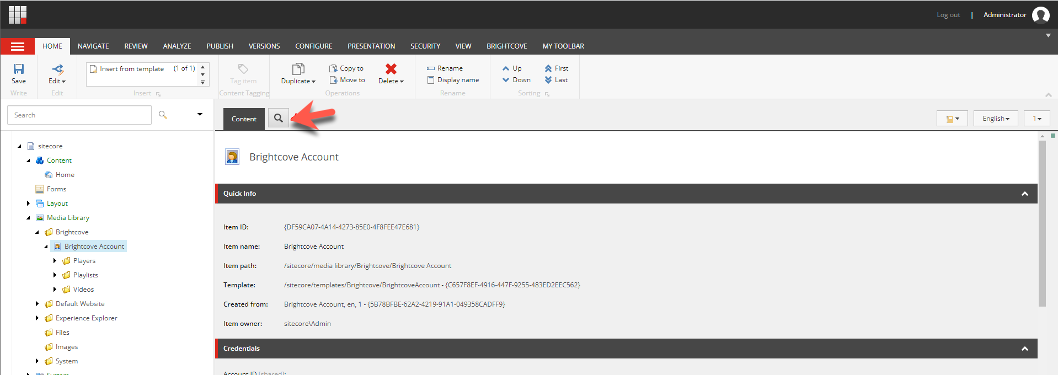
Geben Sie die Suchbegriffe in das Feld ein und klicken Sie auf das Suchsymbol.
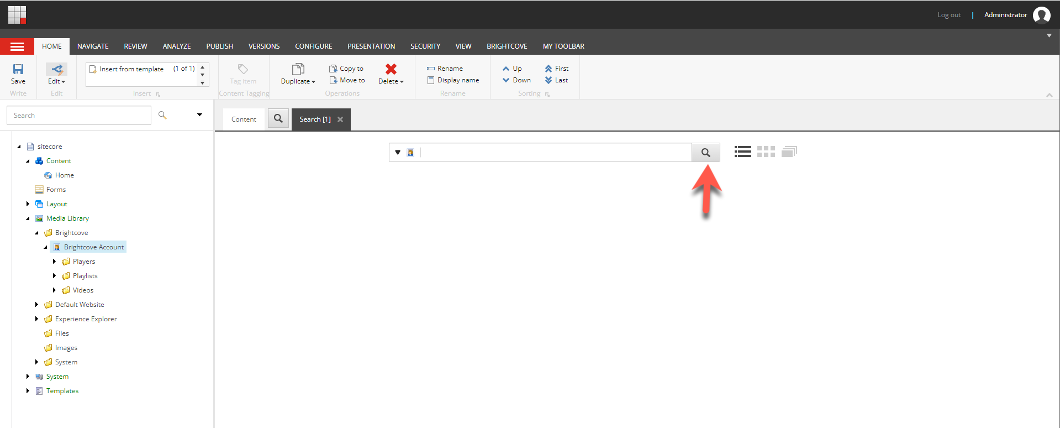
Sie können auf der rechten Seite Filter auswählen, um die Suchergebnisse einzugrenzen.
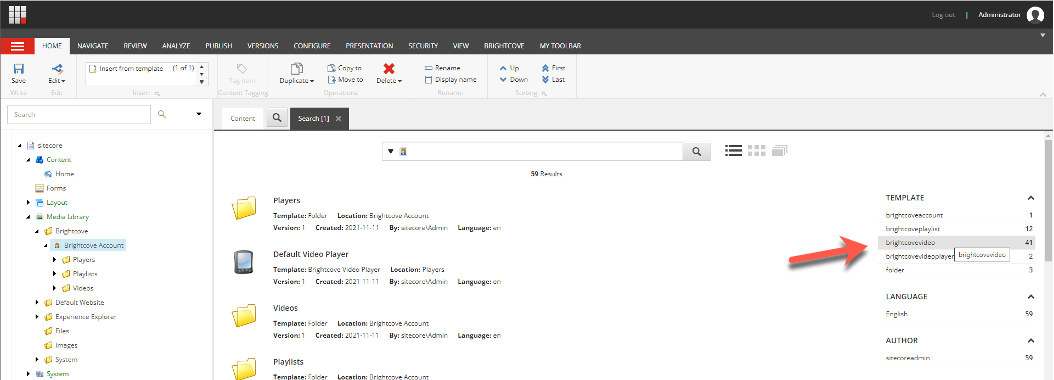
Importieren, Hinzufügen, Vorschau und Löschen von Wiedergabelisten
Eine Wiedergabeliste ist eine Sammlung von Videos in einem einzelnen Player. Sitecore Data Exchange Framework wird verwendet, um Content zwischen Sitecore und der Brightcove-Cloud zu synchronisieren.
Playlist hinzufügen
Brightcove Video Connect für Sitecore ermöglicht Content-Autoren das Hinzufügen neuer Wiedergabelisten.
- Öffnen Sie die Sitecore-Medienbibliothek.
- Navigieren Sie zu dem Konto mit den Videos, für die Sie eine Wiedergabeliste erstellen möchten.
- Navigieren Sie zu dem Element Medienbibliothek.
- Navigieren Sie zum Ordner "Playlists" und klicken Sie mit der rechten Maustaste darauf.
-
Fügen Sie ein neues Brightcove-Wiedergabelistenelement hinzu.
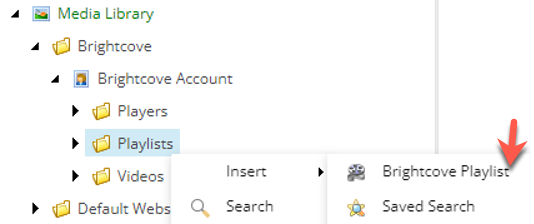
Brightcove-Wiedergabelistenelement - Geben Sie für das Feld Name einen beschreibenden Namen für das Video ein.
- Wählen Sie im Feld Video-IDs die Videos aus, die Sie in die Wiedergabeliste aufnehmen möchten.
Wiedergabeliste bearbeiten
Wiedergabelistenelemente werden genau wie alle anderen Sitecore-Elemente bearbeitet.
Wiedergabeliste löschen
Durch das Löschen eines Playlistenelements wird dieses NICHT aus der Brightcove-Cloud gelöscht. Wenn Sie das Wiedergabelistenelement löschen und aus der Brightcove-Cloud entfernen möchten, müssen Sie das Kontrollkästchen Löschen auf der Registerkarte Synchronisierung des Wiedergabelistenelements aktivieren und dann den Push- oder Synchronisierungspipeline-Batch ausführen.
Video zu Seiten hinzufügen
Brightcove Video Connect für Sitecore ermöglicht es Content-Autoren, Medien auf verschiedene Weise in ihre Seiten einzufügen. Dieser Abschnitt behandelt die verfügbaren Optionen.
Rich-Text-Editor
Rich-Text-Felder ermöglichen es Autoren, formatierte Inhalte in ihre Seiten einzufügen. Inhaltsautoren verwenden den Rich-Text-Editor, um diesen formatierten Inhalt zu erstellen und zu bearbeiten. In diesem Abschnitt werden die Features behandelt, die Brightcove Video Connect für Sitecore dem Rich-Text-Editor hinzufügt.
Medien einbetten
Medien können direkt in ein Rich-Text-Feld eingebettet werden.
- Klicken Sie im Rich-Text-Editor auf die Schaltfläche Medien einbetten .
- Verwenden Sie den Suchbildschirm, um das Medium zu finden, das Sie einlegen möchten. Klicken Sie auf die Zeile, die das Medium darstellt, das Sie einfügen möchten. Klicken Sie auf die Schaltfläche Next > .
- iii. Abhängig vom ausgewählten Medientyp werden zusätzliche Optionen angezeigt. Wenn Sie beispielsweise ein Video auswählen, müssen Sie den Player angeben, der zum Anzeigen des Videos verwendet werden soll, sowie die Abmessungen für den Player. Klicken Sie auf Beenden.
- Das Medium ist in das Rich-Text-Feld eingebettet.
Rendern
Sitecore-Renderings ermöglichen die Positionierung von Inhalten an einer bestimmten Stelle auf einer Seite. Sitecore erlaubt zwei Arten von Renderings: Brightcove Video Connect für Sitecore enthält ein Rendering, mit dem Content-Autoren Medien in Seiten einfügen können.
- Verwenden Sie den Seiteneditor, um einem Platzhalter ein Rendering hinzuzufügen.
- Wählen Sie die Wiedergabe von Medien einbetten .
- Das Rendering wurde dem Platzhalter hinzugefügt. Klicken Sie nun auf die Schaltfläche Medienelement einbetten .
- Verwenden Sie den Suchbildschirm, um das Medium zu finden, das Sie einlegen möchten. Klicken Sie auf die Zeile, die das Medium darstellt, das Sie einfügen möchten. Klicken Sie auf die Schaltfläche Weiter>.
- Abhängig vom ausgewählten Medientyp werden zusätzliche Optionen angezeigt. Wenn Sie beispielsweise ein Video auswählen, müssen Sie den Player angeben, der zum Anzeigen des Videos verwendet werden soll, sowie die Abmessungen für den Player. Klicken Sie auf Beenden.
- Das Medium wurde für das Rendern ausgewählt.
Synchronisierung zwischen Sitecore und Video Cloud
Dieser Abschnitt behandelt die Synchronisierung von Videos und Wiedergabelisten zwischen Sitecore für die folgenden Szenarien:
- Wenn Videos und Wiedergabelisten aus Brightcove gelöscht werden
- Wenn Videos und Wiedergabelisten in Sitecore hinzugefügt werden
- Wenn Videos und Wiedergabelisten aus Sitecore gelöscht werden
Der Import von Brightcove nach Sitecore wurde bereits hier behandelt.
Wiedergabe von Ereignisanalysen
Brightcove Video Connect für Sitecore ermöglicht die Aufzeichnung von Videowiedergabeereignissen zur Verwendung im Sitecore Digital Marketing System (DMS). Dieser Abschnitt behandelt die verfügbaren Optionen.
Wiedergabeereignisse
Wiedergabeereignisse werden verwendet, um DMS-Seitenereignisse als Ergebnis von Video-Player-Aktionen aufzuzeichnen. Wenn beispielsweise die Videowiedergabe startet, kann ein DMS-Seitenereignis geschrieben werden.
Standardwiedergabeereignisse
Brightcove Video Connect für Sitecore verfügt über die folgenden Wiedergabeereignisse:
- Wiedergabe gestartet
- Wiedergabe abgeschlossen
- Playbacd-Fehler
Konfigurieren Sie Wiedergabeereignisse für das Konto
Standardmäßig werden die Ereignisse "Wiedergabe gestartet" und "Wiedergabe beendet" aufgezeichnet. Dies wird im Abschnitt Einstellungen des Brightcove-Kontos aktiviert.
Standardmäßig werden die Ereignisse "Wiedergabe gestartet" und "Wiedergabe beendet" aufgezeichnet. Dies wird im Abschnitt Einstellungen des Brightcove-Kontos aktiviert.
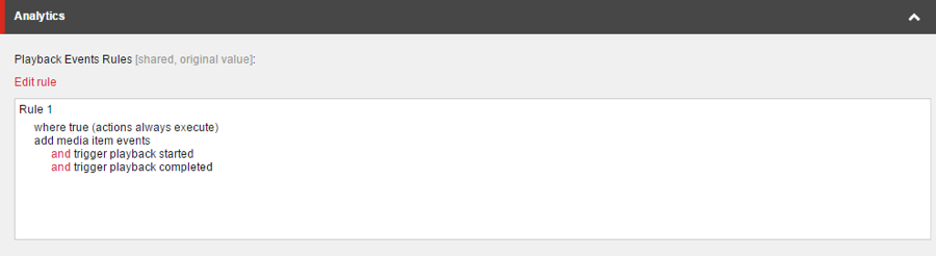
Deaktivieren Sie Wiedergabeereignisse für Konto
Alle Wiedergabeereignisse können für ein bestimmtes Konto deaktiviert werden.
- Navigieren Sie im Content Editor zu dem Konto unter Medienbibliothek > Brightcove > [Kontoname].
-
Das Feld Regeln für Wiedergabeereignisse beschreibt die Bedingungen, die erfüllt sein müssen, damit Wiedergabeereignisse registriert werden können. Standardmäßig ist die Bedingung
where true, das heißtalways. Klicken Sie auf die Schaltfläche Regel bearbeiten, um die Bedingung zu ändern oder die vorhandene Regel zu entfernen.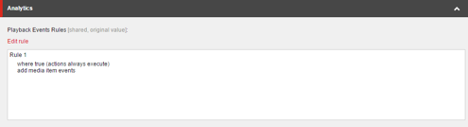
Regeln für die Wiedergabe von Ereignissen
Geben Sie Wiedergabeereignisse für Medien an
Jede Wiedergabeliste und jedes Videoelement verfügt über ein Feld mit dem Namen "Ereignisse". Dieses Feld bestimmt, welche Wiedergabeereignisse für das angegebene Element behandelt werden.
Der folgende Screenshot zeigt, dass für das Video Wiedergabeereignisse angegeben wurden:
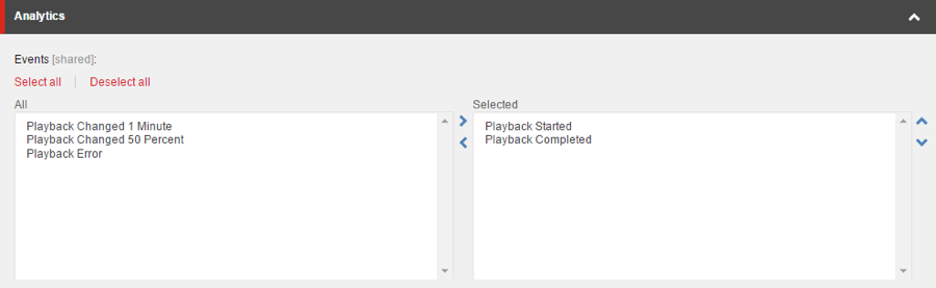
Erstellen Sie neue Wiedergabeereignisse
Sie können neue Wiedergabeereignisse hinzufügen, um detailliertere Informationen über Videowiedergabemetriken zu erfassen.
- Navigieren Sie im Content Editor zur Medienbibliothek > Brightcove > [Kontoname].
- Fügen Sie ein neues Element mit der Vorlage Playback Event hinzu.
- Für das Feld Seitenereignis wählen Sie Wiedergabe geändert
-
Für das Feld Parameter können Sie einen Wert in einem der folgenden Formate eingeben:
- Nummer - Nachdem das Video in dieser Anzahl von Sekunden abgespielt wurde, wird das Seitenereignis aufgezeichnet. Ein Beispiel für einen gültigen Wert ist 15
- Prozent - Nachdem das Video in dieser Menge abgespielt wurde, wird das Seitenereignis aufgezeichnet. Ein Beispiel für einen gültigen Wert ist 50%
- Speichern Sie den Artikel.
- Veröffentlichen Sie den Artikel.
- Jetzt können Sie das neue Seitenereignis zu Ihrer Wiedergabeliste und Ihren Videos hinzufügen.
Berichte
Brightcove Video Connect für Sitecore enthält mehrere Berichte, die sich auf die Videowiedergabe beziehen.
Wiedergabe gestartet
Dieser Bericht zeigt eine Liste der Videos, die das Ereignis "Video gestartet" ausgelöst haben.
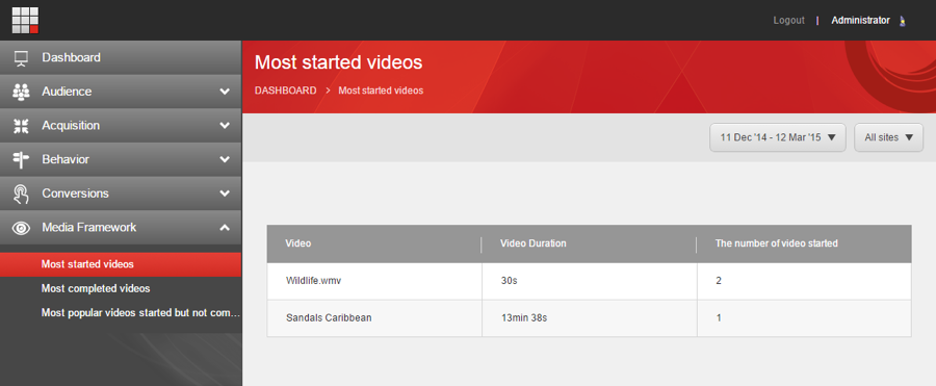
Wiedergabe abgeschlossen
Dieser Bericht enthält eine Liste der Videos, die das Ereignis "Video abgeschlossen" ausgelöst haben.
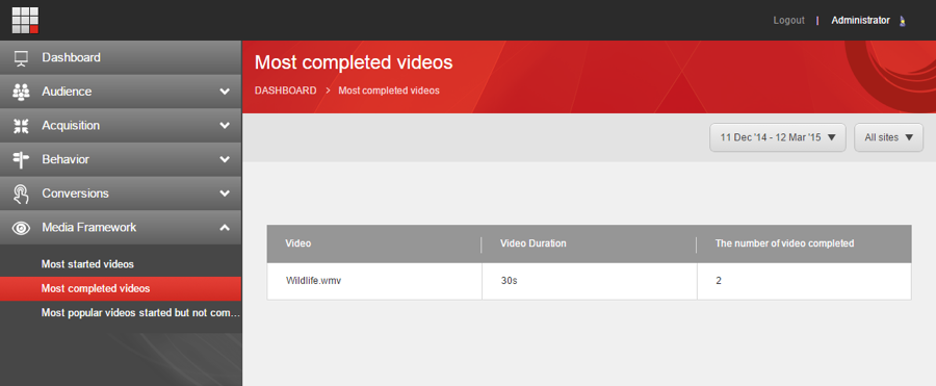
Unvollständige Wiedergabe
Dieser Bericht enthält eine Liste der Videos, die das Ereignis "Video gestartet" ausgelöst haben, jedoch nicht das Ereignis "Video abgeschlossen".