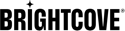Drupal 8-Brightcove-Anschluss: Inhalte einbetten
Einleitung
Mit dem Drupal-Brightcove-Connector können Sie Brightcove Video Cloud-Videos und -Player in Drupal verwalten und Videos einfach in Drupal-Seiten einbetten. Beachten Sie, dass dies für Drupal 8 gilt. Für Drupal 7 siehe Drupal 7 Anweisungen.
Hinweis: In diesem Dokument wird davon ausgegangen, dass Brightcove bereits für Drupal installiert und konfiguriert wurde. Wenn Sie dies noch nicht getan haben, gehen Sie zurück und Installieren und Konfigurieren zuerst die Brightcove-Erweiterung.
Während sich diese Seite auf das Hinzufügen von Brightcove-Videos zu Drupal-Inhalten konzentriert, können dieselben Schritte ausgeführt werden, um Wiedergabelisten hinzuzufügen.
Konfiguration
Navigieren Sie zu Erweitern Abschnitt und finden Sie die Entitätsbrowser Modul. Aktivieren Sie das Kontrollkästchen und klicken Sie auf Installieren. Der einfachste Weg, das Modul zu finden, besteht darin, den Namen in die Suchleiste einzugeben. Installieren Sie auch die Chaos Tools, Entity Browser IEF, Einbetten, Entity Embed, und CKEditor Module

Brightcove-Auswahl-Widget
Richten Sie eine benutzerdefinierte Ansicht zum Durchsuchen von Videos ein. Klick auf das Struktur Klicken Sie auf die Registerkarte Ansichten.
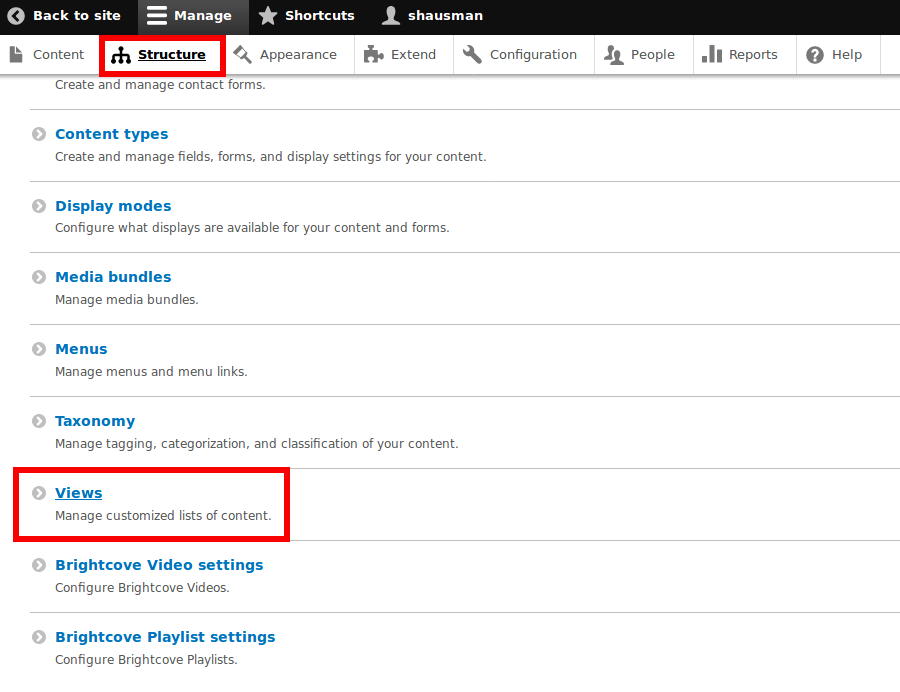
Klicken Ansicht hinzufügen. Dies bringt Sie zum Hinzufügen Aussicht Seite. Geben Sie der Ansicht einen Namen und wählen Sie dann Brightcove-Video aus dem Menü Ansichtseinstellungen. Klicken Speichern und bearbeiten.
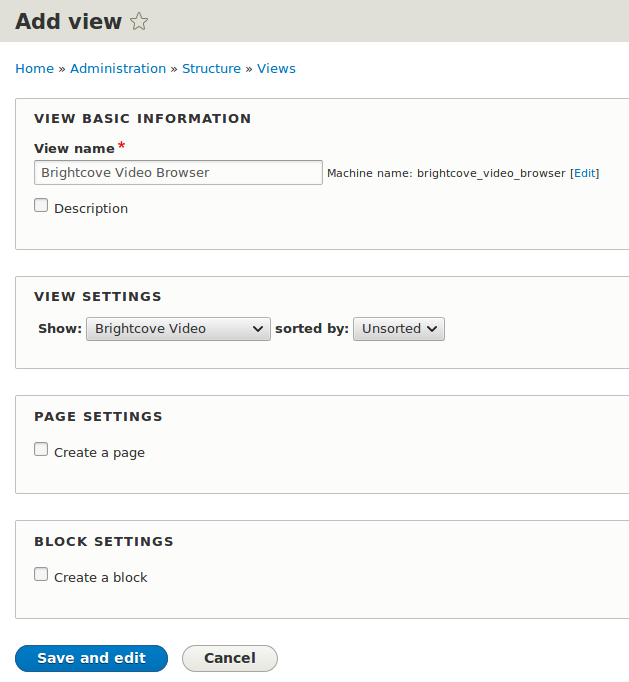
Klicken Sie anschließend auf + Hinzufügen in dem Anzeigen Abschnitt und wählen Sie Entitätsbrowser. Dann schlagen speichern.
Wählen Sie als Format aus Tabelle durch Klicken auf die Standard Option und Auswahl Tabelle.
Jetzt ist es Zeit, Felder für den Browser hinzuzufügen. Stellen Sie sicher, dass es sagt Entitätsbrowser in der Ecke. Sie sollten automatisch darauf geschaltet werden, nachdem Sie es ausgewählt haben.
Klicken Sie zum Hinzufügen von Feldern auf Hinzufügen Schaltfläche neben dem Felder Header. Felder können größtenteils Geschmackssache sein, aber stellen Sie sicher, dass Sie die haben Brightcove-Video: Massenauswahlformular für den Entitätsbrowser als Option, damit Videos ausgewählt werden können. Name und Miniaturansicht sind ebenfalls gut zu haben. Das eine Feld ist es sehr gut nicht have ist die, die sie standardmäßig eingeben: die Gerenderte Entität. Die gerenderte Entität ist das vollständige Video und alle Metainformationen und wird in den Entitätsbrowser aufgenommen. Dies macht es sperrig und weniger nützlich für das schnelle Durchsuchen von Videos.
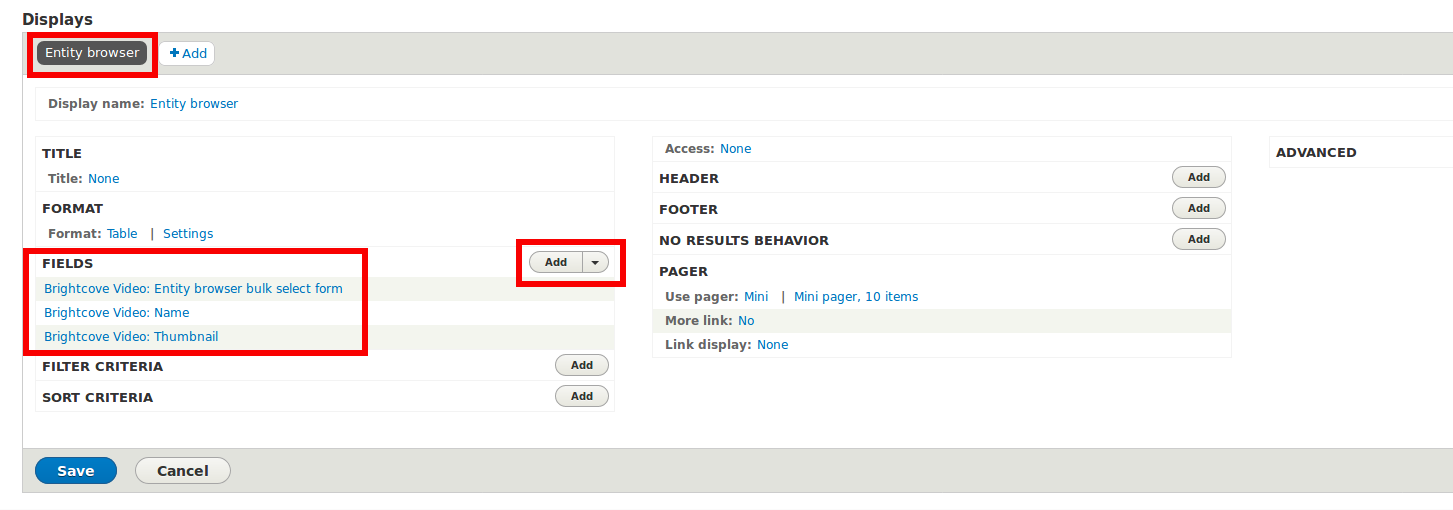
Vergiss nicht zu schlagen speichern.
Entitätsbrowser erstellen
Navigieren Sie zum Einrichten des Entitätsbrowsers zu Aufbau und wählen Sie die Entitätsbrowser Möglichkeit.
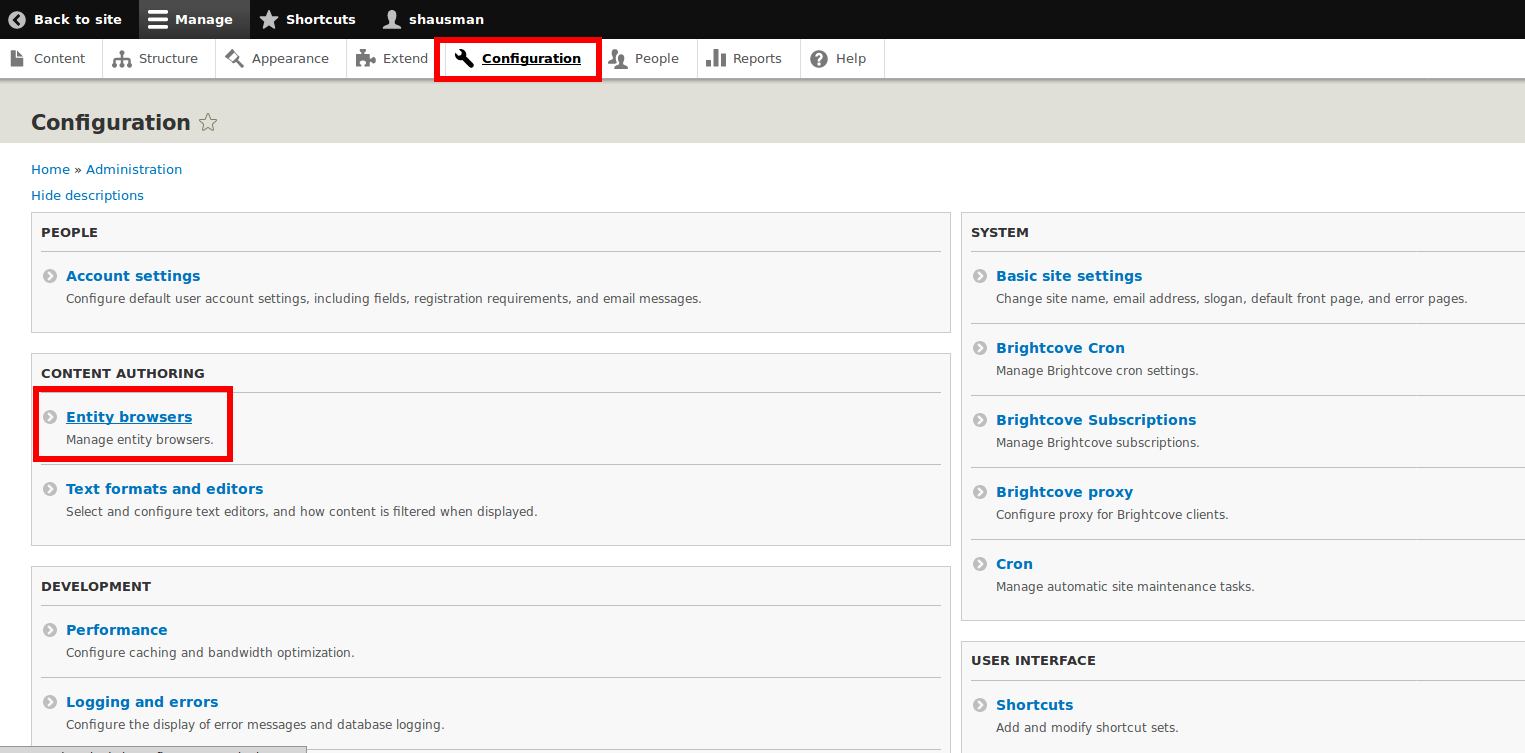
Klicken Sie auf der resultierenden Seite auf Entitätsbrowser hinzufügen oben. Fügen Sie auf der resultierenden Seite eine Beschriftung für Ihr neues Widget hinzu und treffen Sie dann Ihre Auswahl. Wählen iFrame für das Display-Plugin Tabs für das Widget Selector Plugin und Keine Auswahlanzeige für das Auswahlanzeige-Plugin.
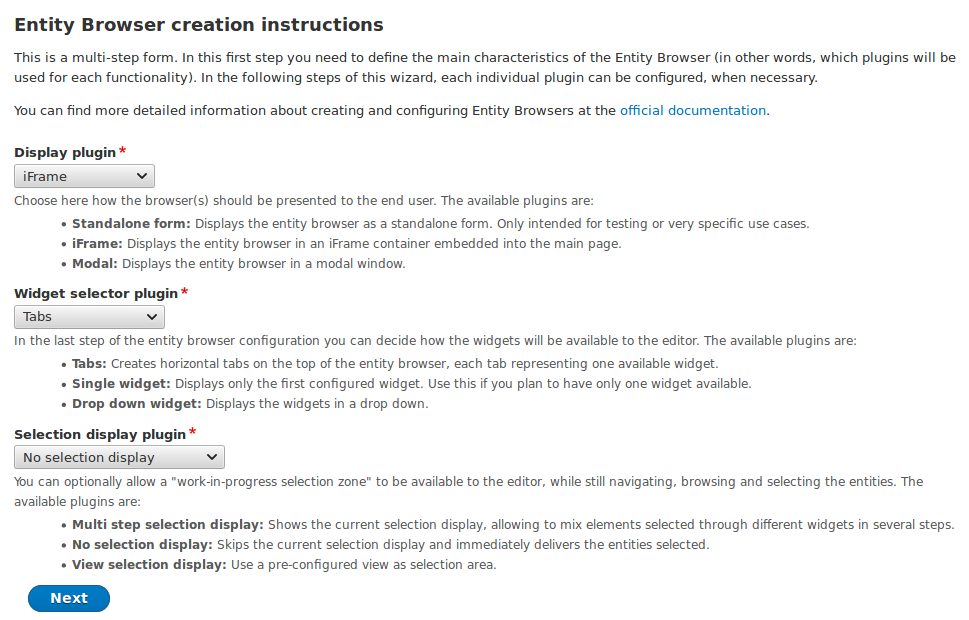
Schlagen Sie als nächstes. Die nächsten Seiten enthalten entweder gute Standardoptionen oder keine Optionen. Fahren Sie fort, bis Sie den letzten Bildschirm erreichen, auf dem das Wort steht Fertig unten statt weiter. Wählen Aussicht in dem Widget-Plugin-Menü hinzufügen Geben Sie Ihrem Widget dann eine Bezeichnung. Im Anzeige anzeigen , wählen Brightcove-Videobrowser: Entitätsbrowser.
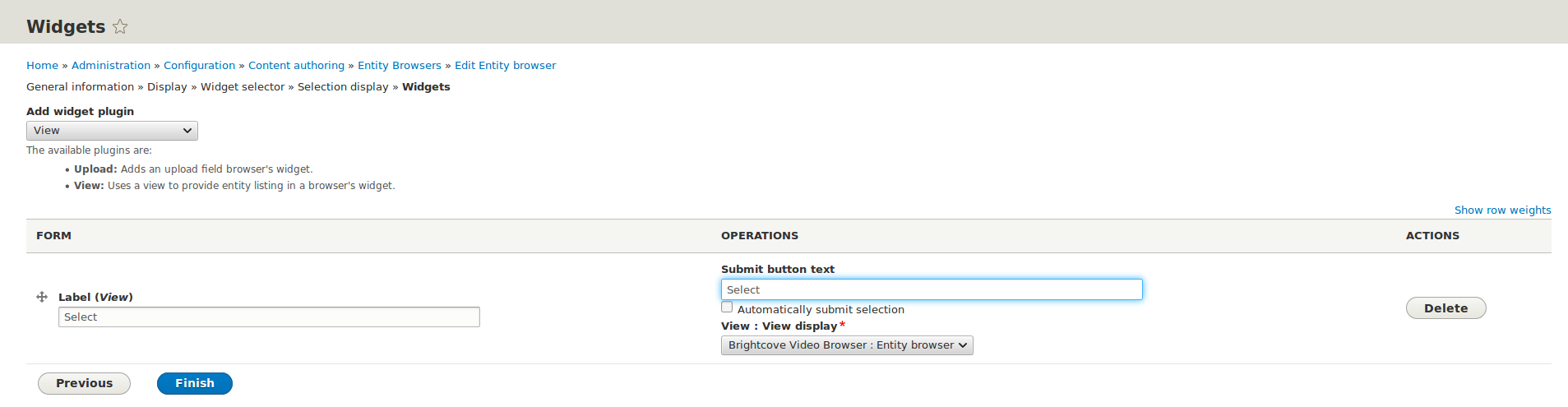
Fügen Sie eine Registerkarte zum Hochladen hinzu
Drücke den Widget-Plugin hinzufügen Dropdown-Menü erneut und wählen Sie Entitätsformular.
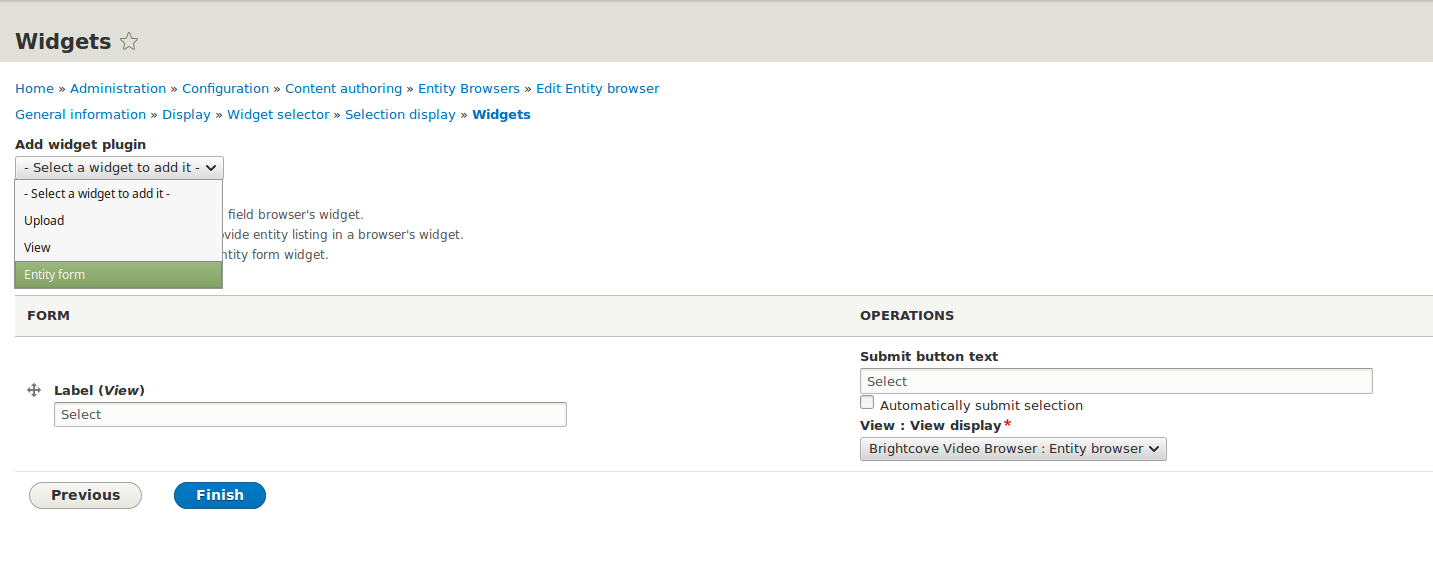
Dadurch wird ein Formular unter dem ersten Formular hinzugefügt. Fügen Sie ein Etikett hinzu und wählen Sie Brightcove-Video für die Entitätstyp und Bündeln. Schlagen Fertig.
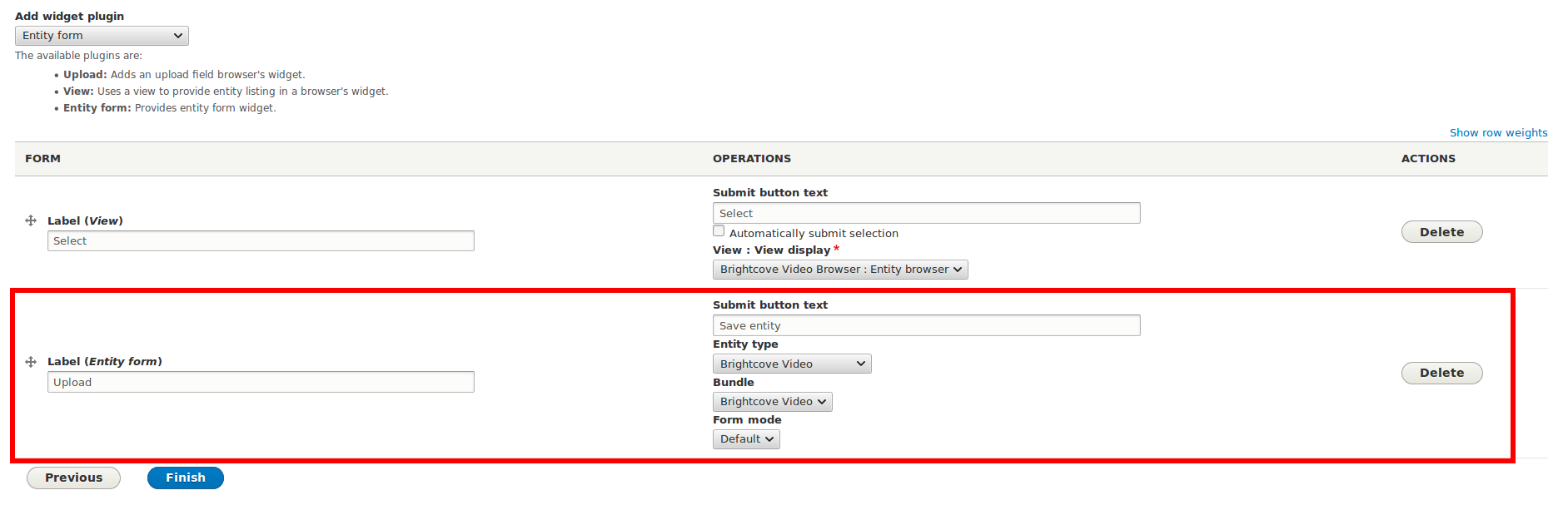
Fügen Sie die Brightcove-Schaltfläche hinzu
Navigieren Sie zu Aufbau. In dem Authoring von Inhalten Abschnitt auswählen Schaltflächen zum Einbetten des Texteditors.
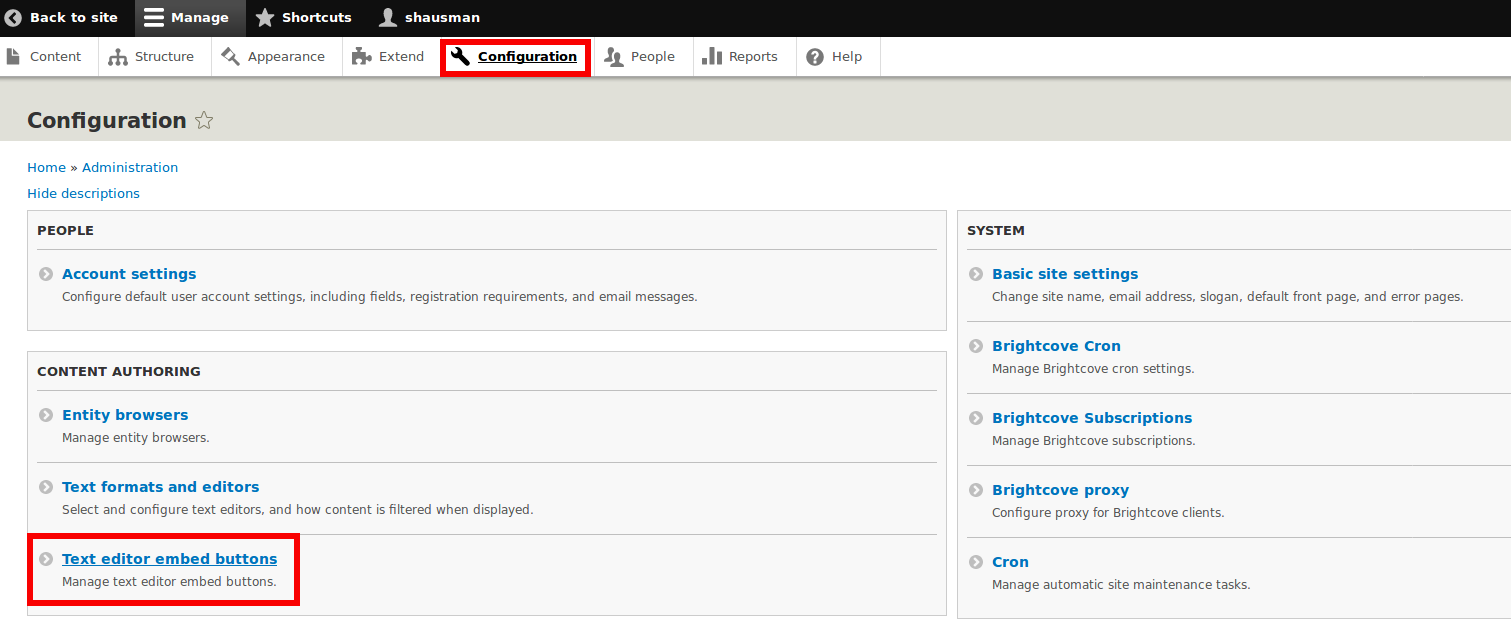
Klicken Einbettung hinzufügen Taste. Geben Sie Ihrer Schaltfläche eine Beschriftung, wählen Sie Entität für den Einbettungstyp und Brightcove-Video für den Entitätstyp. Ihr Entity-Browser sollte sein Der Browser, den Sie bereits für Brightcove-Inhalte erstellt haben.
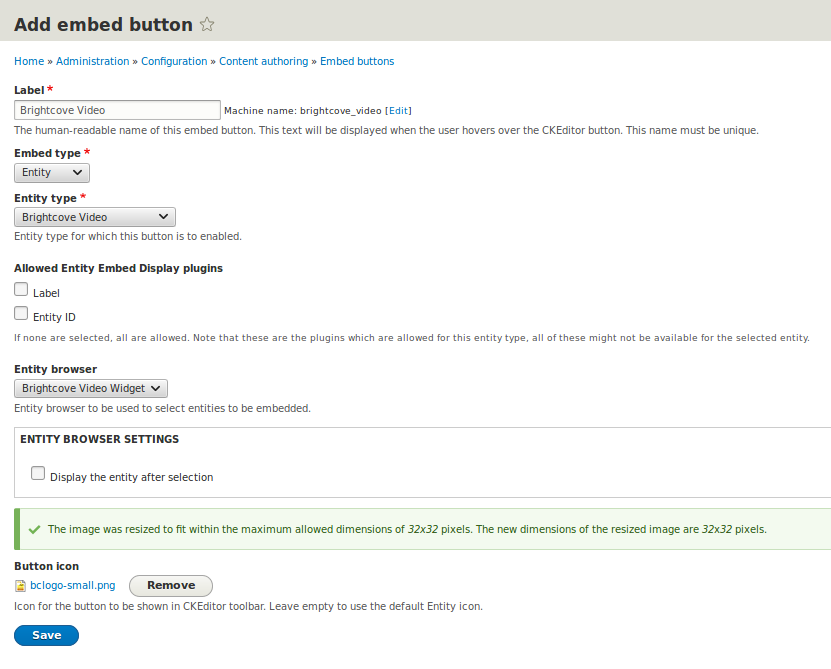
Wenn Sie ein Symbol möchten, müssen Sie es hier hochladen, andernfalls ist es nur das Standardschaltflächensymbol. Hier ist ein kleines Brightcove-Logo-Symbol, das Sie verwenden können.

Geh zurück zu Aufbau und wähle Textformate und Editoren.
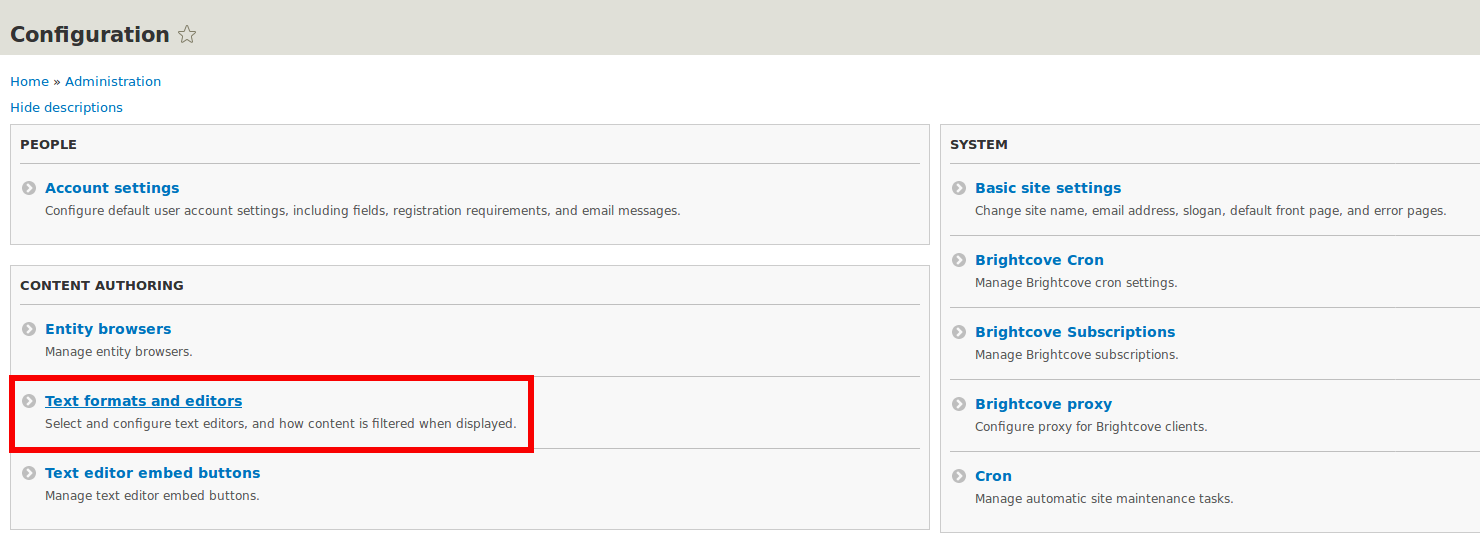
Wählen Sie, um das Textformat zu konfigurieren, in dem Sie die Schaltfläche zum Einbetten von Entitäten hinzufügen möchten. Beachten Sie, dass Sie beim Posten sicherstellen müssen, dass Sie dieses Textformat verwenden. Sie können den Vorgang wiederholen, um die Schaltfläche mehreren Formaten hinzuzufügen.
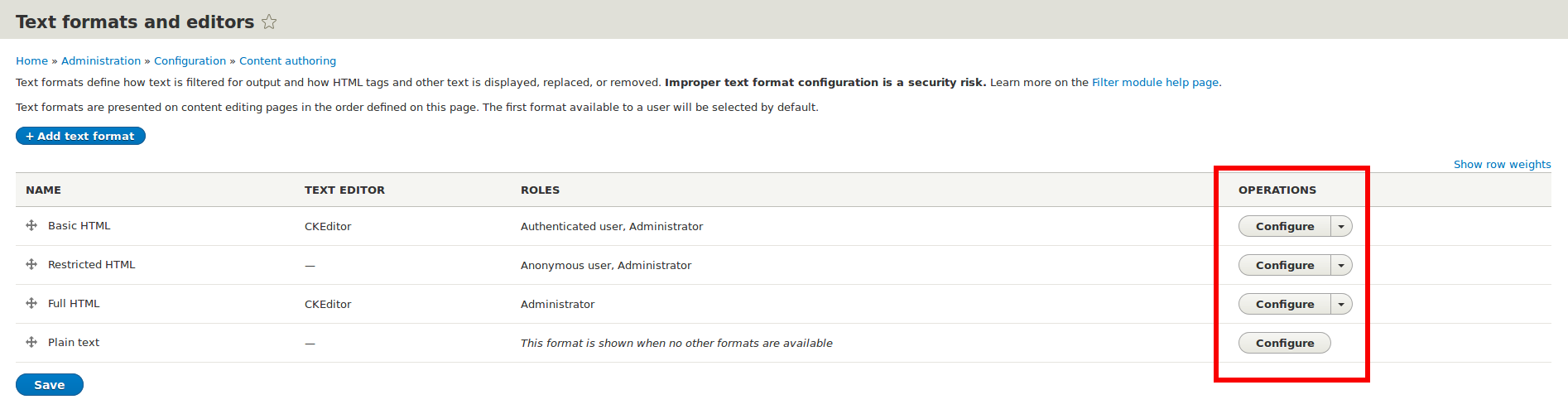
Stellen Sie sicher CKeditor ist ausgewählt für die Texteditor. Ihre neue Brightcove-Schaltfläche wird in der Liste aufgeführt Verfügbare Schaltflächen und kann auf die gezogen werden Aktive Symbolleiste.

Stellen Sie sicher Zeigen Sie eingebettete Entitäten an ausgewählt ist, und klicken Sie auf Konfiguration speichern.
Brightcove-Ansicht hinzufügen
Damit Videos richtig angezeigt werden, müssen Sie zuerst eine neue Brighcove-Ansicht erstellen. Um das zu tun, gehen Sie zu Struktur Seite und wählen Sie Anzeigemodi. Dann klicken Sie auf Ansichtsmodi.
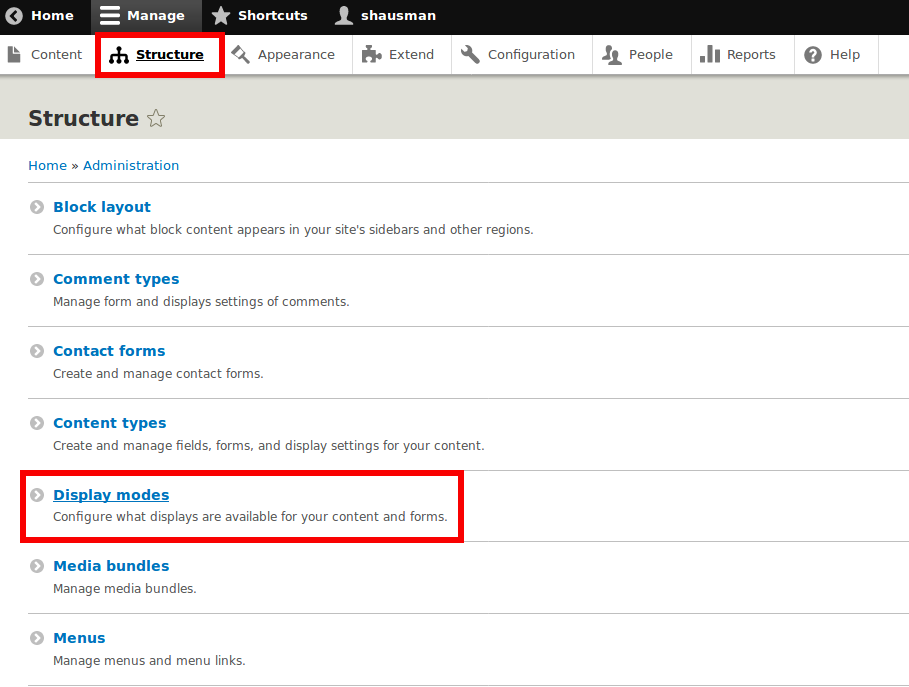
Klicken Fügen Sie eine neue Ansicht hinzu. Wählen Brightcove-Video als Entitätstyp für den Ansichtsmodus. Geben Sie Ihrer neuen Ansicht ein Etikett und klicken Sie auf speichern.
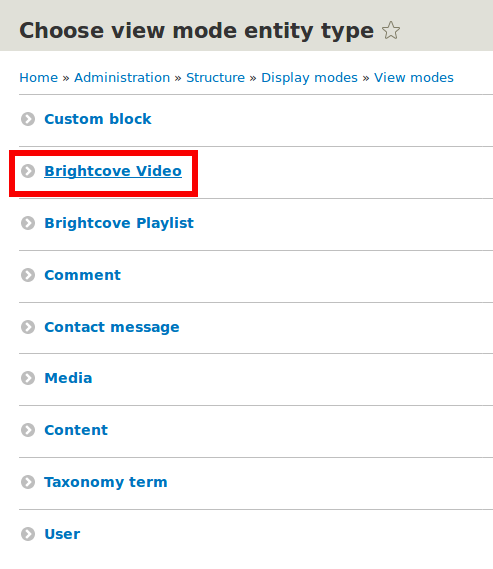
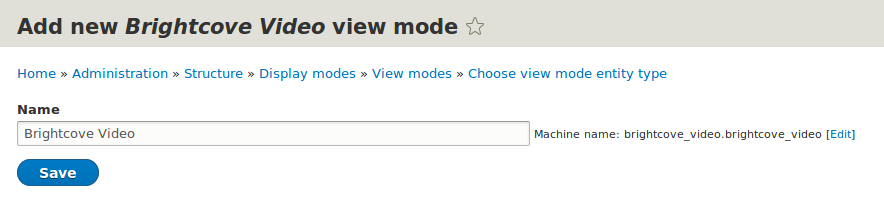
Sie sollten jetzt eine Ansicht sehen, die unter Brightcove Video aufgeführt ist.
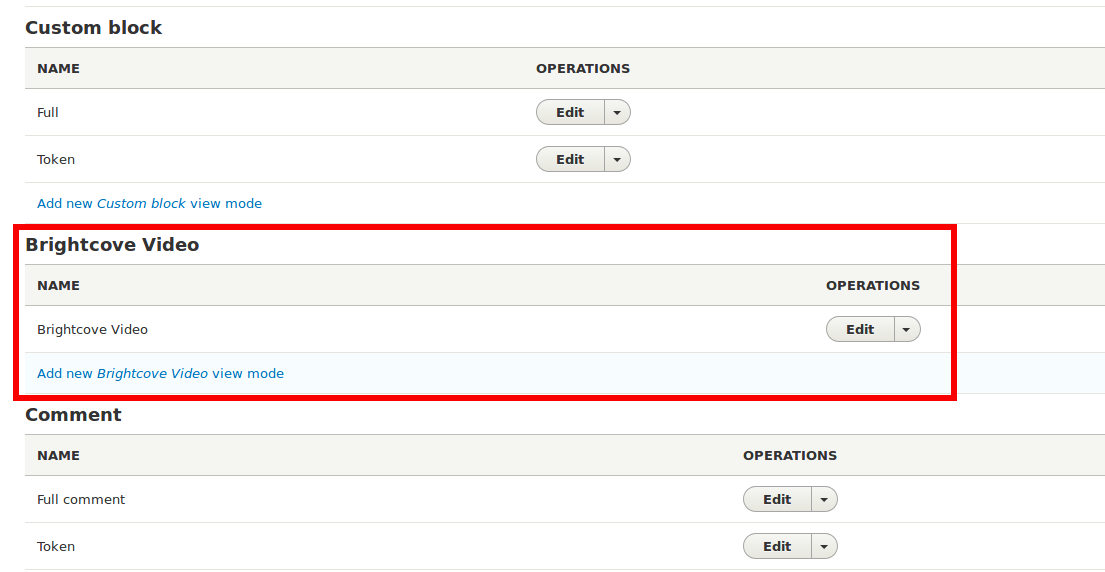
Aktivieren Sie als Nächstes den neuen Ansichtsmodus. Gehe zu Brightcove-Videoeinstellungen in dem Struktur Menü, dann wählen Sie die Registerkarte "Anzeige" verwalten. Unten befindet sich eine Benutzerdefinierte Anzeigeeinstellungen Box. Wählen Sie Ihre neue benutzerdefinierte Ansicht und klicken Sie auf speichern.
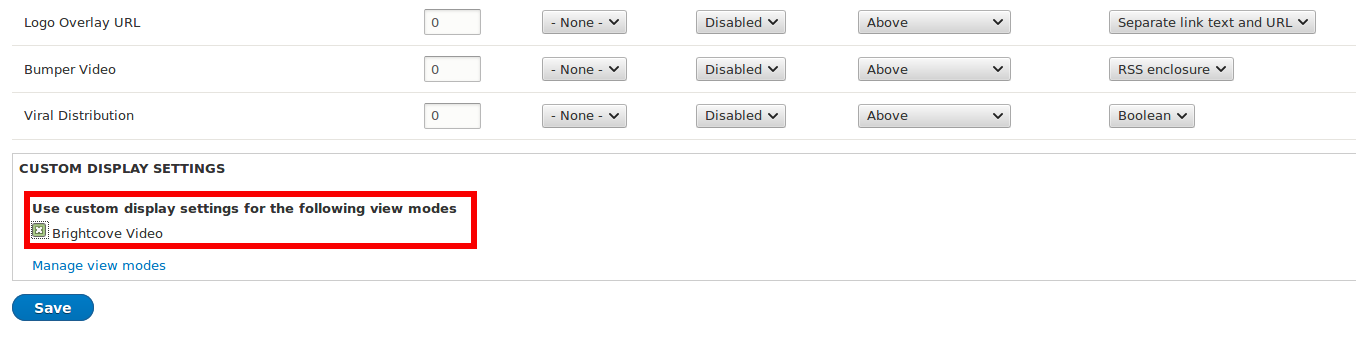
Standardmäßig werden in der Ansicht viele unnötige Metadaten mit dem Video angezeigt. Neben dem Standard Link anzeigen, klicken Sie auf den Link mit dem Namen Ihres Ansichtsmodus. Deaktivieren Sie alle Metadaten, die Sie nicht in Ihrem Beitrag veröffentlichen möchten, und aktivieren Sie alle Metadaten, die Sie behalten möchten. Vergessen Sie nicht, auf Speichern zu klicken.
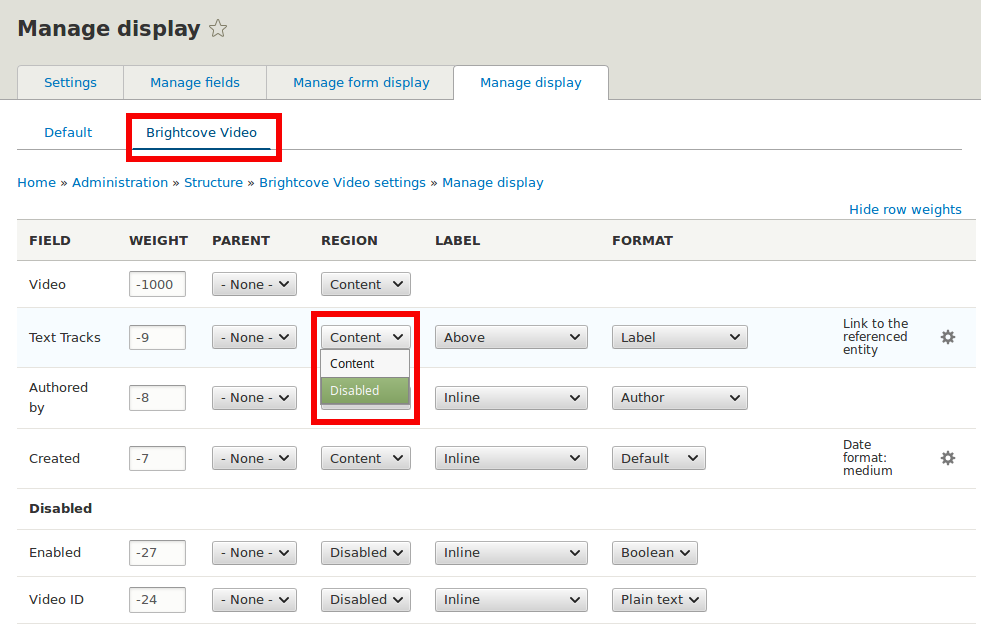
Leeren Sie zum Schluss Ihren Cache, indem Sie zu navigieren Performance in dem Aufbau Menü und klicken Löschen Sie alle Caches.
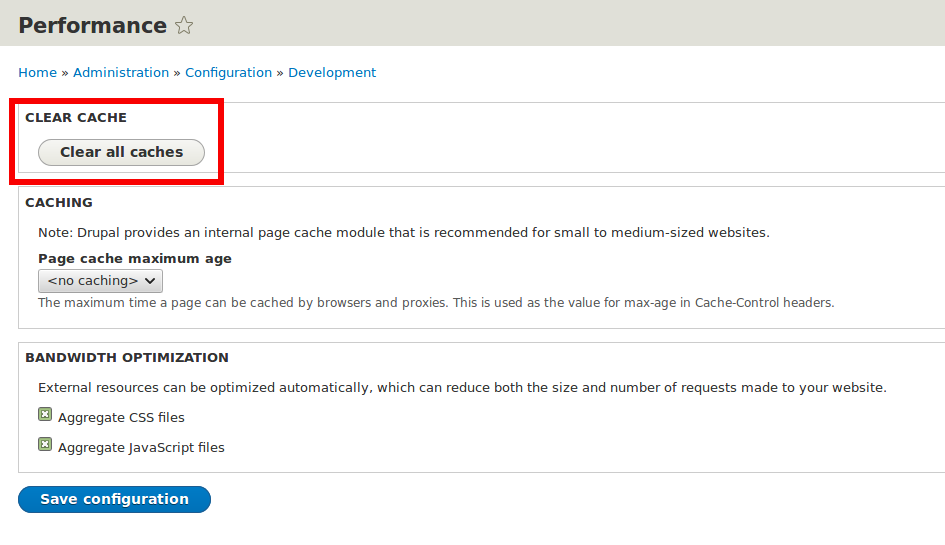
Jetzt sollten Sie auswählen können Brightcove-Video als die Ansicht anzuzeigen!
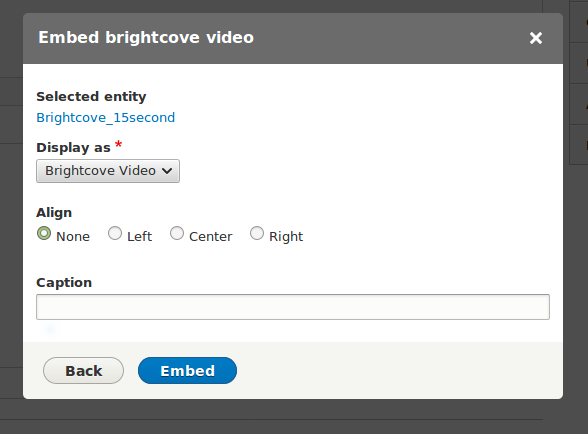
Schauen Sie auch aus Content Management mit Drupal.