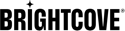Einleitung
Vor der Verwendung von Brightcove Media Manager muss dieser für das Team installiert und konfiguriert werden. Sehen Connector für Teams installieren für Details.
Nachdem Sie den Medien-Manager wie im vorherigen Abschnitt erläutert zu Ihrem Team hinzugefügt haben, können Sie Videos hinzufügen und verwalten, Wiedergabelisten hinzufügen und verwalten und Erfahrungen aus dem Medien-Manager in Teams verwalten.
Die Änderungen, die Sie über den Medienmanager in Teams vornehmen, werden in Ihrem Brightcove-Konto auf der Brightcove-Plattform gespeichert und können angezeigt werden, wenn Sie eine Online-Verbindung über Brightcove Studio herstellen.
Videos hinzufügen
- Öffnen Sie Teams und navigieren Sie zu dem Team und Kanal, in dem Sie zuvor den Media Manager installiert haben.
- Wähle aus Vermögensverwalter Registerkarte, um den Medienmanager zu öffnen.
-
Drücke den Videos hinzufügen Tab:
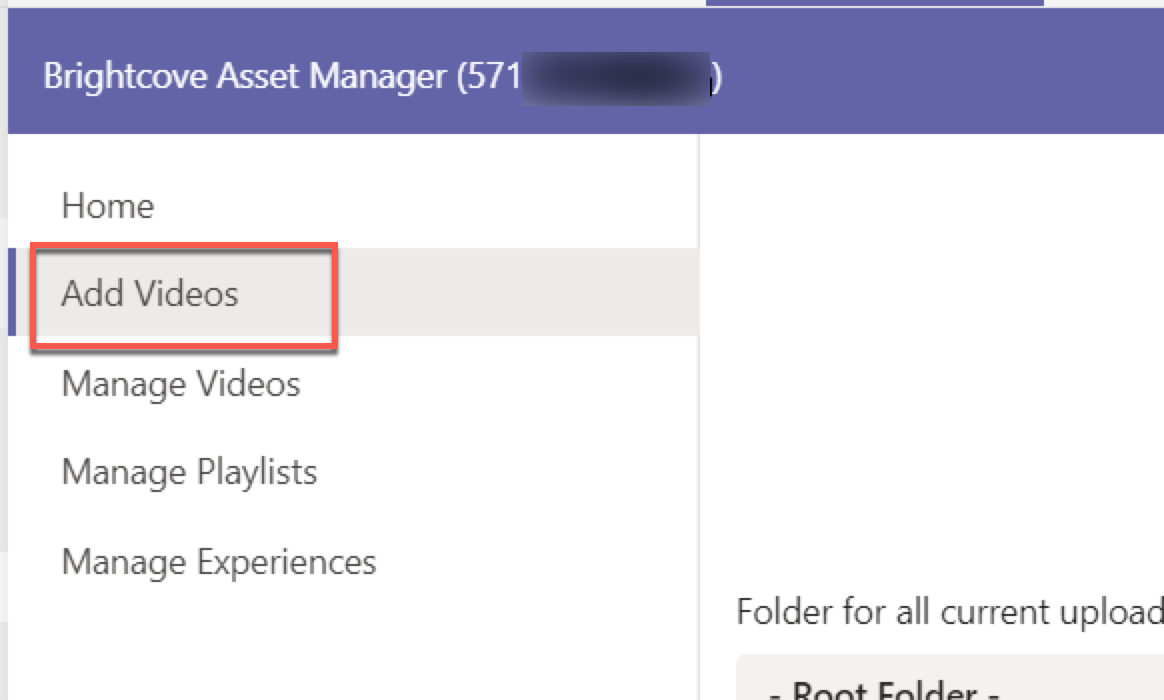
Registerkarte „Videos hinzufügen“ -
Entweder ziehen und ablegen das Video, das Sie am angegebenen Hotspot hochladen möchten, oder klicken Sie auf Nach Videos suchen um das hinzuzufügende Video auszuwählen:
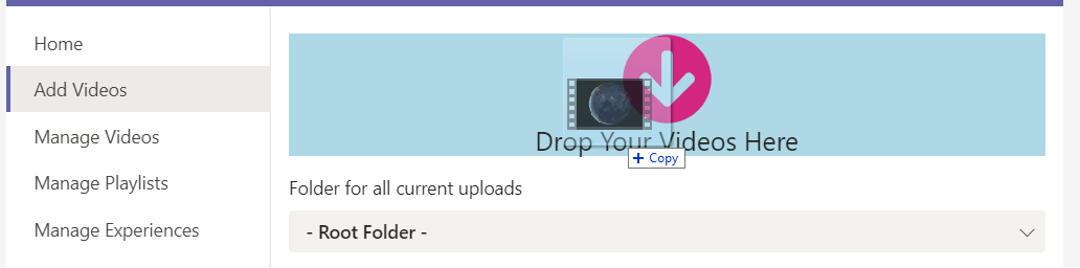
Videos hinzufügen - Nach dem Hinzufügen wird das Video auf der Brightcove-Video-Cloud-Plattform verarbeitet. Warten Sie, bis die Verarbeitung abgeschlossen ist.
-
Das Video kann bearbeitet/verwaltet werden, wenn die Verarbeitung abgeschlossen ist und Sie können auf das klicken Video bearbeiten Link wie unten gezeigt:

Videoverarbeitung abgeschlossen – bereit zur Bearbeitung - Sie werden zur Bearbeitungsseite für das Video navigiert, wo Sie dann die Video-Metadaten bearbeiten können.
Videos verwalten
Klicken Sie im Medienmanager auf das Videos verwalten Tab.
Ein Video bearbeiten
- Suchen Sie in der Videoliste nach dem Video, das Sie bearbeiten möchten.
-
Drücke den Bearbeiten Verknüpfung:

Link zur Videobearbeitung -
Bearbeiten Sie die Metadaten für das Video wie gewünscht:
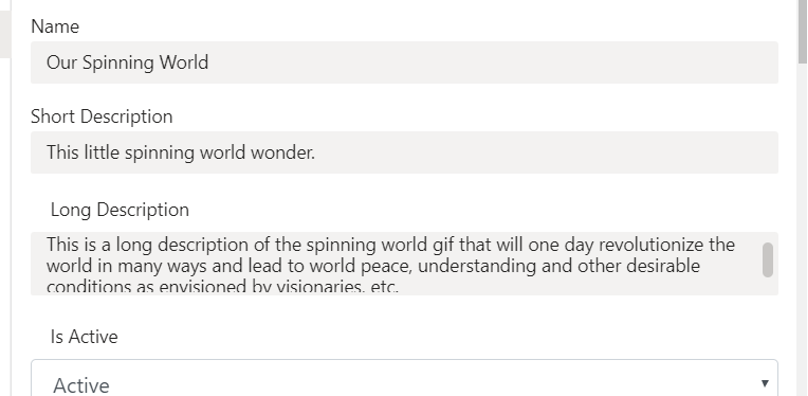
Video-Metadaten bearbeiten -
Wenn Sie fertig sind, scrollen Sie zum Ende der Bearbeitungsseite und klicken Sie auf die Schaltfläche „Update on Video Cloud“, um Ihre Änderungen in der Brightcove Video-Cloud zu speichern:
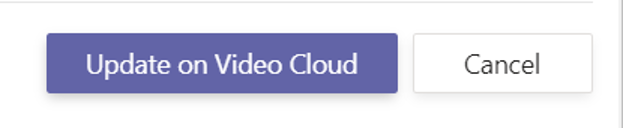
Update auf Video Cloud
Video-Einbettungscode abrufen
- Suchen Sie das Video, für das Sie den Einbettungscode wünschen, in der Liste der Videos.
-
Drücke den Einbetten Taste:

Einbettungscode für Video - In dem Video einbetten modal, klicken Sie auf In die Zwischenablage kopieren Link, um den Einbettungscode zu kopieren.
Playlists hinzufügen
- Klicken Sie im Medienmanager auf das Playlists verwalten Tab.
-
Drücke den Neue Playlist hinzufügen Schaltfläche unten in der Liste der Wiedergabelisten:
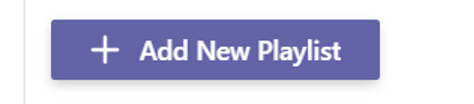
Schaltfläche "Neue Wiedergabeliste hinzufügen" - Geben Sie einen Namen und eine Beschreibung ein und wählen Sie die Videos aus, die Sie in die Playlist aufnehmen möchten.
-
Drücke den Schaffen Taste:
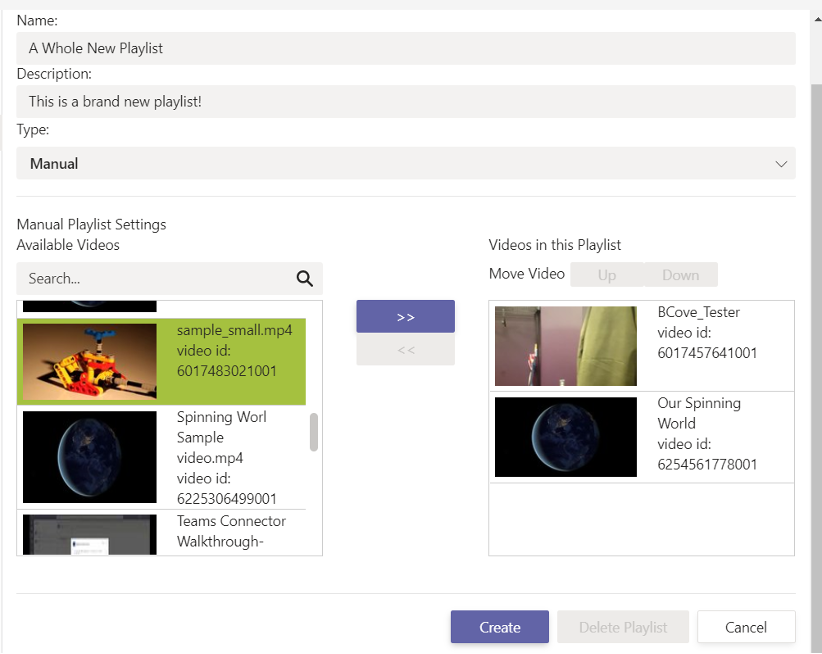
Dialogfeld "Wiedergabeliste erstellen" - Die Wiedergabeliste wird von der Brightcove Video Cloud verarbeitet und nach der Verarbeitung in der Liste der Wiedergabelisten angezeigt
Wiedergabelisten verwalten
Klicken Sie im Medienmanager auf das Playlists verwalten Tab.
Bearbeiten einer Wiedergabeliste
- Suchen Sie die Playlist, die Sie bearbeiten möchten.
- Drücke den Bearbeiten Verknüpfung.
- Nehmen Sie Ihre Änderungen vor und klicken Sie auf Speichern Taste.
Playlist-Einbettungscode abrufen
- Suchen Sie die Playlist, für die Sie den Einbettungscode erhalten möchten.
- Drücke den Einbetten Taste.
- In dem Playlist einbetten modal, klicken Sie auf In die Zwischenablage kopieren Link, um den Einbettungscode zu kopieren.
Erfahrungen verwalten
Klicken Sie im Medienmanager auf das Erfahrungen verwalten Tab.
Vorschau-Erfahrung
- Suchen Sie das Erlebnis, das Sie in der Vorschau anzeigen möchten.
- Drücke den Vorschau Verknüpfung.
Holen Sie sich Erfahrungs-Einbettungscode
- Suchen Sie die Erfahrung, für die Sie den Einbettungscode erhalten möchten.
- Drücke den Einbetten Taste.
- In dem Erfahrung einbetten modal, klicken Sie auf In die Zwischenablage kopieren Link, um den Einbettungscode zu kopieren.
Ein Video zu einem Team-Kanal-Tab hinzufügen
- Öffnen Sie Microsoft Teams und navigieren Sie zu dem Team, zu dem Sie ein Video hinzufügen möchten.
- Öffnen Sie den Kanal, zu dem Sie das Video hinzufügen möchten.
-
Drücke den Tab hinzufügen Speisekarte:
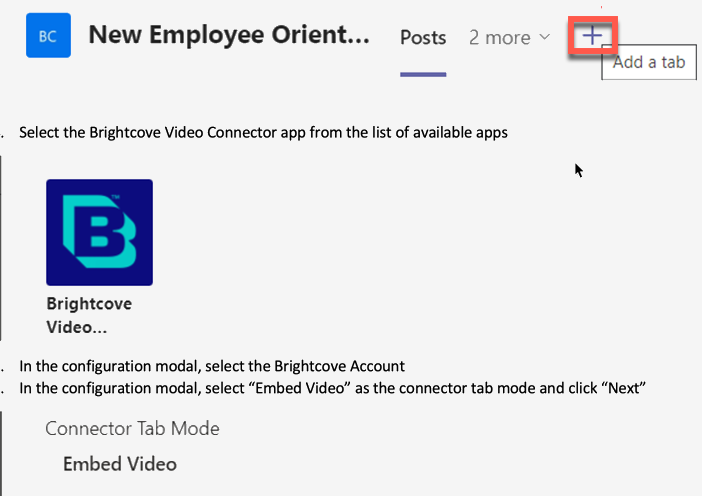
Tab hinzufügen -
Wählen Sie die Brightcove Video Connector-App aus der Liste der verfügbaren Apps aus:
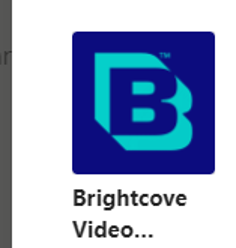
Wählen Sie Brightcove Video Connector - Wählen Sie im Konfigurationsmodus das Brightcove-Konto aus.
-
Wählen Sie im Konfigurationsmodus Video einbetten als Konnektor-Tab-Modus und klicken Sie auf Nächste:
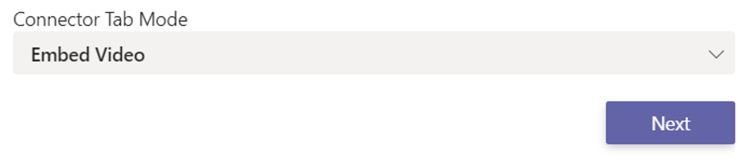
Wählen Sie Video einbetten -
Wählen Sie das Video aus, das Sie dem Kanal-Tab hinzufügen möchten, und klicken Sie auf Speichern:

Wählen Sie Video zum Hinzufügen aus - Das hinzugefügte Video sollte jetzt auf der Registerkarte "Kanal" angezeigt werden.
Hinzufügen einer Erfahrung zu einem Team-Channel-Tab
- Öffnen Sie Microsoft Teams und navigieren Sie zu dem Team, dem Sie eine Erfahrung hinzufügen möchten.
- Öffnen Sie den Kanal, zu dem Sie das Erlebnis hinzufügen möchten.
-
Drücke den Tab hinzufügen Speisekarte:

Tab hinzufügen -
Wählen Sie die Brightcove Video Connector-App aus der Liste der verfügbaren Apps aus:
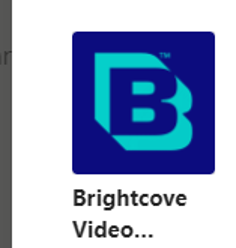
Wählen Sie Brightcove Video Connector - Wählen Sie im Konfigurationsmodus das Brightcove-Konto aus.
-
Wählen Sie im Konfigurationsmodus Erfahrung einbetten als Konnektor-Tab-Modus und klicken Sie auf Nächste:
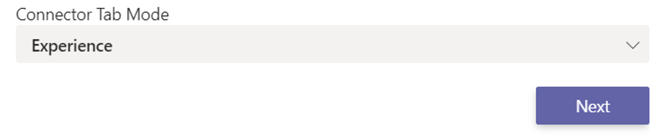
Wählen Sie Erlebnis einbetten -
Wählen Sie das Erlebnis aus, das Sie dem Kanal-Tab hinzufügen möchten, und klicken Sie auf Speichern:

Erlebnis zum Hinzufügen auswählen - Sie sollten jetzt die zusätzliche Erfahrung auf der Registerkarte "Kanal" sehen.