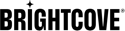Erste Schritte mit Brightcove Video Connect für die Sitecore Experience-Plattform
| Plug-in-Version | Dokumentation | Herunterladen | Hinweise zur Kompatibilität |
|---|---|---|---|
| 10,2 | Dokumente |
|
|
| 10.1.3 | Dokumente |
|
|
| 10.1.2 | Dokumente |
|
|
| 10.1.1 | Dokumente |
|
|
| 10,1 | Dokumente |
Unterstützt Video Cloud Sitecore 10.1 Open Source-Projekt, das von Brightcove verwaltet wird |
|
| 10.0 | Dokumente |
Unterstützt Video Cloud Sitecore 10.0. Open Source-Projekt, das von Brightcove verwaltet wird |
|
| 9.3 | Dokumente |
Unterstützt Video Cloud Sitecore 9.3. Beachten Sie, dass die Version 9.3 ab dem 31. Dezember 2022 nicht mehr unterstützt wird. Open Source-Projekt, das von Brightcove verwaltet wird |
|
|
9.2 |
Dokumente |
Unterstützt Video Cloud Sitecore 9.2 Beachten Sie, dass Version 9.2 ab dem 31. Juli 2022 nicht mehr unterstützt wird.
Open Source-Projekt, das von Brightcove verwaltet wird |
|
| 9.1.1 | Dokumente |
Unterstützt Video Cloud Sitecore 9.1.1. Open Source-Projekt, das von Brightcove verwaltet wird |
|
|
9.0.2 |
EOL |
EOL |
EOL per 1. Januar 2021 / p> |
|
2.2.0 (war 3.0, auf 2.2.0 geändert, um der Media Framework-Version zu entsprechen) |
EOL |
EOL |
Ende des Lebens Stand 1. Januar 2020 Unterstützt Video Cloud Sitecore 8.1 mit Media Framework 2.1 v150625, Video Cloud Sitecore 8.2 Version 161221 mit Media Framework 2.2 Version 160927 Verwendet Lucene-Suchmaschine, Brightcove CMS & Dynamic Ingest APIs, Brightcove HTML5 Player Open Source-Projekt, das von Brightcove verwaltet wird |
| Video Cloud Sitecore Media Framework Brightcove Edition 2.1 rev. 150323 | EOL | EOL |
Unterstützt Video Cloud Sitecore 8.0 mit Media Framework 2.1 v150323 Verwendet Lucene-Suchmaschine, Brightcove Legacy Media API, Brightcove Legacy Flash SmartPlayer Im Besitz und vertrieben von Video Cloud Sitecore |
| Video Cloud Sitecore Media Framework 1.4 Brightcove Edition | EOL | EOL |
Unterstützt Video Cloud Sitecore 7.x mit Media Framework 1.4, Verwendet Lucene-Suchmaschine, Brightcove Legacy Media API, Brightcove Legacy Flash SmartPlayer Im Besitz und vertrieben von Video Cloud Sitecore |
* Copyright 2019 Video Cloud Sitecore , Copyright 2019 Brightcove
Lizenziert unter der Apache-Lizenz, Version 2.0 (die „Lizenz“); Sie dürfen diese Datei nur in Übereinstimmung mit der Lizenz verwenden. Eine Kopie der Lizenz erhalten Sie unter https://www.apache.org/licenses/LICENSE-2.0. Sofern nicht gesetzlich vorgeschrieben oder schriftlich vereinbart, wird die im Rahmen der Lizenz vertriebene Software "WIE BESEHEN" ohne ausdrückliche oder stillschweigende GEWÄHRLEISTUNGEN ODER BEDINGUNGEN JEGLICHER ART verteilt. In der Lizenz finden Sie die spezifische Sprache für Berechtigungen und Einschränkungen unter der Lizenz.
Wenn Sie Hilfe zu diesem Anschluss benötigen, füllen Sie diese bitte aus Arbeitsblatt und fügen Sie es mit einem Support-Ticket zu Brightcove-Kundensupport.
Inhalt
- Installieren von Brightcove Video Connect für das Video Cloud Sitecore Plattform erleben
- Verknüpfen Video Cloud Konten
- Definieren Video Cloud Spieler
- Videos importieren, hinzufügen, in der Vorschau anzeigen und löschen
- Suchen Sie nach Videos und Wiedergabelisten
- Importieren, Hinzufügen, Vorschau und Löschen von Wiedergabelisten
- Video hinzufügen zu Video Cloud Sitecore Webseite
- Synchronisation zwischen Video Cloud Sitecore und Video Cloud
- Wiedergabe von Ereignisanalysen
Installieren von Brightcove Video Connect für das Video Cloud Sitecore CMS
Dieses Thema behandelt den Installationsprozess für das Brightcove Video Connect-Modul.
Installieren Video Cloud Sitecore Media Framework 2.1
Brightcove Video Connect erfordert Video Cloud Sitecore Media Framework muss zuerst installiert werden. Das Video Cloud Sitecore Media Framework wird mit dem installiert Video Cloud Sitecore Installationsassistent. Befolgen Sie die Anweisungen des Installationsassistenten.

Freigeben von Seitenereignissen aus dem Workflow
Das Video Cloud Sitecore Media Framework enthält eine Reihe von Seitenereignissen, die aus dem Workflow freigegeben und veröffentlicht werden müssen, bevor sie verwendet werden können.

- Öffne das Video Cloud Sitecore Arbeitsbox
- Wählen Sie den Analytics-Workflow aus
- Stellen Sie die folgenden Seitenereignisse bereit:
- Wiedergabe geändert
- Wiedergabe abgeschlossen
- Wiedergabefehler
- Wiedergabe gestartet
- Veröffentlichen Sie die Seitenereignisse
Installieren Sie Brightcove Video Connect für das Video Cloud Sitecore Plattform erleben
Brightcove Video Connect für Video Cloud Sitecore wird mit dem installiert Video Cloud Sitecore Installationsassistent. Befolgen Sie die Anweisungen des Installationsassistenten. Das Video Cloud Sitecore Das Plug-In kann über einen Link in der obigen Tabelle heruntergeladen werden. Diese Zip-Datei enthält sowohl das Quell- als auch das Plug-In-Paket. Entpacken Sie es zuerst und dann Laden Sie das interne Zip-Paket auf Ihre Video Cloud Sitecore Beispiel.
Reporting-Datenbankkonfiguration
Damit die Video Cloud Sitecore Wenn Media Framework-Berichte funktionieren, muss der xDB-Berichtsdatenbank (Experience Database) eine neue Faktentabelle hinzugefügt werden. Ein Skript, mit dem diese neue Tabelle erstellt wird, ist auf SDN verfügbar. Sie müssen dieses Skript in Ihrer xDB-Berichtsdatenbank ausführen. Dieser Schritt sollte von Ihrem Datenbankadministrator ausgeführt werden.
Hinweis: Es ist möglich, mehrere zu installieren Video Cloud Sitecore Media Framework-Konnektoren. Dieses Skript muss nur einmal pro Berichtsdatenbank ausgeführt werden, unabhängig davon, wie viele verschiedene Connectors Sie installiert haben.
Multi-Server-Konfiguration
Video Cloud Sitecore Media Framework kann in einer Umgebung für die Erstellung von Inhalten mit mehreren Servern installiert werden. Wenn dein Video Cloud Sitecore Die Umgebung wird auf diese Weise konfiguriert. Sie müssen Folgendes konfigurieren:
Content Management Server
Wenn Sie den Scheduler zum Synchronisieren von Medien verwenden, muss der Scheduler nur auf einem CM-Server (Content Management) konfiguriert sein. Entfernen Sie den geplanten Job aus den Konfigurationsdateien auf den anderen CM-Servern. Das Video Cloud Sitecore Die Ereigniswarteschlange übernimmt die Synchronisierung der anderen CM-Server.
Hinweis: Das Konfigurieren des Schedulers auf mehreren CM-Servern verursacht kein Problem, hat jedoch keinen Vorteil.
Content Delivery Server
Entfernen Sie auf jedem Content Delivery (CD) -Server den folgenden Index aus der angegebenen Konfigurationsdatei. Dieser Index wird nur in der CM-Umgebung benötigt.
| Datei: | Video Cloud Sitecore .MediaFramework.Services.Brightcove.config |
| Indexname: | MediaFramework_Brightcove_Index |
Bei der Konfiguration von CD-Servern ist es möglicherweise praktisch, Konfigurationsdateien von einem CM-Server zu kopieren. Wenn Sie dies tun und einen Scheduler zum Synchronisieren von Medien hinzugefügt haben, sollten Sie den geplanten Job aus den Konfigurationsdateien auf den CD-Servern entfernen. Die Mediensynchronisierung sollte nicht auf den CD-Servern ausgeführt werden. Es sollte auf einem CM-Server ausgeführt werden. Durch das Veröffentlichen werden die Medienelemente auf den CD-Servern verfügbar gemacht.
Verknüpfen Video Cloud Konten
In diesem Thema wird beschrieben, wie Sie ein Konto in erstellen Video Cloud Sitecore das entspricht einer Brightcove Video Cloud Konto.
Erhalten Sie Kontoanmeldeinformationen von Brightcove
Damit Media Framework eine Verbindung zu Brightcove herstellen kann Video Cloud müssen die Kontoanmeldeinformationen von Brightcove hinzugefügt werden Video Cloud Sitecore . In diesem Abschnitt wird beschrieben, wie Sie die Kontoanmeldeinformationen in Brightcove suchen. Im folgenden Abschnitt wird beschrieben, wie Sie diese Anmeldeinformationen hinzufügen Video Cloud Sitecore .
- Melden Sie sich bei Brightcove an Video Cloud . Notieren Sie den Publisher-ID-Wert. Sie müssen dies eingeben Video Cloud Sitecore im folgenden Abschnitt.

- Navigieren Sie zu Admin.

- Navigieren Sie zur API-Authentifizierung.

- Registrieren Sie eine neue Bewerbung.

- Benennen Sie die Anwendung, legen Sie den Kontozugriff fest und aktivieren Sie APIs.

- Notieren Sie die Client-ID und das Client-Geheimnis. Sie müssen sie eingeben Video Cloud Sitecore im folgenden Abschnitt.

Brightcove-Konto hinzufügen zu Video Cloud Sitecore
In diesem Abschnitt wird beschrieben, wie Sie ein Brightcove-Konto hinzufügen Video Cloud Sitecore .
- Loggen Sie sich in die ein Video Cloud Sitecore Desktop.
- Öffnen Sie die Medienbibliothek.
- Navigieren Sie zu Medienbibliothek> Media Framework> Konten.
- Fügen Sie ein neues Brightcove-Kontoelement hinzu.
- Geben Sie die im vorherigen Abschnitt angegebenen Werte für Publisher-ID, Client-ID und Client Secret ein.
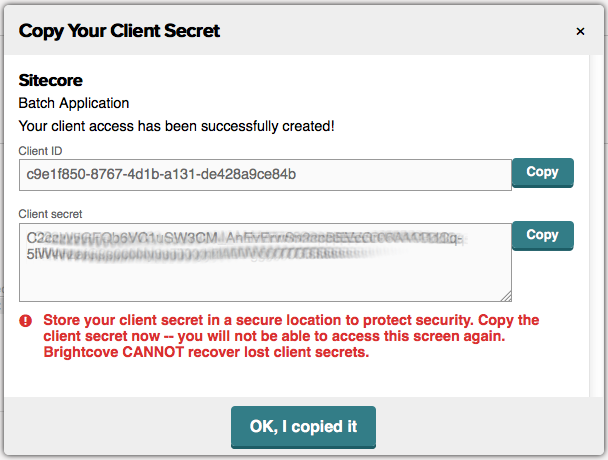
- Speichern Sie den Artikel.
Definieren Video Cloud Spieler
Ein Player wird benötigt, um ein einzelnes Video oder eine Wiedergabeliste mit Videos anzuzeigen. Ein Player definiert, welche Funktionen dem Besucher zur Verfügung stehen, der ein Video ansehen möchte. Video Cloud Sitecore Mit Media Framework können Inhaltsautoren neue Player hinzufügen, vorhandene Player bearbeiten und vorhandene Player löschen.
Spieler hinzufügen
In diesem Abschnitt wird beschrieben, wie Sie das manuell erstellen Video Cloud Sitecore Gegenstand, der einem Spieler entspricht.
- In Brightcove Video Cloud Navigieren Sie zum Abschnitt Spieler.

- Wählen Sie den Player aus, in dem Sie erstellen möchten Video Cloud Sitecore . Notieren Sie den Player-ID-Wert. Sie müssen dies eingeben Video Cloud Sitecore im folgenden Abschnitt.

- Im Video Cloud Sitecore Wählen Sie in der Medienbibliothek das Element Brightcove-Konto aus.
- Wählen Sie den Eintrag Konten.
- Wählen Sie den Gegenstand Spieler.
- Fügen Sie ein neues Brightcove Video Player-Element hinzu. Sie werden aufgefordert, die Spieler-ID einzugeben. Geben Sie den Wert von Brightcove ein Video Cloud .
Standardspieler einstellen
Damit Videos und Wiedergabelisten in der Vorschau angezeigt werden Video Cloud Sitecore müssen die Standardspieler angegeben werden. In diesem Abschnitt wird beschrieben, wie Sie die Standardspieler festlegen.
- Im Video Cloud Sitecore Wählen Sie in der Medienbibliothek das Element Brightcove-Konto aus.
- Wählen Sie den Eintrag Konten.
- Wählen Sie den Eintrag Einstellungen.
- Legen Sie die Werte für das Feld Standard-Video-Player und das Feld Standard-Playlist-Player fest.

- Speichern Sie den Artikel
Spieler bearbeiten
Spielerelemente werden wie alle anderen bearbeitet Video Cloud Sitecore Artikel.
Spieler löschen
Spielergegenstände werden wie alle anderen gelöscht Video Cloud Sitecore Artikel.
Hinweis: Löschen eines Players aus Video Cloud Sitecore führt nicht dazu, dass der Player aus Brightcove gelöscht wird Video Cloud .
Videos importieren, hinzufügen, in der Vorschau anzeigen und löschen
Video Cloud Sitecore Mit Media Framework kann ein Inhaltsautor Videos von seinem lokalen Computer hochladen sowie vorhandene Videos bearbeiten und löschen. Neue Tags können definiert werden, um Videoinhalte zu organisieren.
Video importieren
EIN Video Cloud Sitecore Der Autor oder Administrator von Inhalten kann den Medienimportprozess manuell auslösen.
Das Brightcove Video Connect-Plug-In enthält einen Agenten, der Medien regelmäßig automatisch synchronisiert. Der Agent ist an folgendem Ort definiert:
| Konfigurationsdatei: | Video Cloud Sitecore .MediaFramework.Services.Brightcove.config |
| Agentenname: | MediaFramework_Import_Brightcove |
- Zeigen Sie das Media Framework-Menüband an, indem Sie mit der rechten Maustaste auf das Hauptmenü klicken und Media Framework auswählen.

- Klicken Sie auf das Media Framework-Menüband.

- Klicken Sie auf die Schaltfläche Alle importieren.

- Während des Importvorgangs wird ein Statusfeld angezeigt. Wenn das Statusfeld verschwindet, ist der Importvorgang abgeschlossen.

- Klicken Sie auf die Registerkarte Suchen, um zu bestätigen, dass Medien importiert wurden.

- Führen Sie eine Suche durch.

- Nach Videos filtern.

- Suchergebnisse werden angezeigt.

Video hinzufügen
Video Cloud Sitecore Mit Media Framework können Inhaltsautoren neue Videos hinzufügen.
- Öffne das Video Cloud Sitecore Medienbibliothek.
- Navigieren Sie zu dem Konto mit den Videos, für die Sie eine Wiedergabeliste erstellen möchten.
- Navigieren Sie zum Element Medieninhalt.

- Klicken Sie auf Brightcove Video.

- Klicken Sie auf Dateien hinzufügen.

- Wählen Sie die Datei aus, die Sie von Ihrem lokalen Computer hochladen möchten.
- Klicken Start.

- Schließen Sie nach dem Hochladen des Videos das Uploader-Fenster.

Tags definieren
Video Cloud Sitecore Mit Media Framework können Inhaltsautoren neue Tags hinzufügen.


- Öffne das Video Cloud Sitecore Medienbibliothek.
- Navigieren Sie zu dem Konto mit den Videos, für die Sie ein Tag erstellen möchten.
- Navigieren Sie zum Element Tags.
- Klicken Sie auf Brightcove-Tag.
- Geben Sie einen Artikelnamen ein. Dies wird zum Tag.
Video und Tags bearbeiten
Video- und Tag-Elemente werden wie alle anderen bearbeitet Video Cloud Sitecore Artikel.
Video und Tags löschen
Video- und Tag-Elemente werden wie alle anderen gelöscht Video Cloud Sitecore Artikel.
Suchen Sie nach Videos und Wiedergabelisten
Videos und Wiedergabelisten können gefunden werden, indem in ihrem Namen und ihren Beschreibungen nach Textzeichenfolgen gesucht wird. Videos können auch gefunden werden, indem in ihren benutzerdefinierten Feldern nach Textzeichenfolgen gesucht wird.
Suche
Klicken Sie auf die Registerkarte Suchen, um nach Medien zu suchen. Geben Sie den zu suchenden Text in die Namens- oder Beschreibungsfelder ein.

Klicken Sie auf die Lupe, um eine Suche durchzuführen.

Filtern
Suchergebnisse können nach Typ wie Video oder Wiedergabeliste, Datum und anderen Attributen gefiltert werden.

Suchergebnisse werden angezeigt.

Importieren, Hinzufügen, Vorschau und Löschen von Wiedergabelisten
Eine Wiedergabeliste ist eine Sammlung von Videos in einem einzelnen Player. Video Cloud Sitecore Mit Media Framework können Inhaltsautoren neue Wiedergabelisten hinzufügen, vorhandene Wiedergabelisten bearbeiten und vorhandene Wiedergabelisten löschen.
Playlist hinzufügen
Video Cloud Sitecore Mit Media Framework können Inhaltsautoren neue Wiedergabelisten hinzufügen.
- Öffne das Video Cloud Sitecore Medienbibliothek.
- Navigieren Sie zu dem Konto mit den Videos, für die Sie Wiedergabelisten erstellen möchten.
- Navigieren Sie zum Element Medieninhalt.

- Fügen Sie ein neues Brightcove-Wiedergabelistenelement hinzu.

- Geben Sie für das Feld Name einen beschreibenden Namen für das Video ein.
- Wählen Sie im Feld Video-IDs die Videos aus, die Sie in die Wiedergabeliste aufnehmen möchten.
Wiedergabeliste bearbeiten
Wiedergabelistenelemente werden wie alle anderen bearbeitet Video Cloud Sitecore Artikel.
Wiedergabeliste löschen
Wiedergabelistenelemente werden wie alle anderen gelöscht Video Cloud Sitecore Artikel.
Video hinzufügen zu Video Cloud Sitecore Webseite
Video Cloud Sitecore Mit Media Framework können Inhaltsautoren Medien auf verschiedene Arten in ihre Seiten einfügen. Dieses Kapitel behandelt die verfügbaren Optionen.
Rich-Text-Editor
Mit Rich-Text-Feldern können Inhaltsautoren formatierten Inhalt in ihre Seiten einfügen. Inhaltsautoren verwenden den Rich-Text-Editor, um diesen formatierten Inhalt zu erstellen und zu bearbeiten. Dieser Abschnitt behandelt die Funktionen, die Video Cloud Sitecore Media Framework erweitert den Rich-Text-Editor.
Medien einbetten
Medien können direkt in ein Rich-Text-Feld eingebettet werden.
- Klicken Sie im Rich-Text-Editor auf die Schaltfläche Medien einbetten.
- Verwenden Sie den Suchbildschirm, um das Medium zu finden, das Sie einlegen möchten. Klicken Sie auf die Zeile, die das Medium darstellt, das Sie einfügen möchten. Klicken Sie auf die Schaltfläche Weiter>.
- Abhängig vom ausgewählten Medientyp werden zusätzliche Optionen angezeigt. Wenn Sie beispielsweise ein Video auswählen, müssen Sie den Player angeben, der zum Anzeigen des Videos verwendet werden soll, sowie die Abmessungen für den Player. Klicken Sie auf Beenden.
- Das Medium ist in das Rich-Text-Feld eingebettet.
Medienlink einbetten
Ein Link zu Medien kann in ein Rich-Text-Feld eingefügt werden.
- Klicken Sie im Rich-Text-Editor auf die Schaltfläche Medienlink einbetten.
- Verwenden Sie den Suchbildschirm, um das Medium zu finden, das Sie einlegen möchten. Klicken Sie auf die Zeile, die das Medium darstellt, das Sie einfügen möchten. Klicken Sie auf die Schaltfläche Weiter>.
- Geben Sie einen Wert für den Link-Titel ein. Dies ist der Text, der für den Medienlink angezeigt wird.
Abhängig vom ausgewählten Medientyp werden außerdem zusätzliche Optionen angezeigt. Wenn Sie beispielsweise ein Video auswählen, müssen Sie den Player angeben, der zum Anzeigen des Videos verwendet werden soll, sowie die Abmessungen für den Player. Klicken Sie auf Beenden. - Ein Link ist in das Rich-Text-Feld eingebettet.
Rendern
Mit Renderings können Inhalte an einer bestimmten Stelle auf einer Seite positioniert werden. Video Cloud Sitecore Media Framework enthält ein Rendering, mit dem Inhaltsautoren Medien in Seiten einfügen können.
Medien-Rendering einbetten
- Verwenden Sie den Seiteneditor, um einem Platzhalter ein Rendering hinzuzufügen.
- Wählen Sie das Rendering "Medien einbetten".
- Das Rendering wurde dem Platzhalter hinzugefügt. Klicken Sie nun auf die Schaltfläche Medienelement einbetten.
- Verwenden Sie den Suchbildschirm, um das Medium zu finden, das Sie einlegen möchten. Klicken Sie auf die Zeile, die das Medium darstellt, das Sie einfügen möchten. Klicken Sie auf die Schaltfläche Weiter>.
- Abhängig vom ausgewählten Medientyp werden zusätzliche Optionen angezeigt. Wenn Sie beispielsweise ein Video auswählen, müssen Sie den Player angeben, der zum Anzeigen des Videos verwendet werden soll, sowie die Abmessungen für den Player. Klicken Sie auf Beenden.
- Das Medium wurde für das Rendern ausgewählt.
Synchronisation zwischen Video Cloud Sitecore und Video Cloud
In diesem Abschnitt wird beschrieben, wie Videos und Wiedergabelisten synchronisiert werden Video Cloud Sitecore für die folgenden Szenarien:
- Wenn Videos und Wiedergabelisten aus Brightcove gelöscht werden
- Wenn Videos und Wiedergabelisten hinzugefügt werden Video Cloud Sitecore
- Wenn Videos und Wiedergabelisten aus gelöscht werden Video Cloud Sitecore
Importieren von Brightcove nach Video Cloud Sitecore wurde zuvor abgedeckt Hier.
Video exportieren
Innerhalb Video Cloud Sitecore Auf Brightcove-Medien wird mit zugegriffen Video Cloud Sitecore Elemente, die während des Medienimportprozesses erstellt werden. Seit sie sind Video Cloud Sitecore Elemente können Benutzer diese Elemente ändern. Der Medienexportprozess ist für den Export von Änderungen aus verantwortlich Video Cloud Sitecore nach Brightcove.
Automatischer Medienexport
Wenn ein Video Cloud Sitecore Ein Element, das Brightcove-Medien entspricht, wird im erstellt, gespeichert oder gelöscht Video Cloud Sitecore Client werden diese Änderungen an Brightcove übertragen.
Echtzeit-Exporte
Wenn ein neues Medienelement in erstellt wird Video Cloud Sitecore Standardmäßig wird ein Echtzeit-Export durchgeführt. Dies bedeutet, dass die Exportaufgabe sofort ausgeführt wird.
Automatischen Export verhindern
Möglicherweise möchten Sie keine Änderungen in vornehmen Video Cloud Sitecore nach Brightcove exportiert werden. Möglicherweise möchten Sie die Verbindung von Video Cloud Sitecore in Brightcove, um schreibgeschützt zu sein, in das Brightcove-Änderungen importiert werden Video Cloud Sitecore aber wo Video Cloud Sitecore Änderungen werden nicht nach Brightcove exportiert.
Um Änderungen in zu verhindern Video Cloud Sitecore Löschen Sie beim Exportieren nach Brightcove den Wert der folgenden Einstellung:
| Konfigurationsdatei: | Video Cloud Sitecore .MediaFramework.config |
| Einstellungsname: | Video Cloud Sitecore .MediaFramework.ExportDatabases |
Hinweis: Diese Einstellung gilt für die Video Cloud Sitecore Media Framework, nicht nur das Brightcove Video Connect-Plug-In. Das Ändern dieser Einstellung gilt für alle Connectors und alle Konten.
Datenbereinigung
Bereinigungsprozesse werden verwendet, um zu halten Video Cloud Sitecore und Brightcove-Daten synchron.
Video Cloud Sitecore Aufräumen
Video Cloud Sitecore Bereinigung ist der Prozess, der ausgeführt wird, wenn Medien in Brightcove und den entsprechenden Medien gelöscht werden Video Cloud Sitecore Artikel müssen gelöscht werden. Da weiß Brightcove nichts davon Video Cloud Sitecore , Brightcove kann nicht benachrichtigen Video Cloud Sitecore Dieses Medium wurde gelöscht. Deshalb, Video Cloud Sitecore muss proaktiv sein.
Manuelle Bereinigung
EIN Video Cloud Sitecore Der Autor oder Administrator von Inhalten kann den Bereinigungsprozess manuell auslösen, indem er im Inhaltseditor auf die folgende Schaltfläche klickt:

Automatische Bereinigung
Das Brightcove Video Connect-Plug-In enthält einen Agenten, der den Bereinigungsprozess regelmäßig automatisch ausführt. Der Agent ist an folgendem Ort definiert:
| Konfigurationsdatei: | Video Cloud Sitecore .MediaFramework.Services.Brightcove.config |
| Agentenname: | MediaFramework_Cleanup_Brightcove |
Brightcove-Bereinigung
Die Brightcove-Bereinigung wird ausgeführt, wenn ein Medienelement in gelöscht wird Video Cloud Sitecore und die entsprechenden Medien in Brightcove müssen gelöscht oder deaktiviert werden. Da Brightcove weiß, dass das Medienelement gelöscht wurde, Video Cloud Sitecore kann Brightcove benachrichtigen, dass das entsprechende Medium in Brightcove gelöscht oder deaktiviert werden soll.
Wenn ein Medienelement in der gelöscht wird Video Cloud Sitecore Client wird ein Eintrag in der Exportwarteschlange vorgenommen. Der Vorgang ist der gleiche wie beim Speichern eines Medienelements.
Wiedergabe von Ereignisanalysen
Das Video Cloud Sitecore Mit Media Framework können Videowiedergabeereignisse zur Verwendung in der aufgezeichnet werden Video Cloud Sitecore Digitales Marketing-System (DMS). Dieser Abschnitt behandelt die verfügbaren Optionen.
Wiedergabeereignisse
Wiedergabeereignisse werden verwendet, um DMS-Seitenereignisse als Ergebnis von Video-Player-Aktionen aufzuzeichnen. Wenn beispielsweise die Videowiedergabe startet, kann ein DMS-Seitenereignis geschrieben werden.
Standardwiedergabeereignisse
Video Cloud Sitecore Media Framework enthält die folgenden Wiedergabeereignisse:
- Wiedergabe gestartet
- Wiedergabe abgeschlossen
- Wiedergabefehler
Konfigurieren Sie Wiedergabeereignisse für das Konto
Standardmäßig werden die Ereignisse für die Wiedergabe gestartet und die Wiedergabe abgeschlossen. Dies ist im Element Einstellungen unter dem Element Brightcove-Konto aktiviert.
Das Element "Einstellungen" enthält ein Feld mit dem Namen "Regeln für Wiedergabeereignisse". Es ist eine Regel definiert, die das Media Framework anweist, die unter Videos und Wiedergabelisten angegebenen Ereignisse aufzuzeichnen.

Deaktivieren Sie Wiedergabeereignisse für Konto
Alle Wiedergabeereignisse können für ein bestimmtes Konto deaktiviert werden.
- Navigieren Sie im Inhaltseditor zu dem Konto unter Medienbibliothek> Media Framework> Konten.
- Wählen Sie den Eintrag Einstellungen.
- Das Feld Regeln für Wiedergabeereignisse beschreibt die Bedingungen, die erfüllt sein müssen, damit Wiedergabeereignisse registriert werden können. Standardmäßig lautet die Bedingung "wo wahr" und bedeutet "immer". Klicken Sie auf die Schaltfläche Regel bearbeiten, um die Bedingung zu ändern oder die vorhandene Regel zu entfernen.

Geben Sie Wiedergabeereignisse für Medien an
Jede Wiedergabeliste und jedes Videoelement verfügt über ein Feld mit dem Namen "Ereignisse". Dieses Feld bestimmt, welche Wiedergabeereignisse für das angegebene Element behandelt werden.
Der folgende Screenshot zeigt, dass für das Video Wiedergabeereignisse angegeben wurden:

Hinweis: Standardwerte können verwendet werden, um sicherzustellen, dass bestimmte Ereignisse für alle Wiedergabelisten und Videos aufgezeichnet werden. In diesem Feld können jedoch auch für einzelne Wiedergabelisten und Videos eigene Ereignisse ausgewählt werden.
Hinweis: Diese Ereignisse werden nur aufgezeichnet, wenn für das Element "Einstellungen" unter dem Element "Brightcove-Konto" das Feld "Regeln für Wiedergabeereignisse" mit der Aktion "Ereignisse für Medienelemente hinzufügen" konfiguriert ist. Siehe Abschnitt 3.1.2.
Erstellen Sie neue Wiedergabeereignisse
Sie können neue Wiedergabeereignisse hinzufügen, um detailliertere Informationen zur Videowiedergabe zu erfassen.
- Navigieren Sie im Inhaltseditor zu System> Module> Media Framework> Wiedergabeereignisse
- Fügen Sie mithilfe der Vorlage Wiedergabeereignis ein neues Element hinzu
- Wählen Sie im Feld Seitenereignis die Option Wiedergabe geändert
- Für das Feld Parameter können Sie einen Wert in einem der folgenden Formate eingeben:
- Nummer - Nachdem das Video in dieser Anzahl von Sekunden abgespielt wurde, wird das Seitenereignis aufgezeichnet. Ein Beispiel für einen gültigen Wert ist 15
- Prozent - Nachdem das Video in dieser Menge abgespielt wurde, wird das Seitenereignis aufgezeichnet. Ein Beispiel für einen gültigen Wert ist 50%
- Speichern Sie den Artikel
- Veröffentlichen Sie den Artikel
- Jetzt können Sie das neue Seitenereignis zu Ihrer Wiedergabeliste und Ihren Videos hinzufügen
Hinweis: Denken Sie daran, das neue Wiedergabeereignis Ihrer Wiedergabeliste und Ihren Videos zuzuweisen. Andernfalls wird das Ereignis nicht aufgezeichnet.
Berichte
Das Video Cloud Sitecore Media Framework enthält eine Reihe von Berichten zur Videowiedergabe.
Wiedergabe gestartet
Dieser Bericht zeigt eine Liste der Videos, die das Ereignis "Video gestartet" ausgelöst haben.

Wiedergabe abgeschlossen
Dieser Bericht enthält eine Liste der Videos, die das Ereignis "Video abgeschlossen" ausgelöst haben.

Unvollständige Wiedergabe
Dieser Bericht enthält eine Liste der Videos, die das Ereignis "Video gestartet" ausgelöst haben, jedoch nicht das Ereignis "Video abgeschlossen".