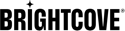-
Melden Sie sich bei Magento Commerce an:
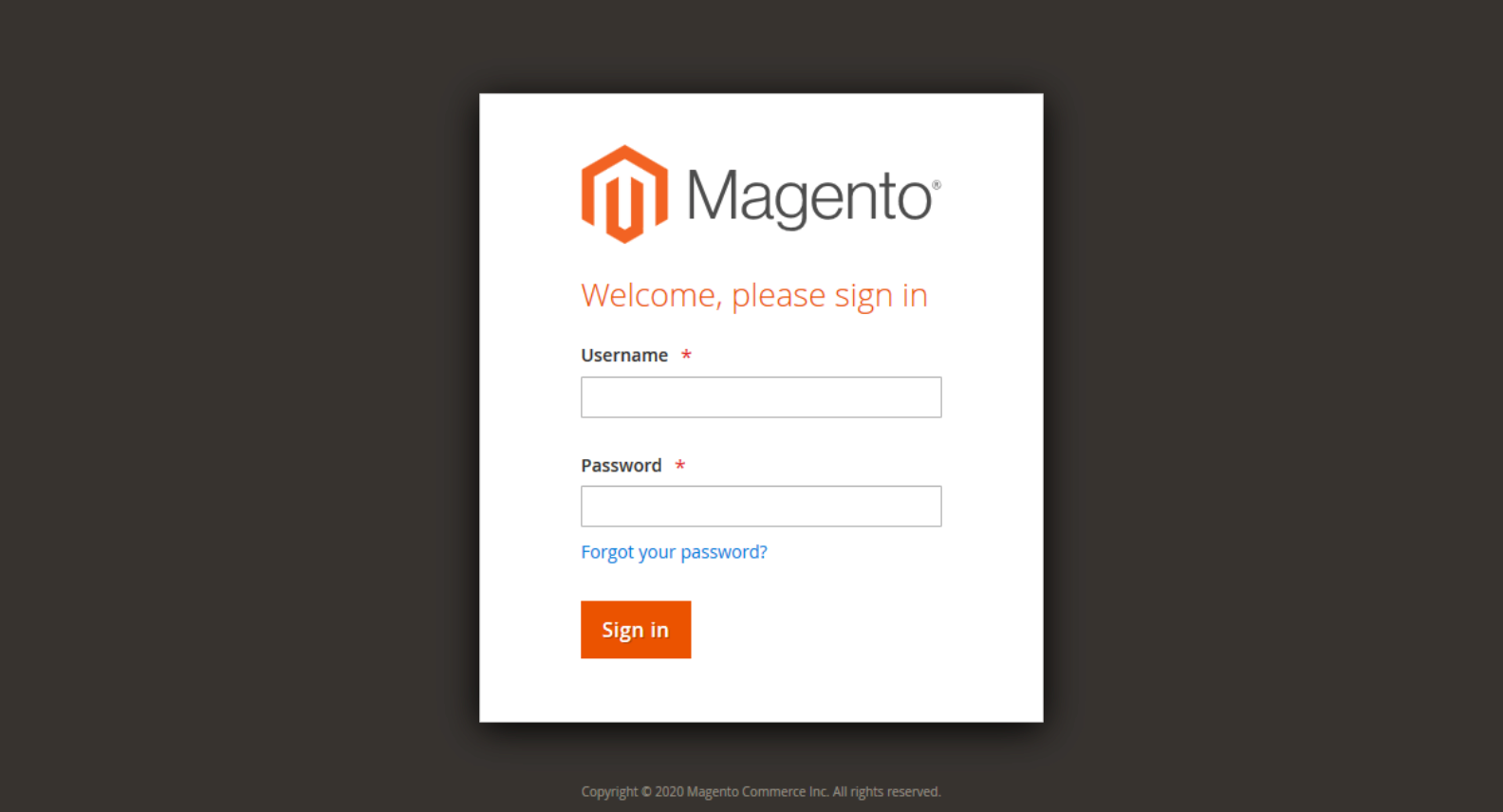
Magento Login -
Beachten Sie den Link Brightcove-Modul in der linken Navigation:
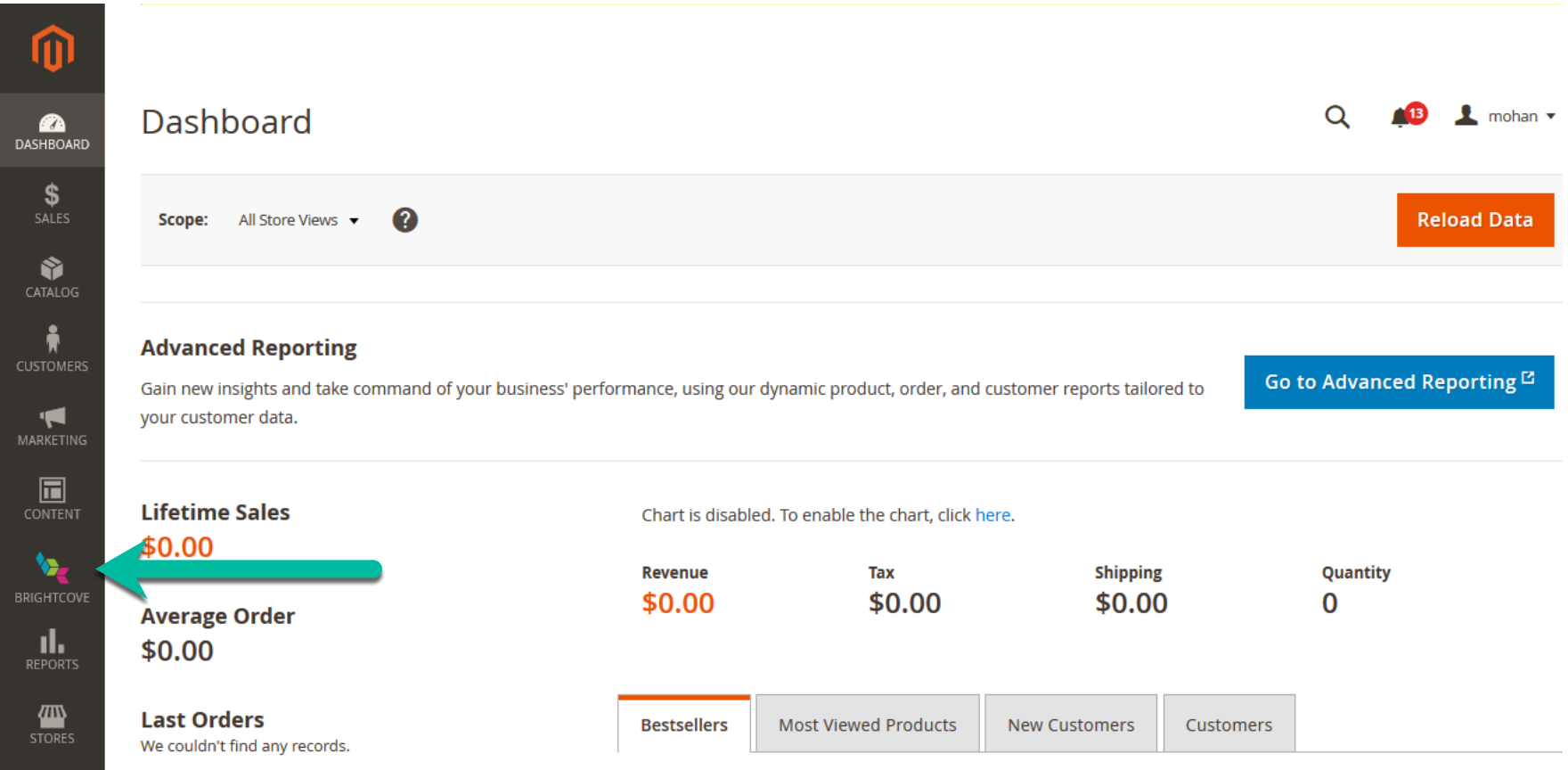
Magento-Navigation -
Klicken Sie auf das Brightcove-Symbol, um das Brightcove-Modul-Menü anzuzeigen:
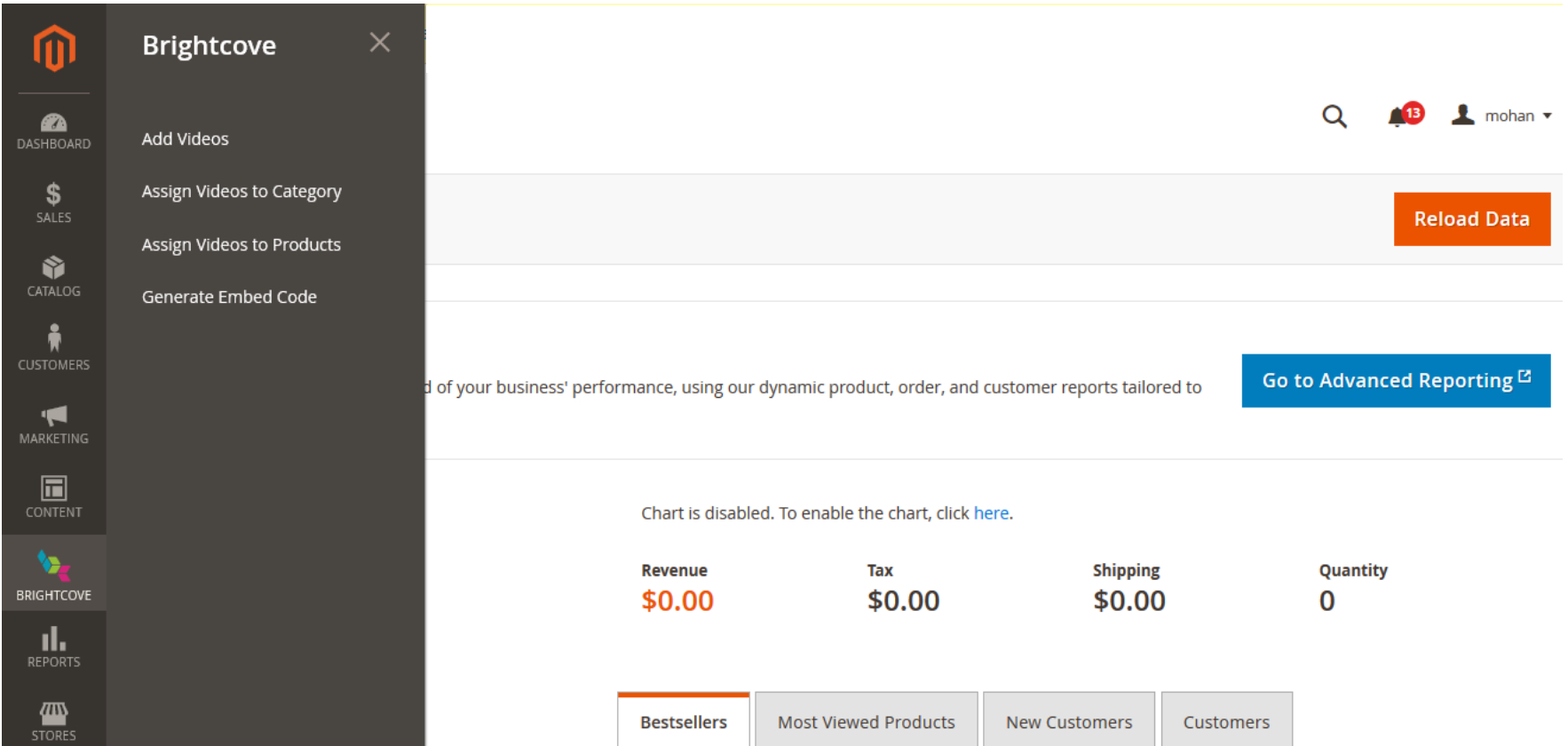
Brightcove-Modulmenü
Videos hochladen
-
Von dem Menü des Brightcove-Moduls , öffne das Videos hinzufügen Seite.
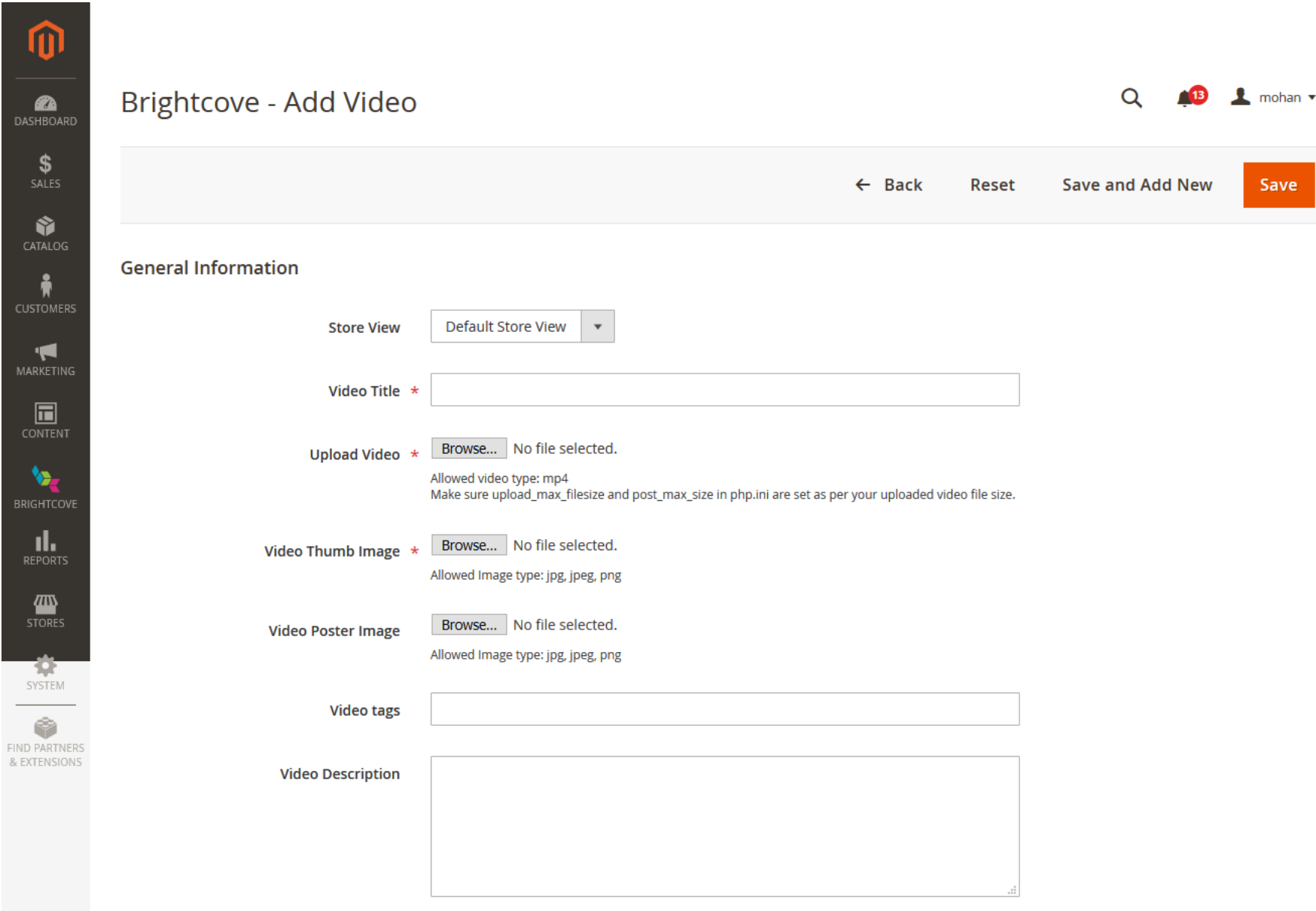
Videoseite hinzufügen - Wählen Sie die Store-Ansicht aus, zu der Sie das Video hinzufügen möchten.
- Fügen Sie den Videotitel hinzu (erforderlich).
- Suchen Sie nach der lokalen Videodatei (erforderlich).
- Suchen Sie nach der lokalen Miniaturbilddatei (erforderlich).
- Suchen Sie nach der lokalen Posterbilddatei (optional).
- Geben Sie durch Kommas getrennte Tags für das Video ein (optional).
- Geben Sie eine Beschreibung für das Video ein (optional).
- Klicken Sie auf Speichern.
Hinweis: Die Store-Ansicht wird in den Video-Metadaten als Tag gespeichert. Dieses Tag wird zum Implementieren der Lokalisierung auf der Seite Zuweisen verwendet.
Ordnen Sie Videos Kategorien und Produkten zu
Videos können Kategorien und Produkten zugeordnet werden. In diesem Abschnitt werden wir uns im folgenden Abschnitt anschauen, wie Sie Videos Kategorien zuweisen und diese dann Produkten zuweisen können.
Zuweisen zu Kategorien
-
Von dem Menü des Brightcove-Moduls , öffne das Videos zu Kategorien zuweisen Seite.
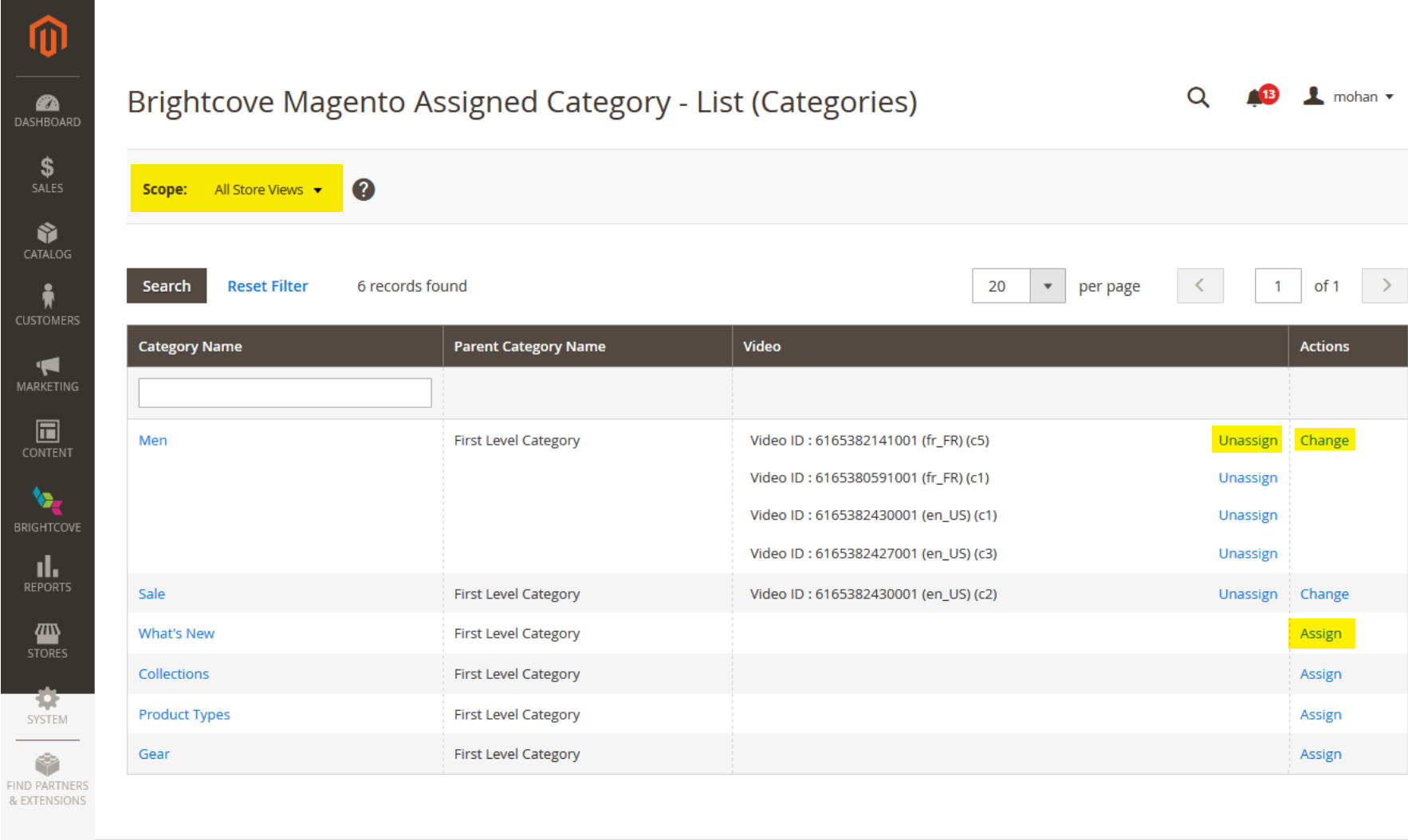
Weisen Sie Videos der Kategorieseite zu -
Auf der ersten Seite wird eine Liste von Kategorien mit Videos angezeigt, die ihnen derzeit zugewiesen sind, und es gibt Links zu Zuordnung aufheben oder Veränderung vorhandene Videoaufträge sowie Zuordnen Videos zu einer Kategorie.
Beachten Sie auch:
- Die Bereichsauswahl, mit der Sie den Lokalisierungsfilter implementieren können
- Wenn Sie mit der Maus über eine Video-ID fahren, wird ein Miniaturbild des Videos angezeigt
-
Klicken Zuordnen Neben einer zuzuweisenden Kategorie, um ein Raster mit zuzuweisenden Videos zu öffnen:
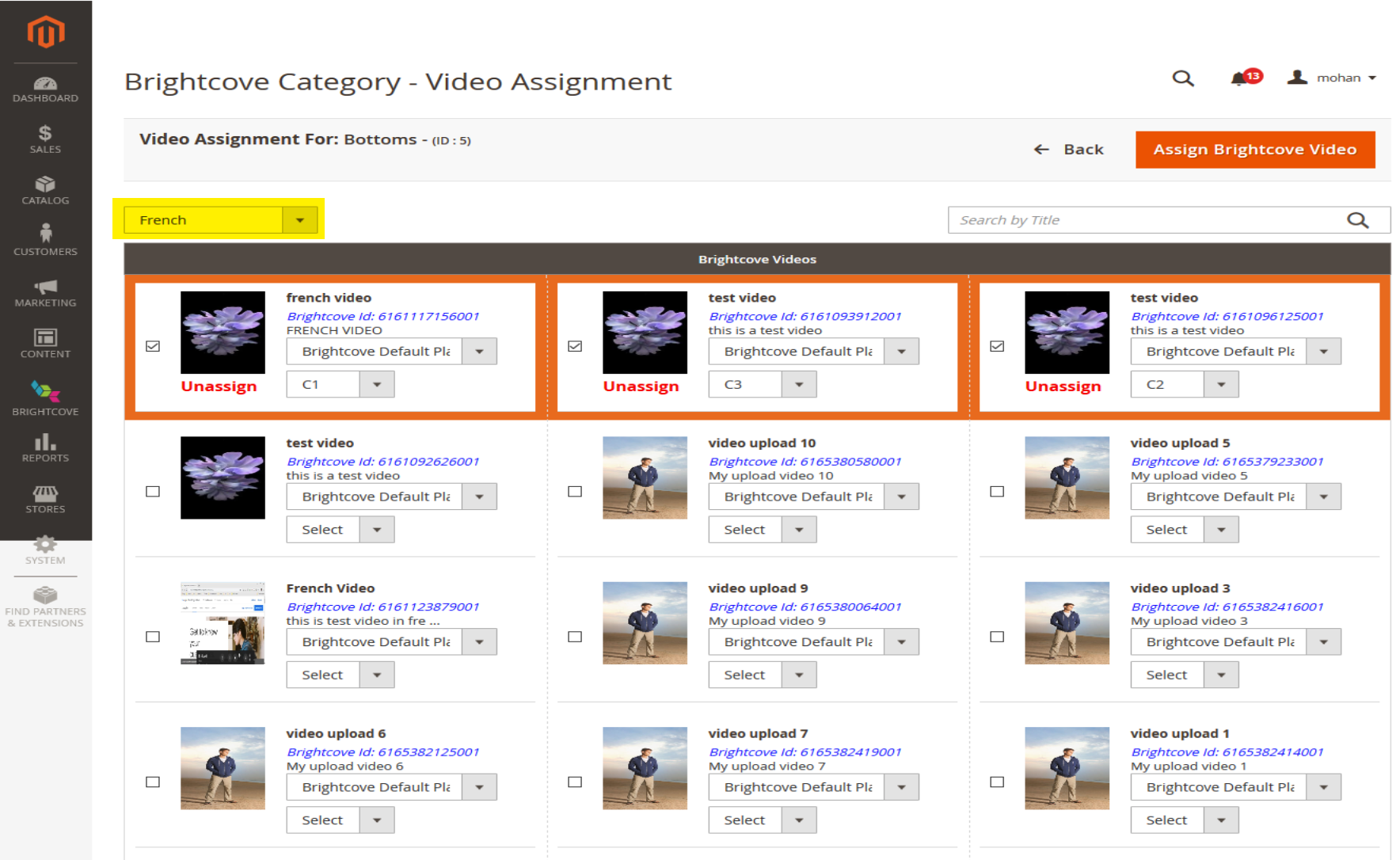
Videoraster für die Kategoriezuweisung - Wenn Sie das gesuchte Video nicht sehen, können Sie nach dem Videotitel suchen, um es zu finden.
- Verwenden Sie das Dropdown-Menü Lokalisierung, um die gewünschte Sprache zu erhalten.
-
In dem Video Säule:
- Wählen Sie den Player für das ausgewählte Video
- Verwenden Sie den Selektor, um den Video-Slot auszuwählen
- Wenn das Video bereits dieser Kategorie zugeordnet ist, werden ein orangefarbener Rand und ein Zuordnung aufheben Möglichkeit.
Zuordnung zu Produkten
-
Von dem Menü des Brightcove-Moduls , öffne das Videos zu Produkten zuweisen Seite.
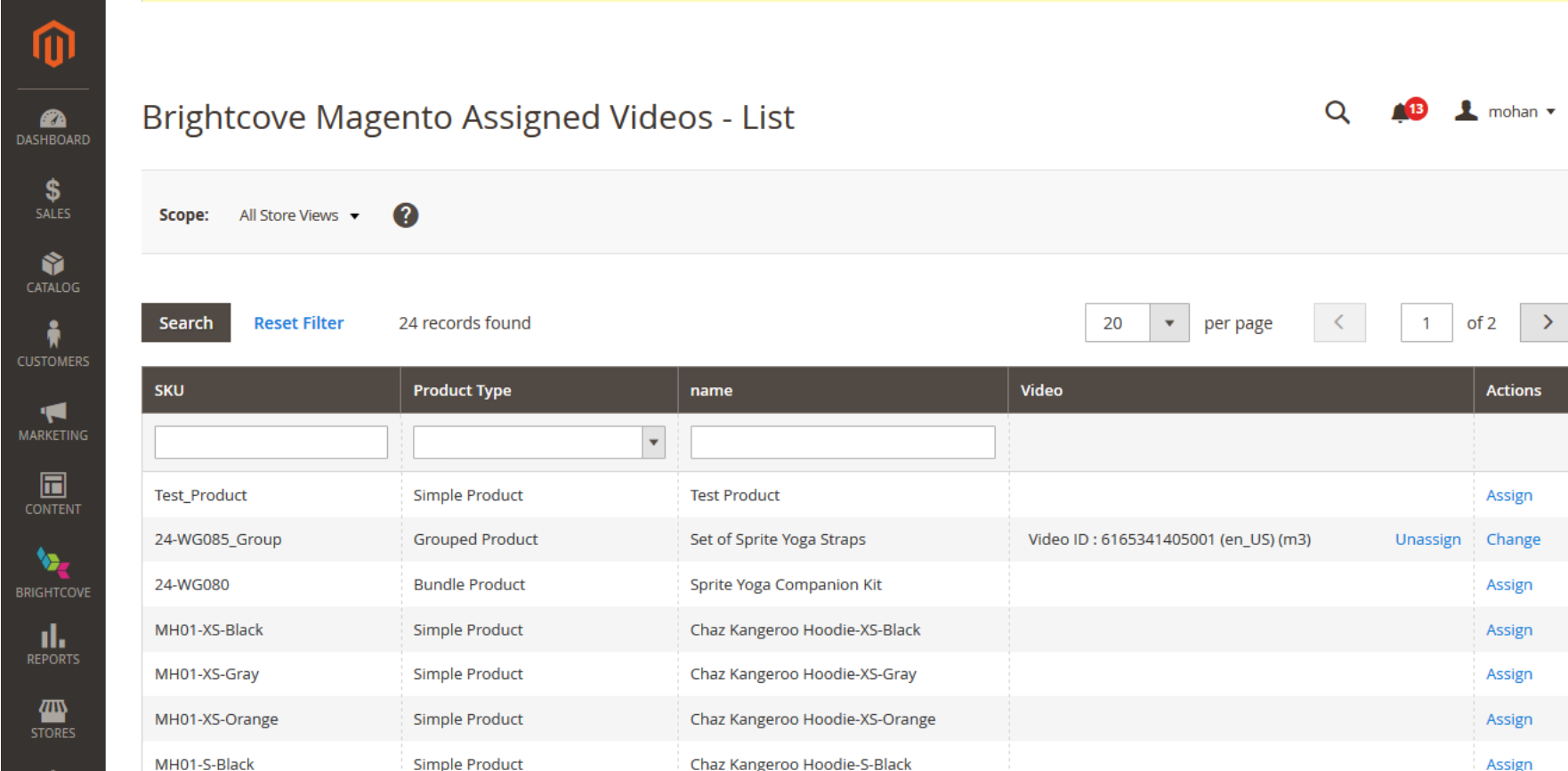
Weisen Sie der Produktseite Videos zu - Wie bei Kategorien können Sie Zuordnen Videos oder Zuordnung aufheben oder Veränderung bereits zugewiesene Videos. Sie können auch mit der Maus über eine Video-ID fahren, um die Miniaturansicht anzuzeigen.
-
Klicken Sie auf die Zuordnen Links zum Zuweisen eines Videos. Dadurch wird das Videoraster aufgerufen:
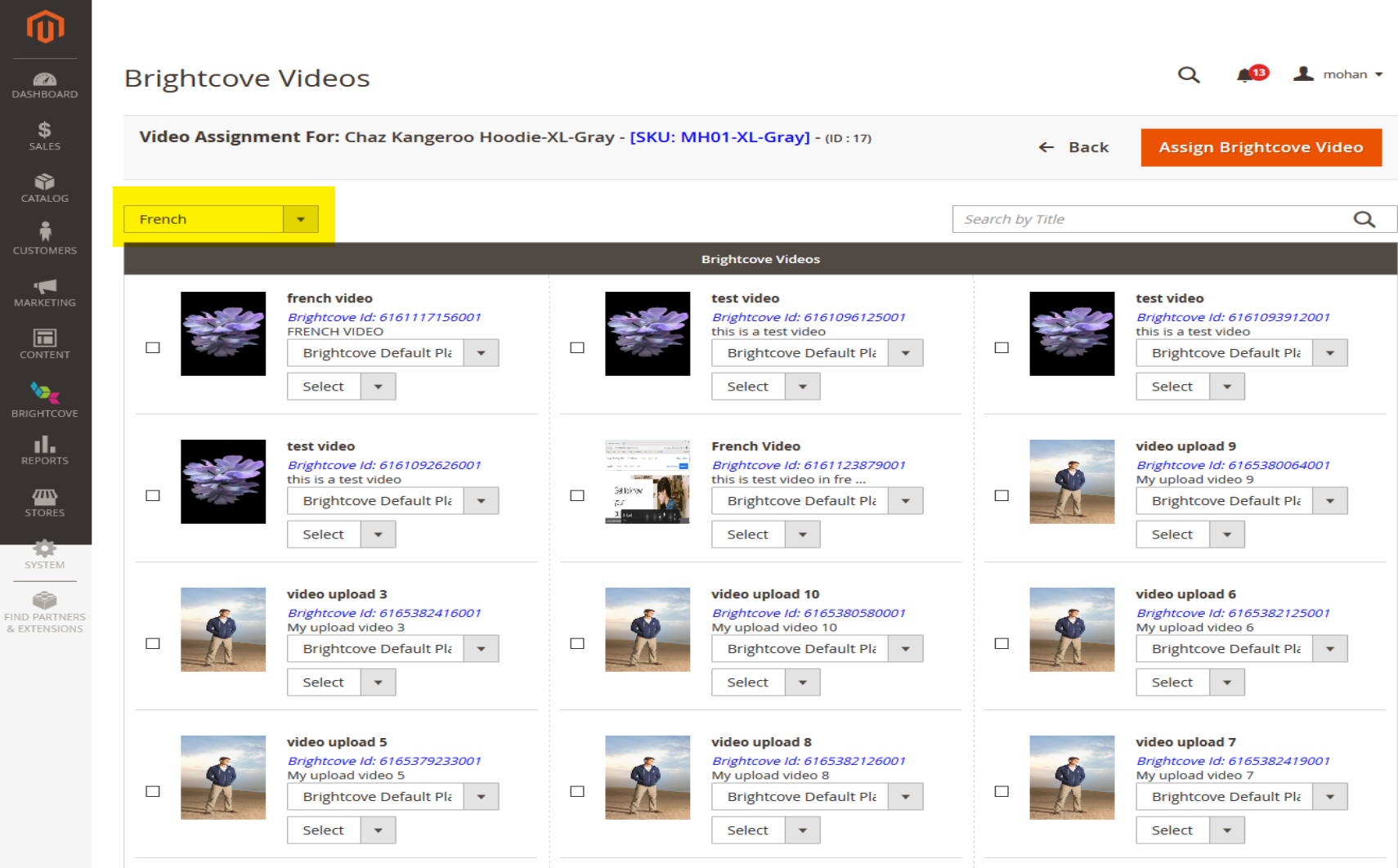
Videoraster für die Produktzuordnung - Wenn Sie das gesuchte Video nicht sehen, können Sie nach dem Videotitel suchen, um es zu finden.
- Verwenden Sie das Dropdown-Menü Lokalisierung, um die gewünschte Sprache zu erhalten.
-
In dem Video Säule:
- Wählen Sie den Player für das ausgewählte Video
- Verwenden Sie den Selektor, um den Video-Slot auszuwählen
- Wenn das Video diesem Produkt bereits zugewiesen ist, werden ein orangefarbener Rand und ein Zuordnung aufheben Möglichkeit.
Einbettungscode generieren
-
Von dem Brightcove-Modulmenü Gehen Sie zur Seite Embed Code generieren:
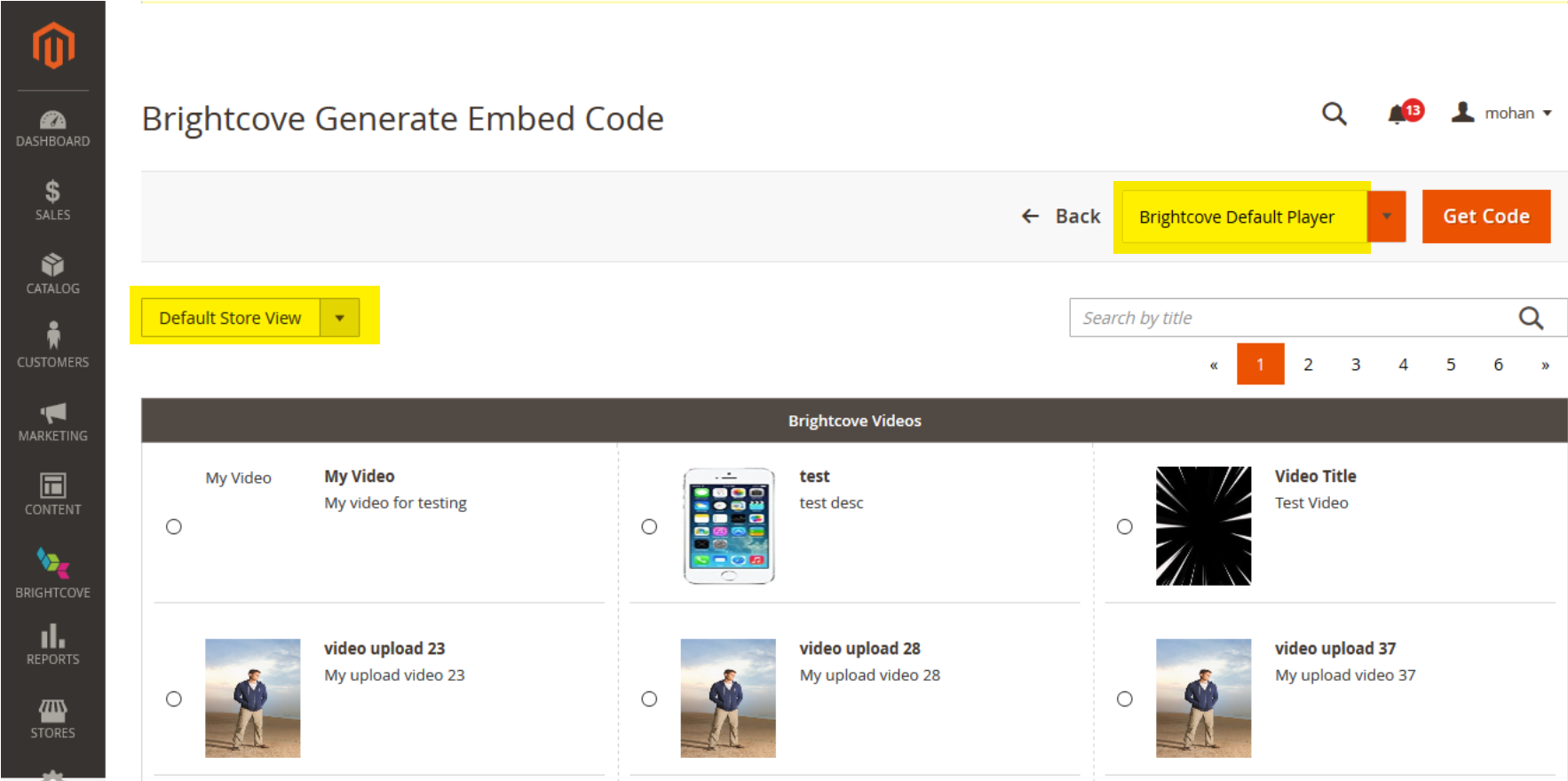
Generierte eingebettete Codepage - Wählen Sie den Player aus, den Sie verwenden möchten, und ein Video, und klicken Sie dann auf Code abrufen um entweder den Basic-Code (Iframe) oder den Advanced-Code (In-Page) für den Player anzuzeigen und zu kopieren.
- Wir empfehlen, dass Sie den Basis-Einbettungscode verwenden, es sei denn, Sie passen den Player auf eine Weise an, die ein In-Page-Skript erfordert.
Brightcove-Konfiguration
Sie können die Brightcove-Konfiguration aktualisieren oder ergänzen.
-
Gehe zu Gespeichert -> Brightcove-Videokonfiguration::
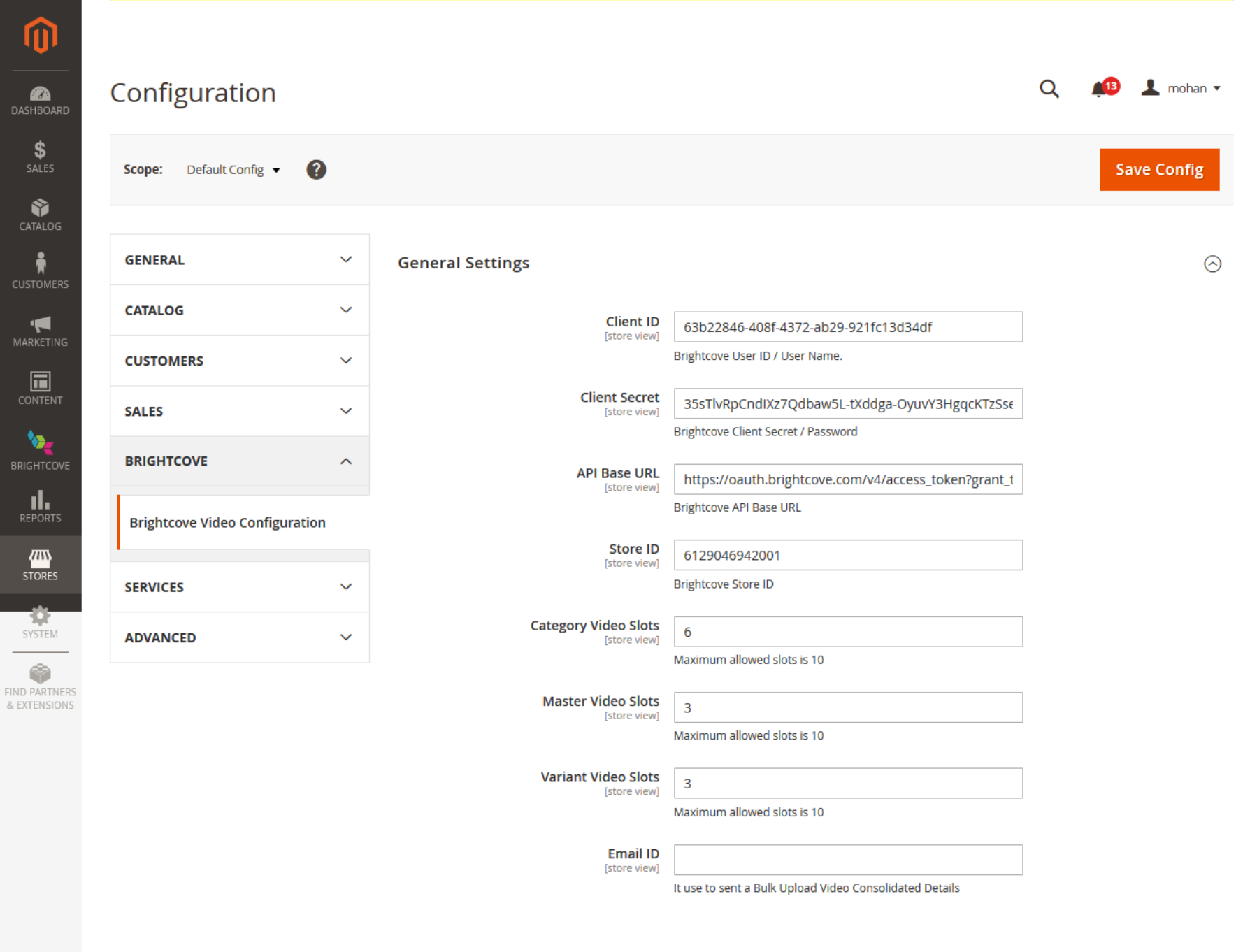
Brightcove-Konfigurationsseite - Die Client-ID, das Client-Geheimnis, die API-Basis-URL (zum Abrufen von Zugriffstoken) und die Store-ID sollten bereits während der Installation eingegeben worden sein. Sie können diese Werte jedoch bei Bedarf aktualisieren.
- Sie können auch die Anzahl der Video-Slots für Kategorien, Master und Varianten festlegen.
- Wenn Sie schließlich die Option zum Importieren von Massendaten verwenden möchten (im folgenden Abschnitt beschrieben), geben Sie eine durch Kommas getrennte Liste von E-Mail-Adressen ein, um Benachrichtigungen zu Massenimporten zu erhalten.
Massenimportdaten
Es gibt verschiedene Arten von Daten, die Sie als Massenimport importieren können, einschließlich einer Liste von Videos, die in Brightcove hochgeladen werden sollen, Zuordnungen von Videokategorien und Zuweisungen von Videoprodukten.
-
Gehe zu System -> Importieren Öffnen Sie die Seite Massenimport:
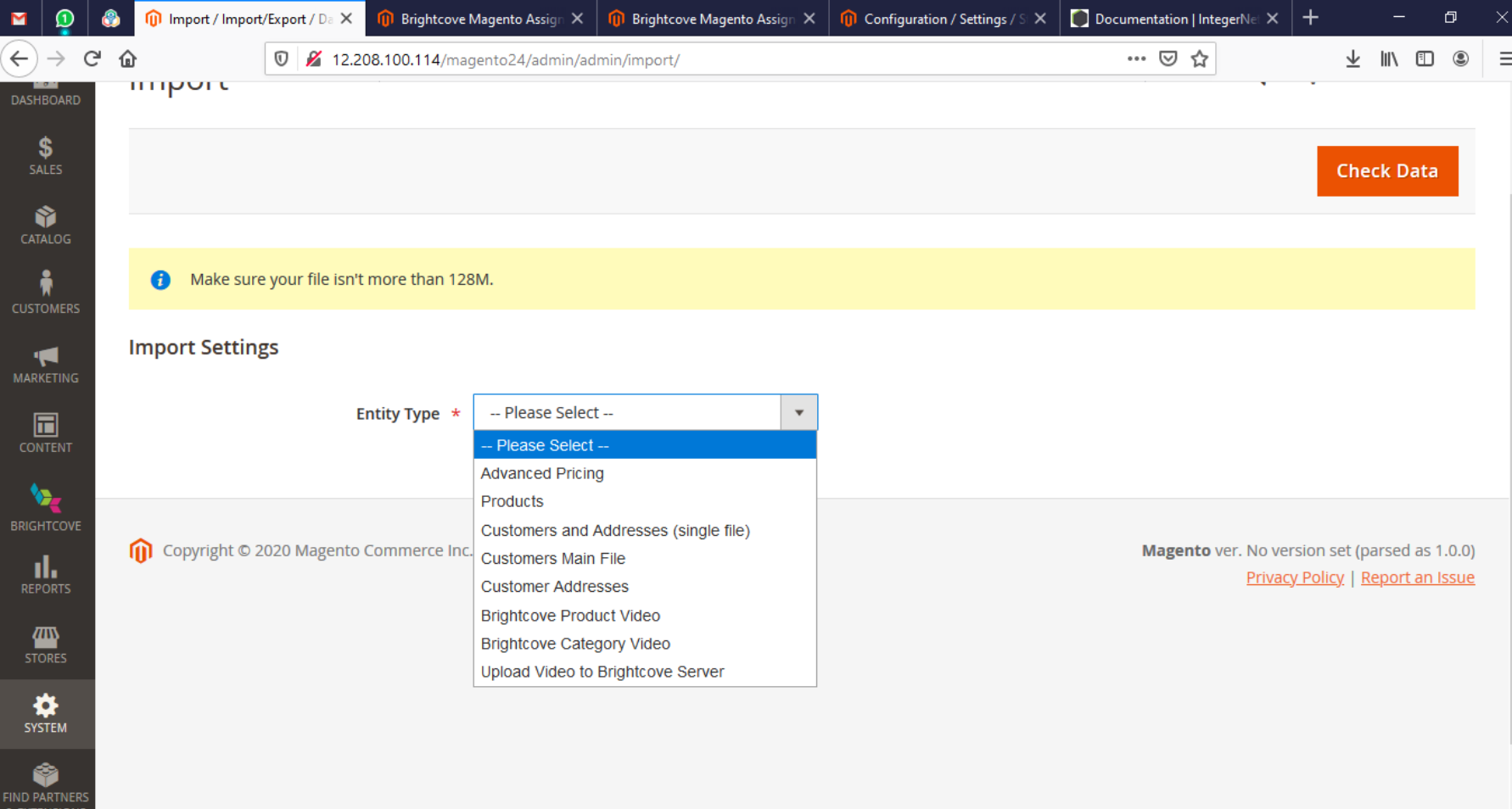
Bulk-Import-Seite - Wählen Sie die Art des Imports aus, den Sie ausführen möchten.
-
Hier ist ein Beispiel für die Seite "Massen-Upload von Videos in Brightcove":
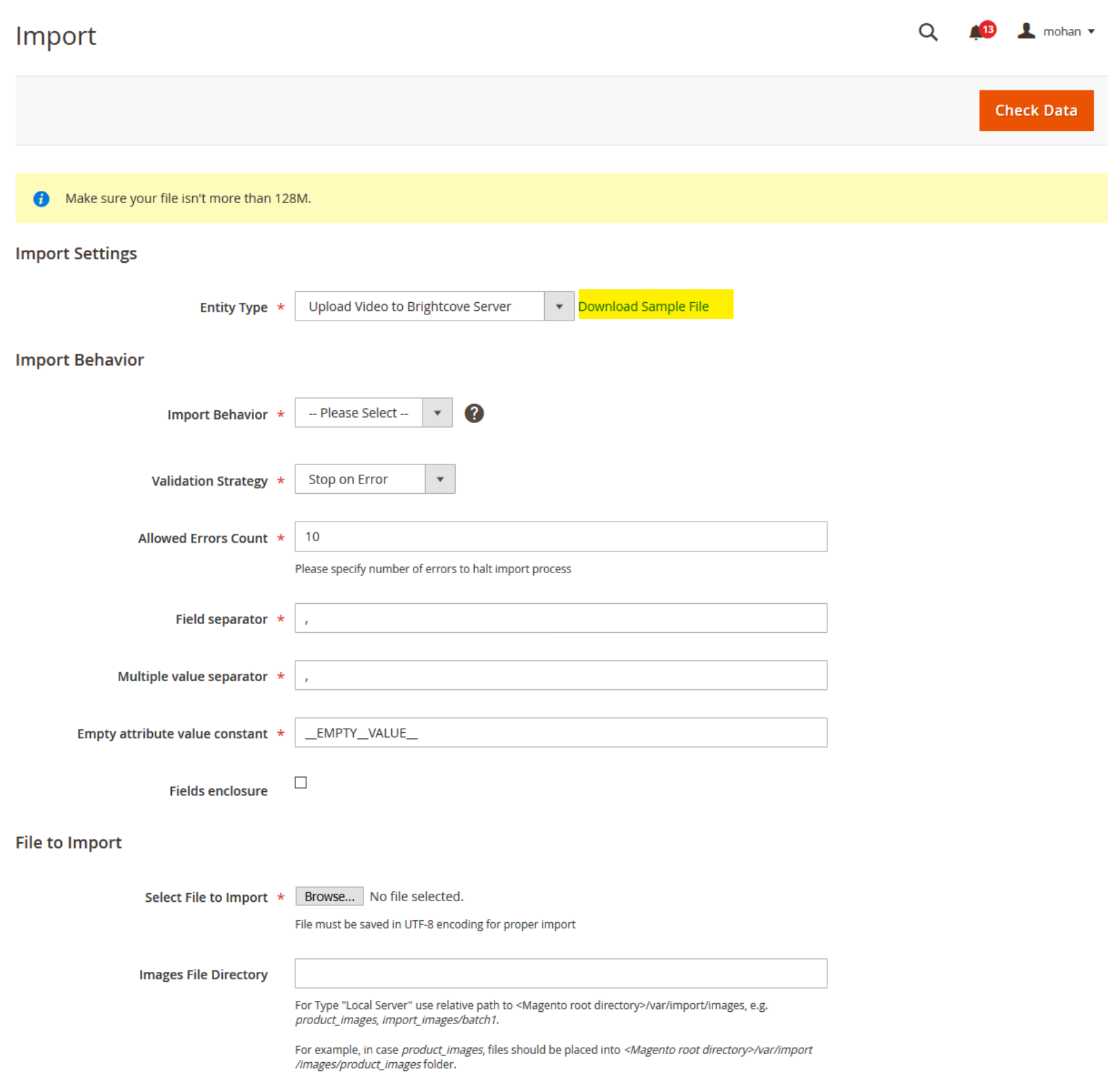
Bulk-Upload-Videoseite - Wenn Sie keine CSV-Beispieldatei für den Import haben, können Sie eine über den Beispiel-Download-Link herunterladen.
-
Wähle aus Verhalten importieren::
- Hinzufügen / Aktualisieren - Vorhandene Datensätze hinzufügen und ersetzen
- Ersetzen - Ersetzen Sie die vorhandenen Datensätze
- Löschen - Löschen Sie die vorhandenen Datensätze
- Verwendung der Durchsuche Klicken Sie auf die Schaltfläche, um Ihre CSV-Datei auszuwählen.
- Klicken Daten überprüfen um sicherzustellen, dass die Daten gültig sind. (Wenn die CSV-Datei keine gültigen Datensätze enthält, wird die Importoption nicht angezeigt.)
- Drücke den Importieren Schaltfläche zum Importieren der Daten. Sie sollten eine Erfolgsmeldung sehen.