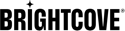Patronen hochladen
- Extrahieren Sie die Zip-Datei.
- Laden Sie Patronen (
bm_brightcove,int_brightcoveandapp_brightcove) in die Salesforce Commerce Cloud-Instanz hoch. - Aktivieren Sie die Codeversion mit den hochgeladenen Kassetten.
Konfigurieren Sie Business Manager
- Melden Sie sich bei Business Manager an.
- Navigieren Sie zu Administration -> Sites verwalten
- Wählen Sie die Site aus der Liste aus.
- Wählen Sie die Registerkarte Einstellungen.
-
Hinzufügen
app_brightcoveim Kassettenpfad für die SFRA-Site wie unten gezeigt:
Fügen Sie app_brightcove in Path hinzu - Übernehmen Sie die Änderungen.
-
Hinzufügen
int_brightcoveim Cartridge-Pfad für die SiteGenesis-Architektur-Site wie unten gezeigt: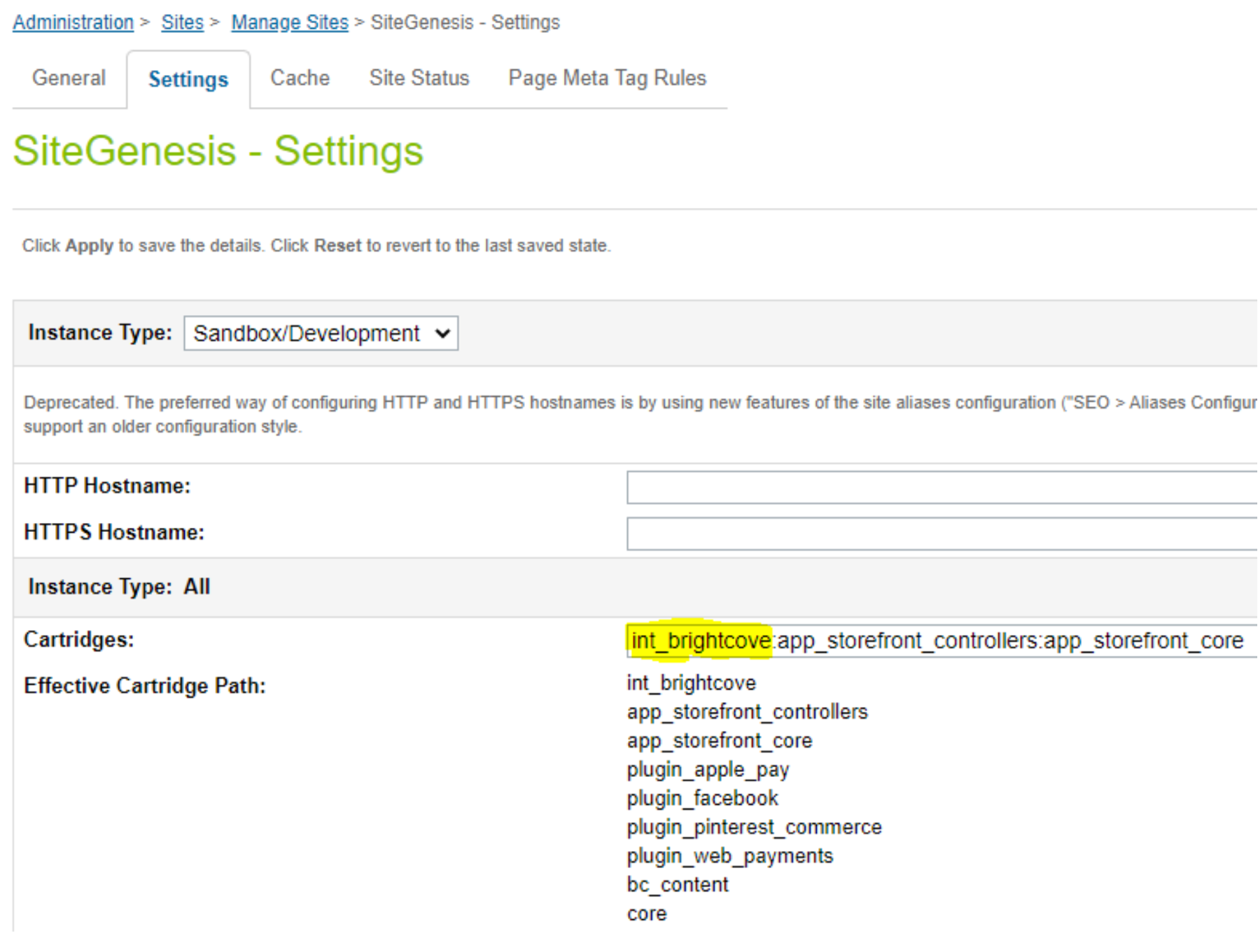
Fügen Sie int_brightcove in Path hinzu - Übernehmen Sie die Änderungen.
- Navigieren Sie zu Administration -> Sites verwalten
-
Wählen Geschäftsführer::
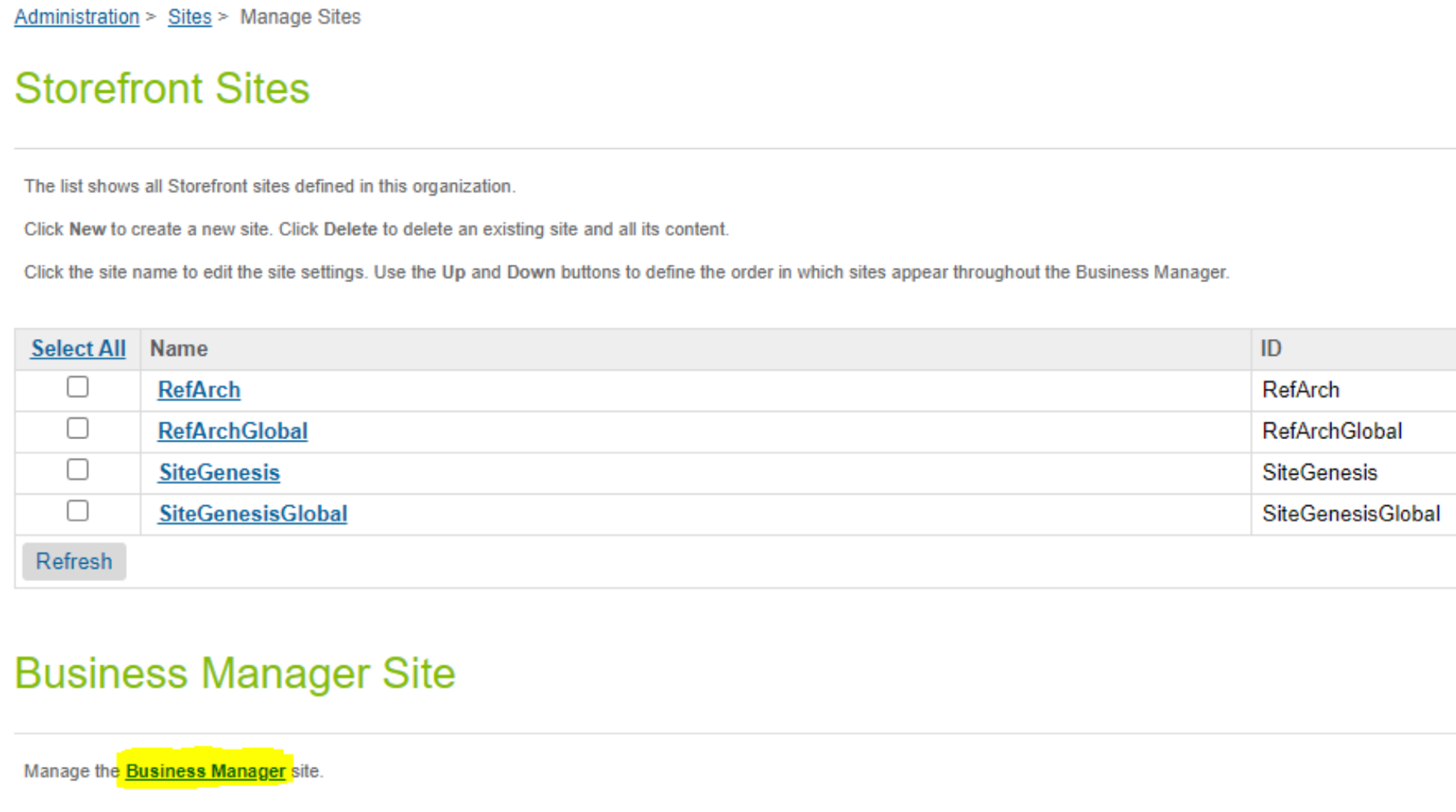
Wählen Sie Business Manager -
Hinzufügen
bm_brightcoveim Kassettenpfad für den Business Manager: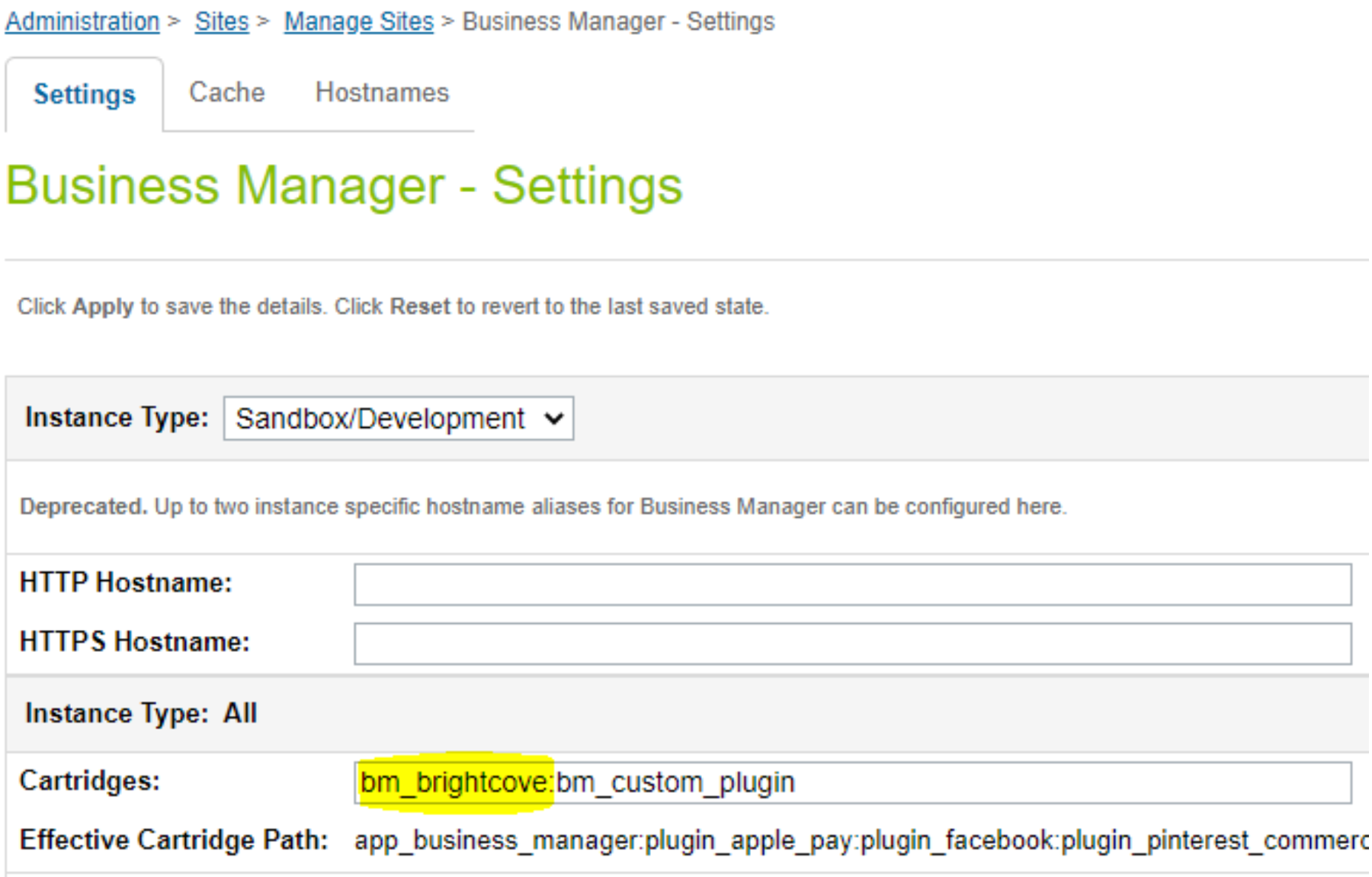
Fügen Sie bm_brightcove in Path hinzu - Übernehmen Sie die Änderungen.
Importieren Sie Systemobjekterweiterungsdateien
- Navigieren Sie zu Administration -> Site-Entwicklung -> Import & Export.
-
Wählen Hochladen unter Dateien importieren und exportieren::
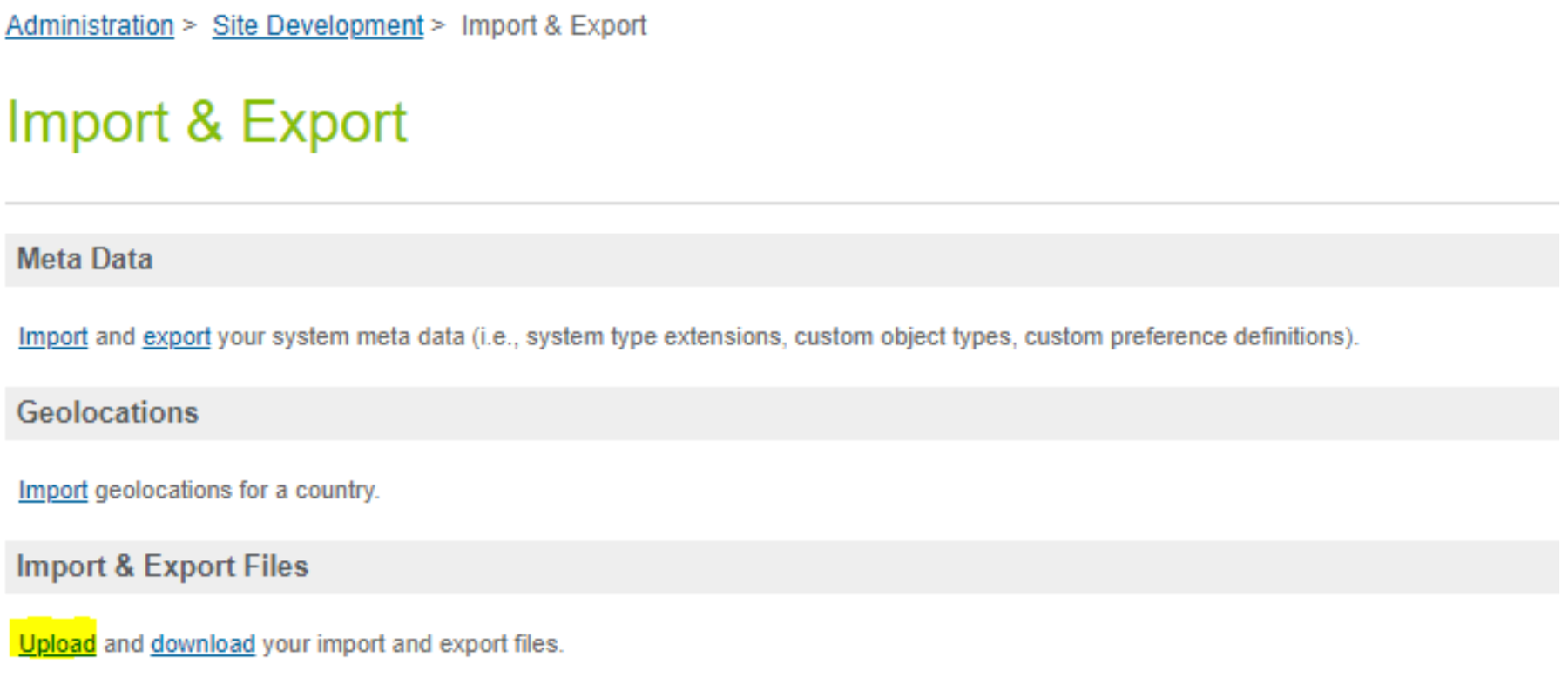
Wählen Sie Hochladen - Hochladen
brightcove-objecttype-extensions.xmlvon dem Meta Verzeichnis der Zip-Datei. - Navigieren Sie zu Administration -> Site-Entwicklung -> Import & Export.
-
Wähle aus Importieren Option unter Metadaten::
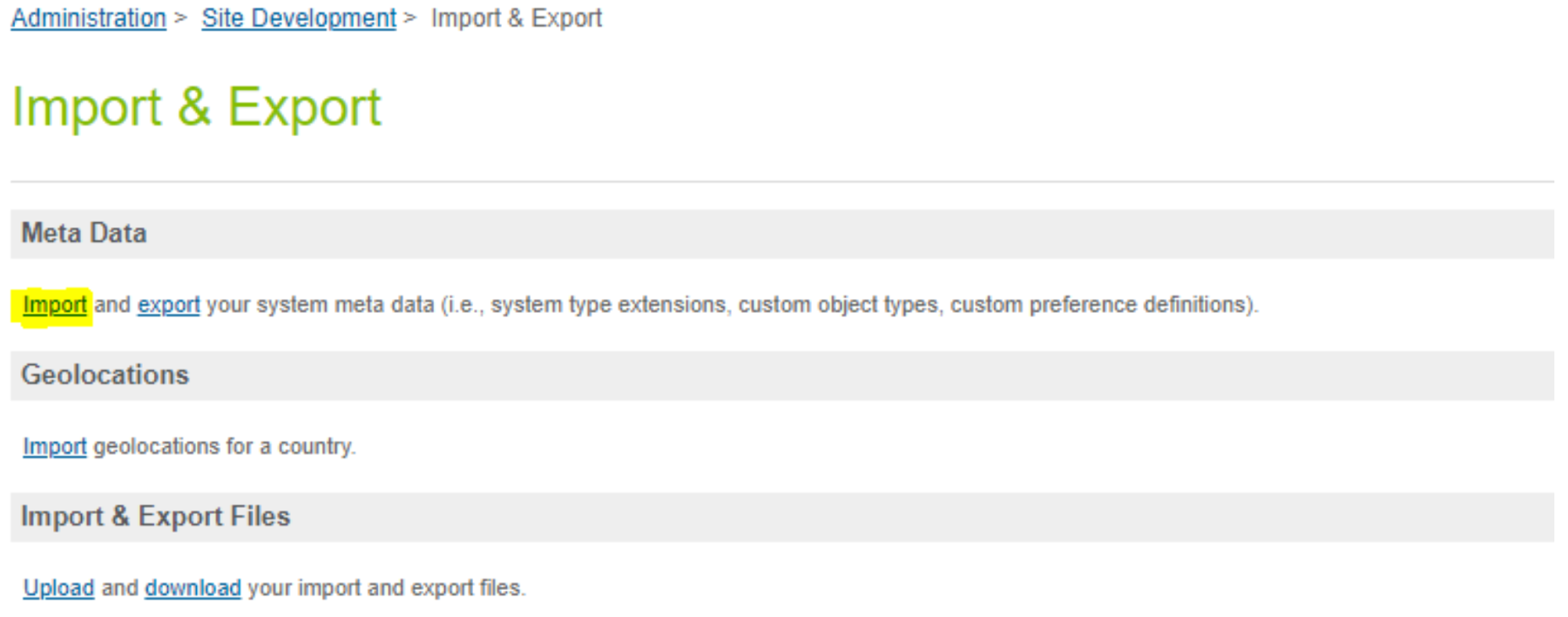
Wählen Sie Importieren - Importieren Sie die brightcove-objecttype-extensions.xml Datei.
Servicedateien importieren
- Navigieren Sie zu Administration -> Operationen -> Import & Export
-
Wählen Hochladen unter Dateien importieren und exportieren::

Wählen Sie Hochladen - Hochladen brightcove-services.xml von dem Meta Verzeichnis der Zip-Datei.
- Navigieren Sie zu Administration -> Operationen -> Import & Export.
-
Wähle aus Importieren Option unter Dienstleistungen::
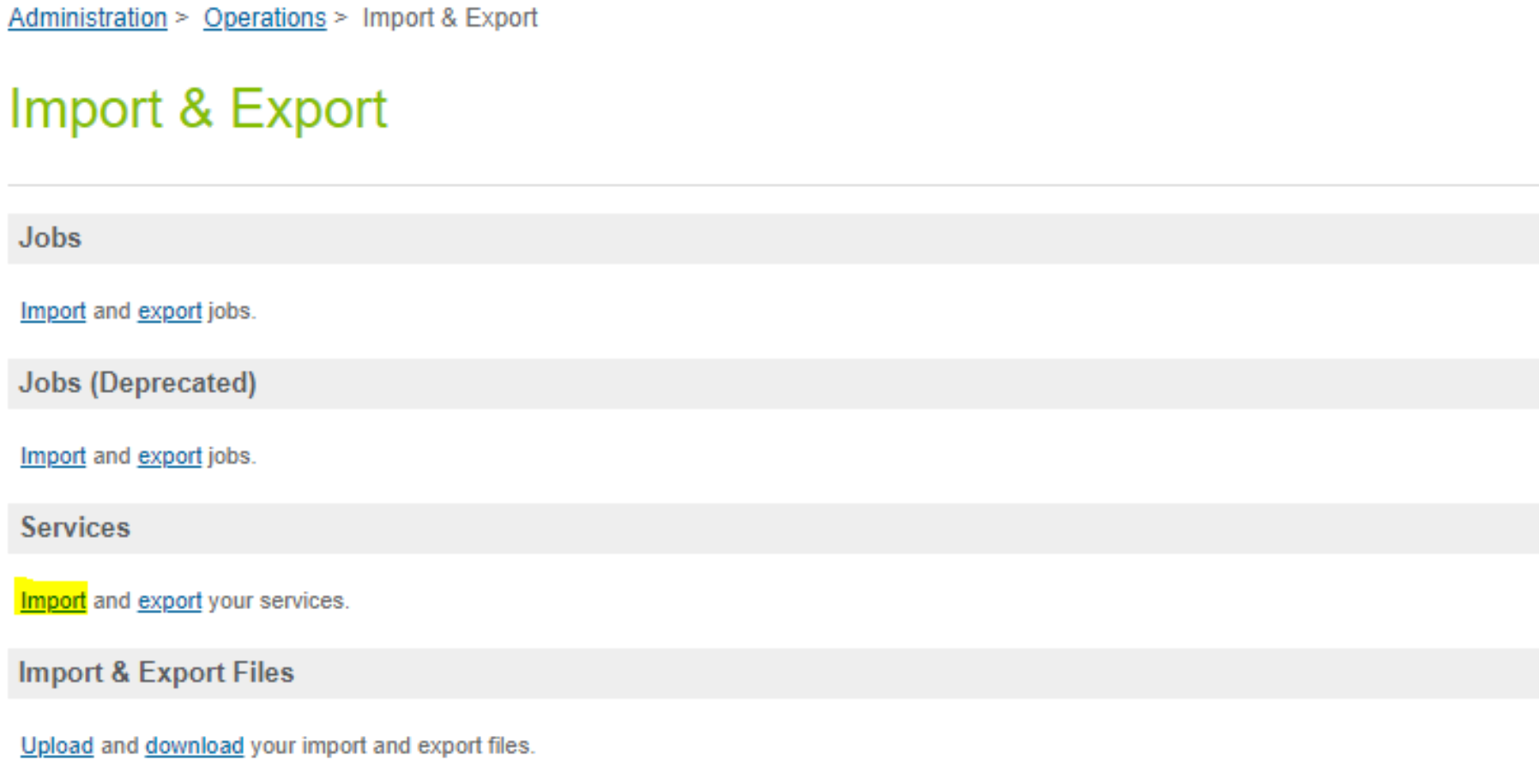
Wählen Sie Importieren - Importieren Sie die
brightcove-services.xmlDatei.
Jobdateien importieren
- Navigieren Sie zu Administration -> Operationen -> Import & Export
-
Wählen Hochladen unter Dateien importieren und exportieren::

Wählen Sie Hochladen - Hochladen brightcove-jobs.xml von dem Meta Verzeichnis der Zip-Datei.
- Navigieren Sie zu Administration -> Operationen -> Import & Export.
-
Wähle aus Importieren Option unter Arbeitsplätze::

Wählen Sie Importieren - Importieren Sie die
brightcove-jobs.xmlDatei. -
Wählen Site-Kontext für die unten aufgeführten Jobs:
Brightcove-BulkAssignBrightcove-BulkUpload
-
Erstellen Sie drei Jobs manuell:
- Bulk Assign
- Massen-Upload
- Reinigen Sie den Brightcove-Ordner
Informationen, die Sie zum Erstellen der Jobs benötigen, finden Sie in der Tabelle unten. Hier sind die Schritte zum Erstellen jedes Jobs:
- Navigieren Sie zu Administration -> Jobs.
- Erstellen Sie einen neuen Job.
- Hören Sie auf mit Schritt ID.
- Wähle aus Umfang.
| Berufsbezeichnung | Schritt ID | Umfang |
|---|---|---|
| Bulk Assign | custom.bulkAssign |
Spezifische Site |
| Massen-Upload | custom.bulkUpload |
Spezifische Site |
| Reinigen Sie den Brightcove-Ordner | custom.CleanFolderBrightcove |
Organisation |
Hinzufügen von Brightcove-Funktionen unter Rollen und Berechtigungen
- Navigieren Sie zu Administration -> Organisation -> Rollen & Berechtigungen.
- Wählen Rolle aus der Liste, um Zugriff auf Brightcove-Funktionen zu gewähren.
- Wählen Business Manager-Modul.
-
Wählen Site-Kontext::

Wählen Sie Site-Kontext - Kontext anwenden.
- Scrollen Sie zum Abschnitt Brightcove.
-
Wählen Sie alle Funktionen aus und klicken Sie auf Aktualisieren::

Rollen und Berechtigungen aktualisieren
Konfigurieren Sie benutzerdefinierte Site-Einstellungen
-
Wählen Sie a Seite? ˅ aus dem Dropdown-Menü:
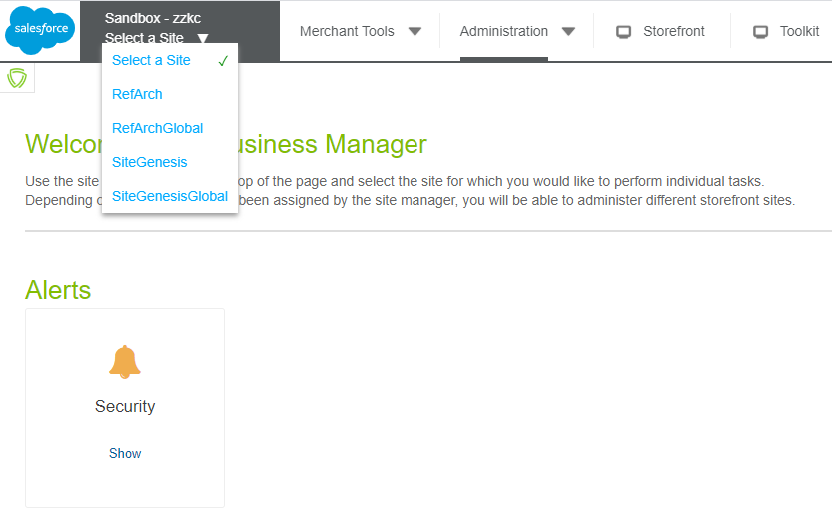
Site-Menü - Navigieren Sie zu Händler-Tools -> Site-Einstellungen -> Benutzerdefinierte Einstellungen.
- Wählen Helle Bucht.
-
Fügen Sie die folgenden Werte hinzu:
- Brightcove-Konto-ID
- Brightcove-Client-ID
- Brightcove-Client-Geheimnis
- Site-Katalog
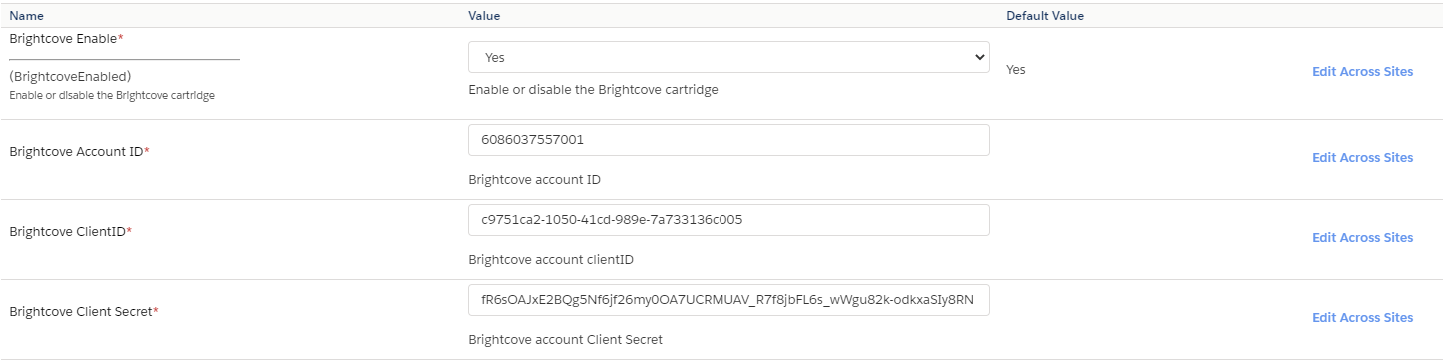
Benutzerdefinierte Voreinstellungswerte - 1 
Benutzerdefinierte Voreinstellungswerte - 2 -
Fügen Sie das Brightcove-Slot-Limit (1 - 11) hinzu. Der Standardwert ist 11.
- Slots für Master-Produkte (Meister und m1-m10)
- Steckplätze für Variantenprodukte (v1 - v11)
- Steckplätze für das Standardprodukt (v1 - v11)
- Steckplätze für Produktgruppen (ps1-ps11)
- Steckplätze für Produktpakete (pb1-pb11)
- Steckplätze für Variationsgruppen (vg1-vg11)
- Slots für Kategorien (c1 - c11)
- Ein Slot-Limit von 5 stellt diese Slots für die Konfiguration bereit:
- Master-Produkte (Meister und m1-m4)
- Varianten- und Standardprodukte (v1 - v5)
- Produktgruppen (ps1-ps5)
- Produktpakete (pb1-pb5)
- Variationsgruppen (vg1-vg5)
- Kategorien (c1 - c5)
Brightcove-Video-Rendering in ISML-Dateien einbinden
SFRA-Patrone - app_brightcove
-
Das Rendern von Videos wird für die folgenden ISML-Dateien unterstützt:
productDetails.ismlcatLanding.ismlsearchResultsNoDecorator.ismlbundleDetails.ismlsetDetails.isml
-
Einschließen
modules.isml::<isinclude template="modules"> -
Fügen Sie die Tags von ein
modules.ismlVideo rendern:- Master-Produktvideo
<isM1>- Dadurch wird das dem zugewiesene Video gerendert m1 Slot - Produktvideovariante
<isV1>- Dadurch wird das dem zugewiesene Video gerendert v1 Slot - Standard-Produktvideo
<isV1>- Dadurch wird das dem zugewiesene Video gerendert v1 Slot - Produkt-Set-Video
<isPS1>- Dadurch wird das dem zugewiesene Video gerendert ps1 Slot - Produktpaket Video
<isPB1>- Dadurch wird das dem zugewiesene Video gerendert pb1 Slot - Variationsgruppenvideo
<isVG1>- Dadurch wird das dem zugewiesene Video gerendert vg1 Slot - Kategorie Video
<isC1>- Dadurch wird das dem zugewiesene Video gerendert C1 Slot
- Master-Produktvideo
SiteGenesis-Patrone - int_brightcove
-
Das Rendern von Videos wird für die folgenden ISML-Dateien unterstützt:
productcontents.ismlproducttopcontent.ismlproducttopcontentPS.ismlcategoryproducthits.ismlcatlanding.isml
-
Einschließen
modules.isml::<isinclude template="modules"> -
Fügen Sie die Tags von ein
modules.ismlVideo rendern:- Master-Produktvideo
<isM1>- Dadurch wird das dem zugewiesene Video gerendert m1 Slot - Produktvideovariante
<isV1>- Dadurch wird das dem zugewiesene Video gerendert v1 Slot - Produkt-Set-Video
<isPS1>- Dadurch wird das dem zugewiesene Video gerendert ps1 Slot - Produktpaket Video
<isPB1>- Dadurch wird das dem zugewiesene Video gerendert pb1 Slot - Variationsgruppenvideo
<isVG1>- Dadurch wird das dem zugewiesene Video gerendert vg1 Slot - Kategorie Video
<isC1>- Dadurch wird das dem zugewiesene Video gerendert C1 Slot
- Master-Produktvideo