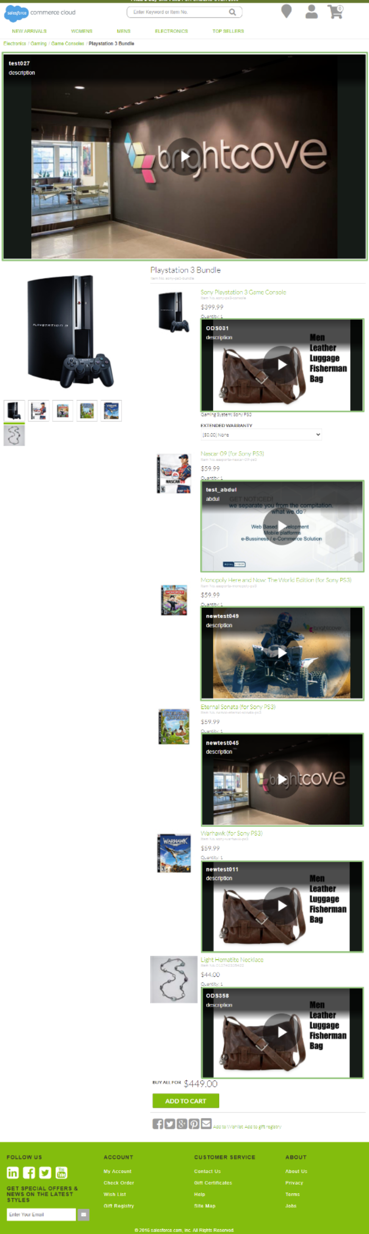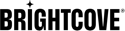Unterstützung für mehrere Sprachen
Die Erweiterung bietet Unterstützung für mehrere UI-Sprachen für die Business Manager-Schnittstelle.
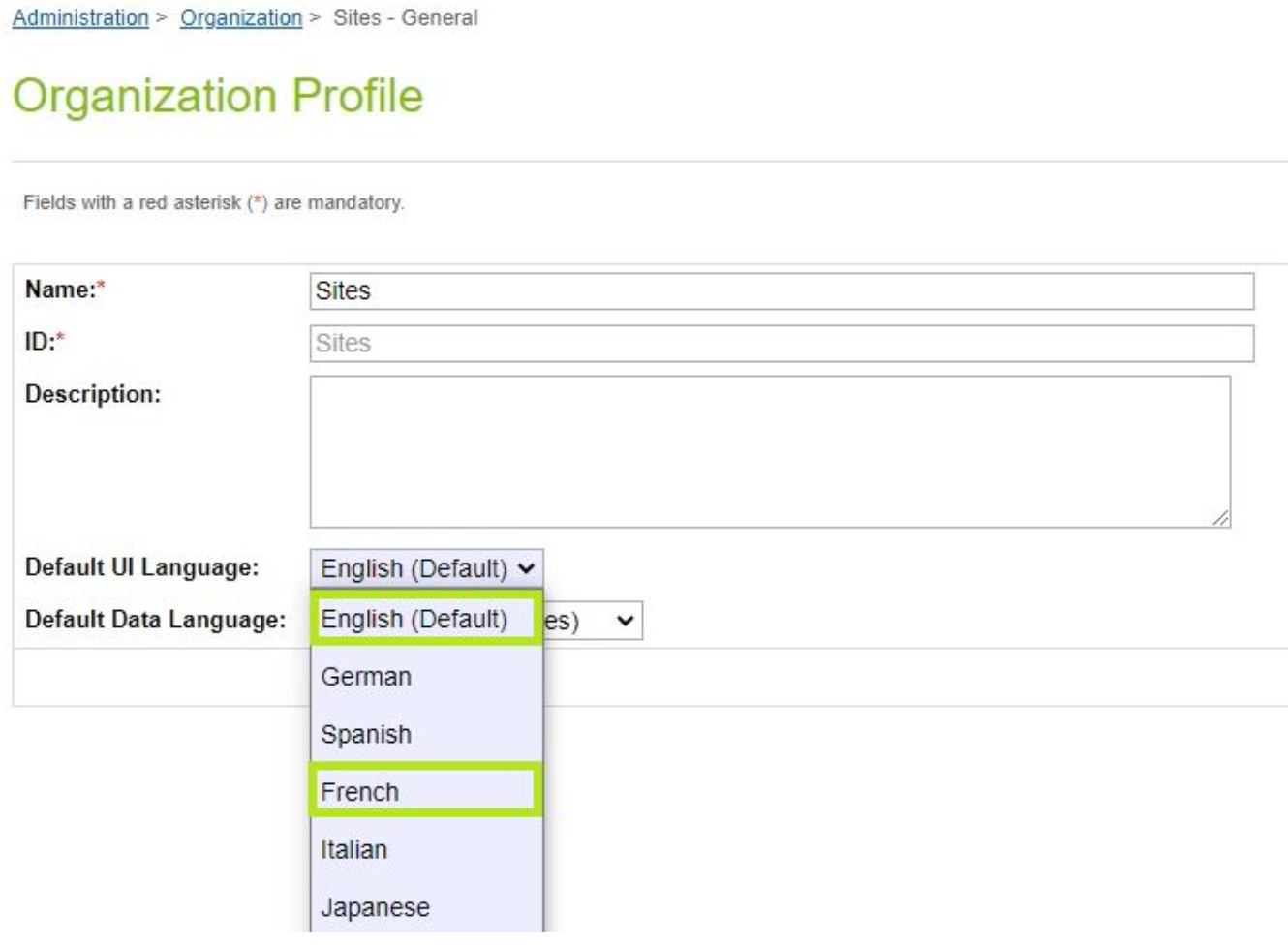
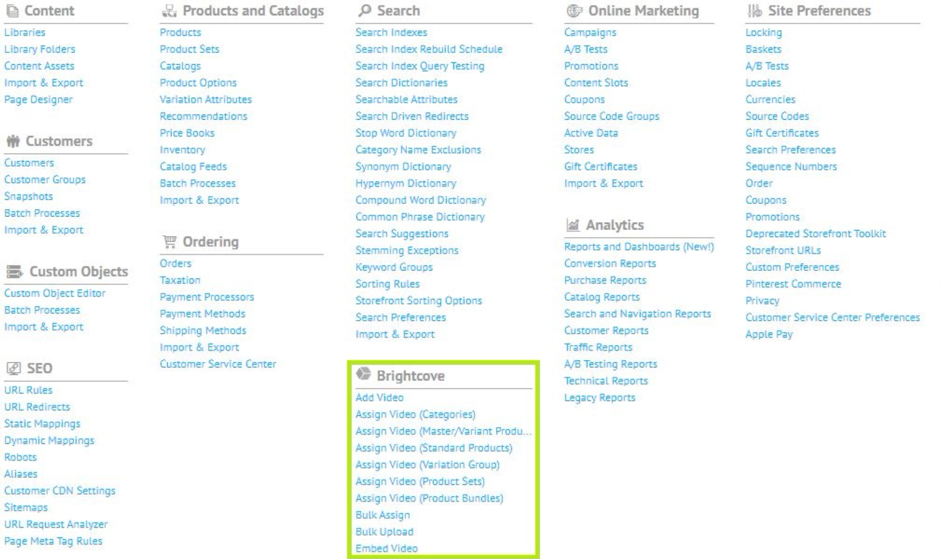
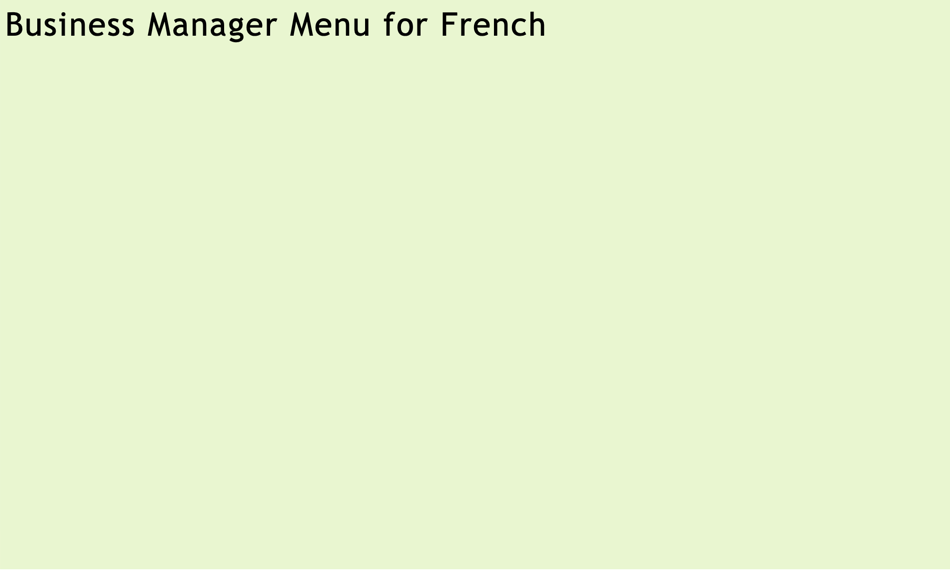
Video hinzufügen
Im Folgenden finden Sie die Schritte zum Hinzufügen von Videos.
- Navigieren Sie zu Merchant Tools -> Brightcove -> Video hinzufügen
-
Wählen Sprache aus dem Menü (die Standardeinstellung ist das für die Site ausgewählte Standardgebietsschema):
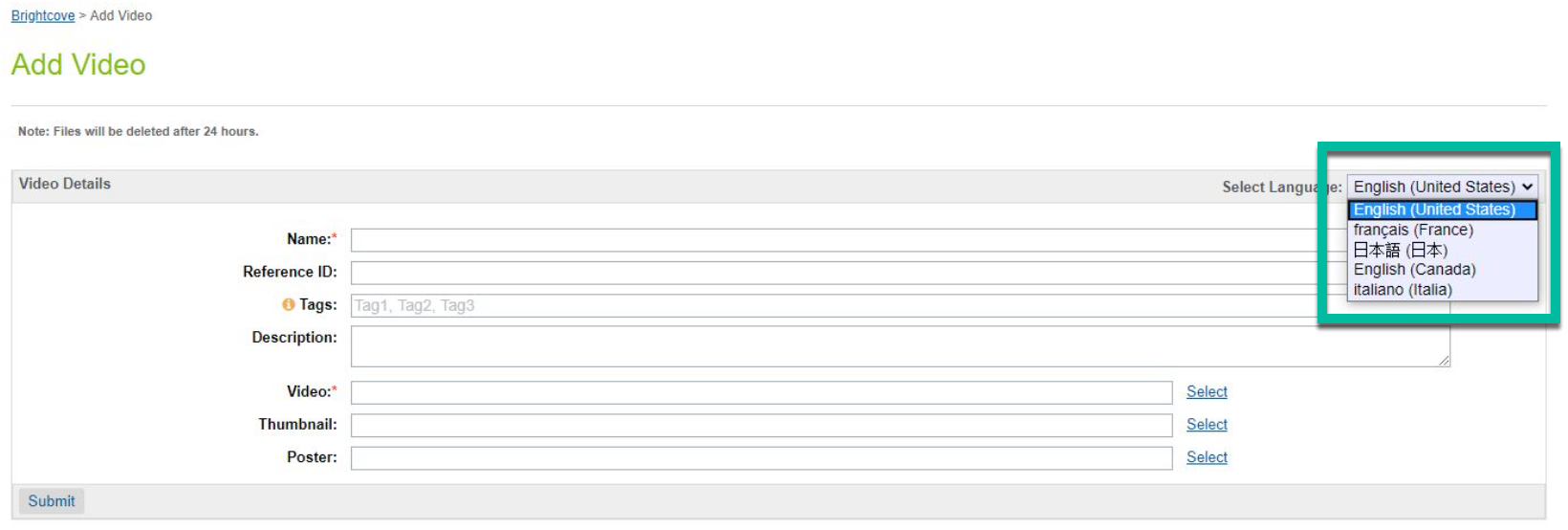
Video-Sprachauswahl - Drücke den wählen Option neben Videofeld.
-
Wählen Sie im angezeigten Dialogfeld die Videodatei aus:
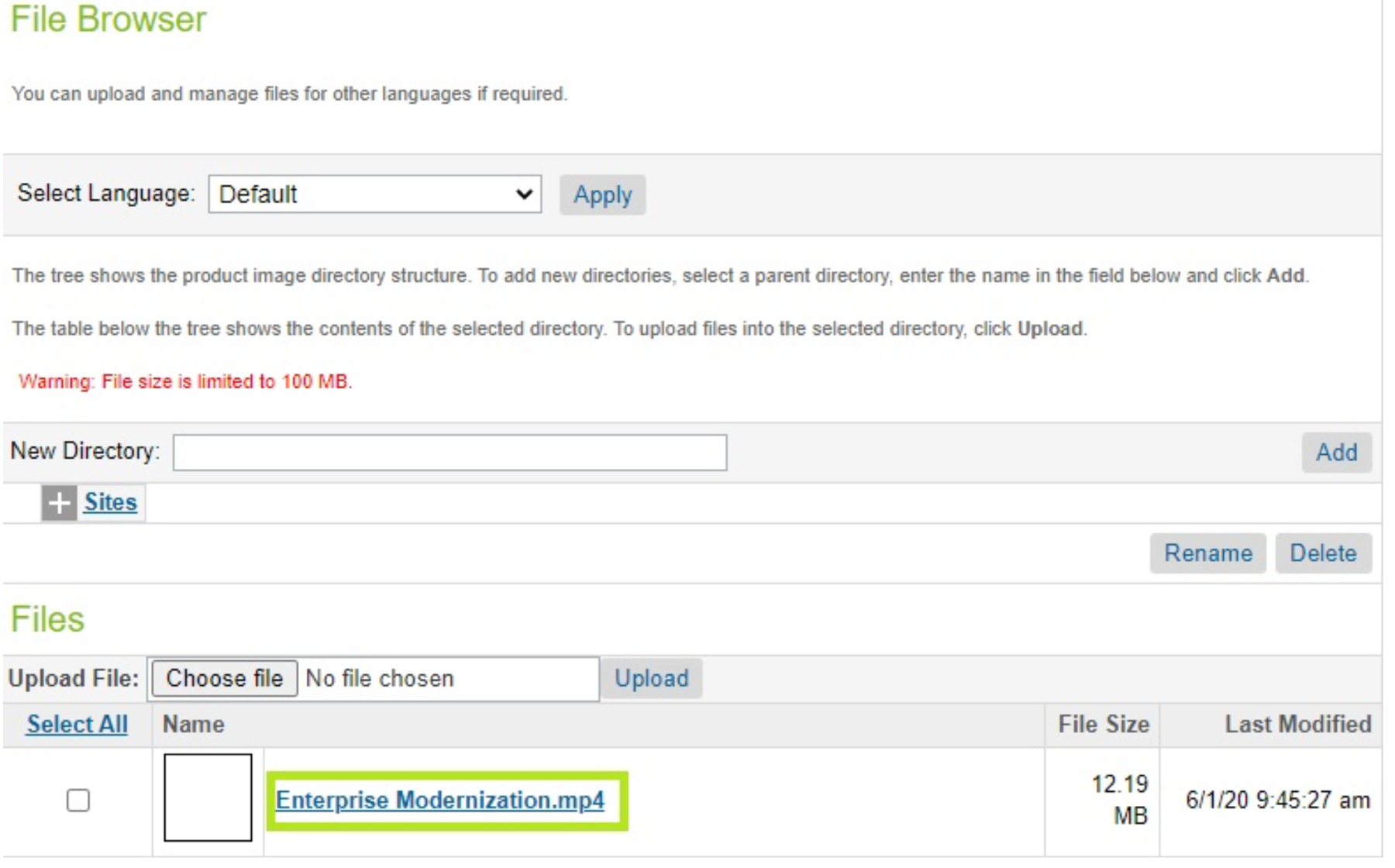
Wählen Sie den Videodialog - Drücke den wählen Option neben dem Miniaturbildfeld, und ein ähnliches Popup-Dialogfeld wird angezeigt, in dem Sie die Miniaturbilddatei auswählen können.
- Drücke den wählen Option neben Posterfeld, und ein ähnliches Popup-Dialogfeld wird angezeigt, in dem Sie die Posterdatei auswählen können.
-
Senden Sie das Formular, um den Aufnahmevorgang einzuleiten:

Senden Sie das Video-Aufnahmeformular -
Überprüfen Sie die Erfolgsmeldung auf dem Formular nach dem Absenden:
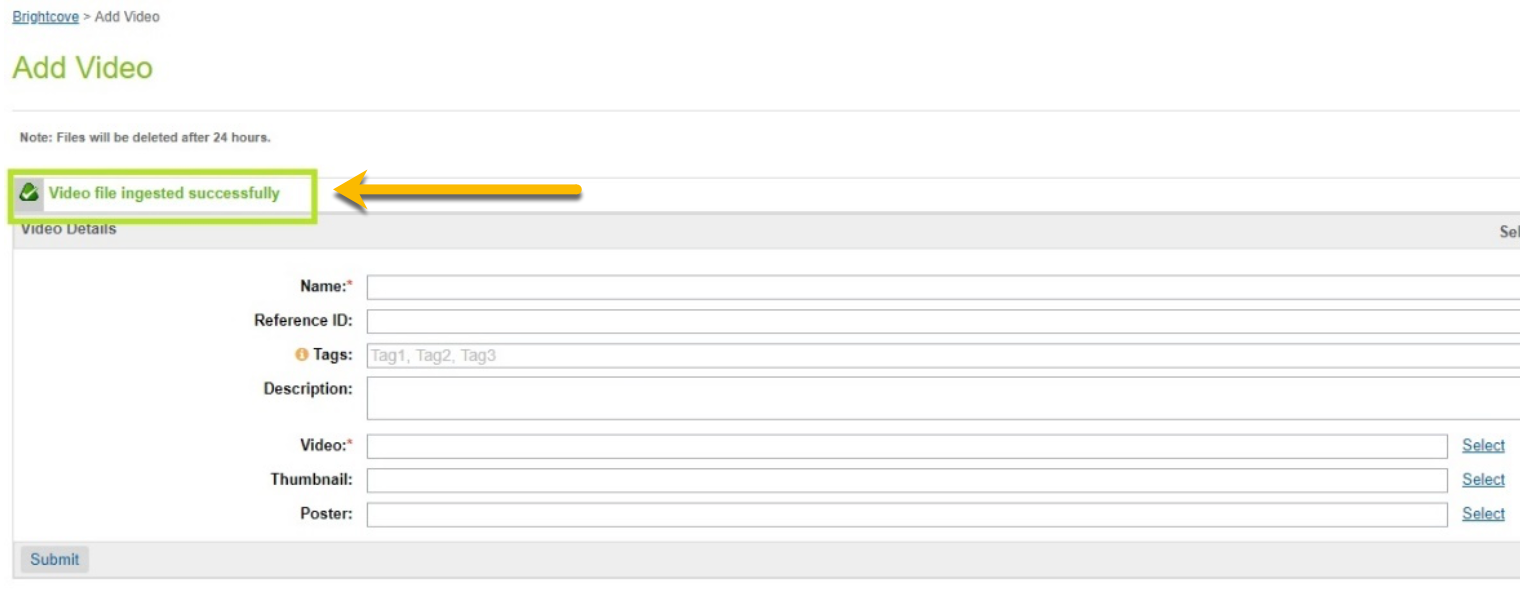
Überprüfen Sie den Erfolg der Videoaufnahme -
Sie können überprüfen, ob das Video erfolgreich aufgenommen wurde, indem Sie sich bei Brightcove Studio anmelden und zum Medienmodul navigieren:

Video im Studio anzeigen -
Sie können auch auf das Video klicken, um die Details anzuzeigen und den Gebietsschema-Code zu überprüfen:
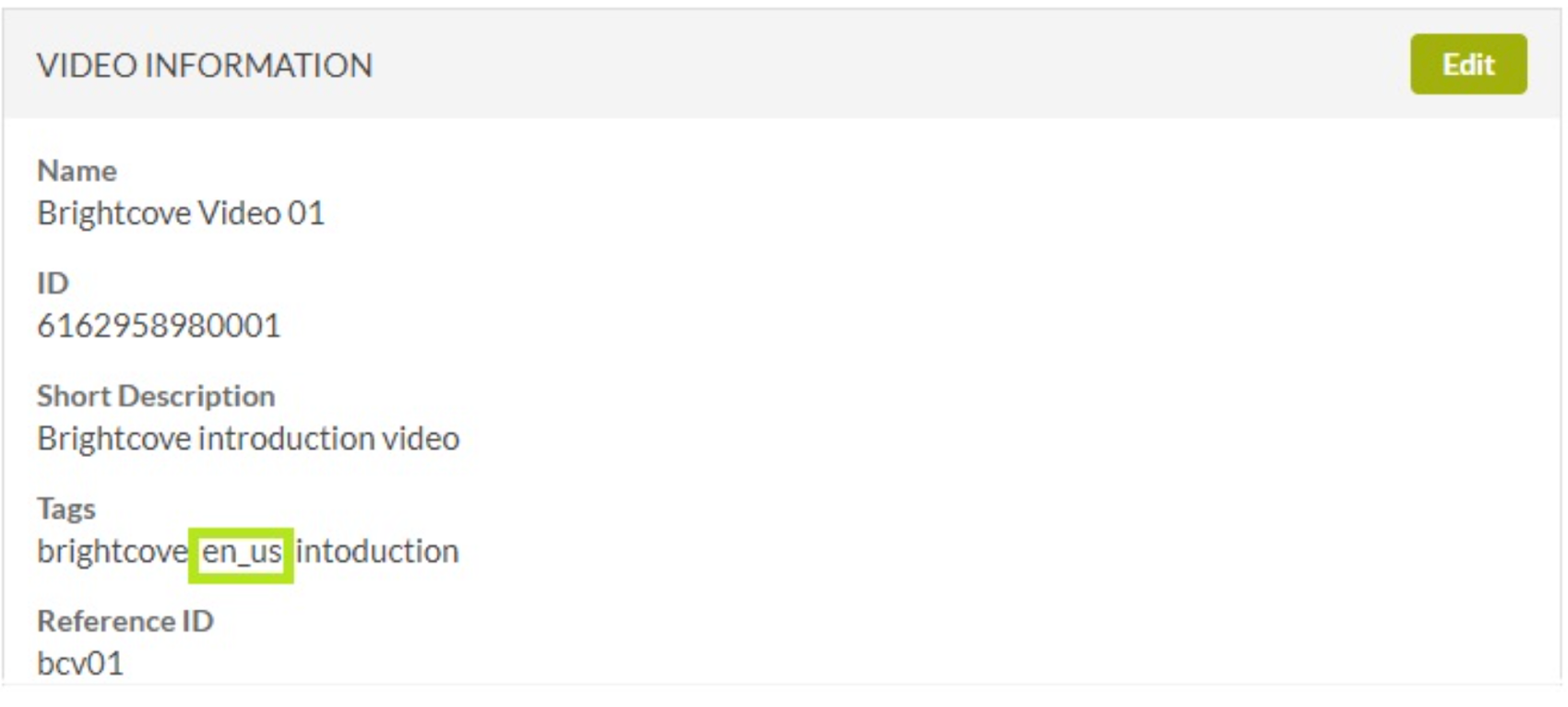
Überprüfen Sie den Gebietsschema-Code
Videos zuweisen - Kategorien
Zuerst werden wir uns die Schritte zum Zuweisen von Videos zu Kategorien ansehen.
Ordnen Sie Videos Kategorien zu
- Navigieren Sie zu Händler-Tools -> Brightcove -> Video zuweisen (Kategorien).
- Videos werden Gebietsschemas zugewiesen.
-
Gebietsschemabezogene Daten können angezeigt werden, indem das Gebietsschema aus der Dropdown-Liste geändert wird:
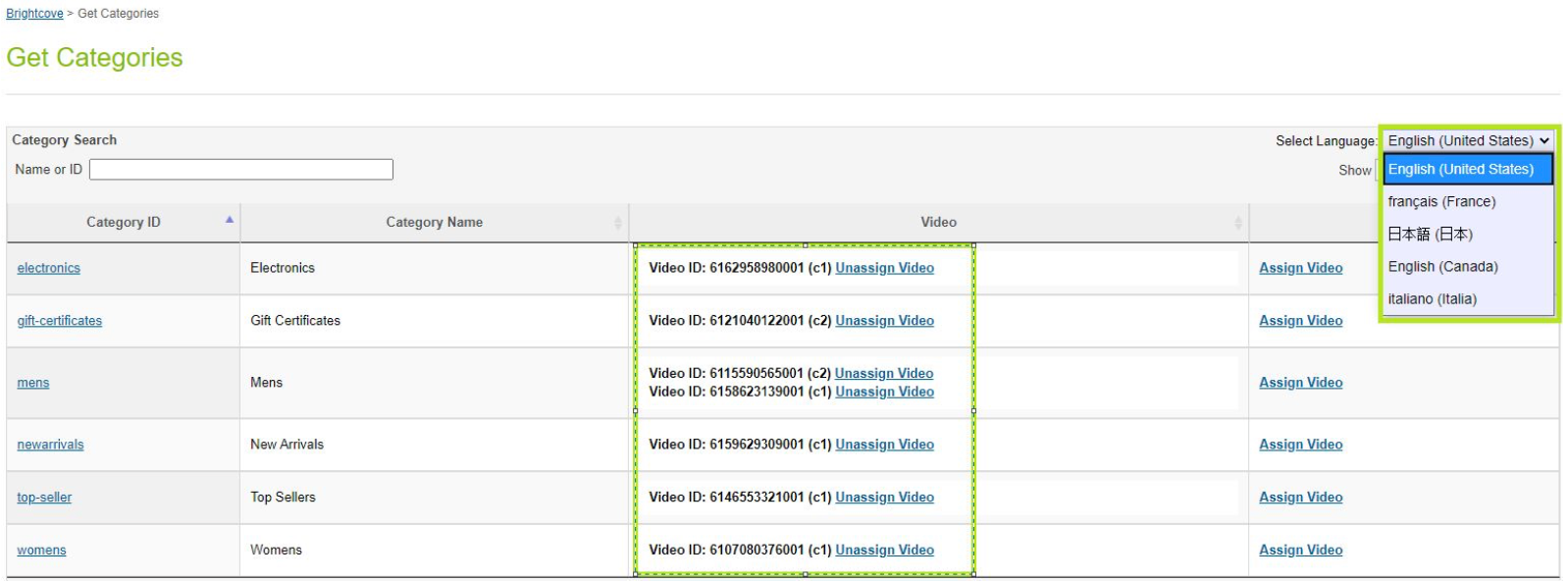
Gebietsschema-Menü - Englisch 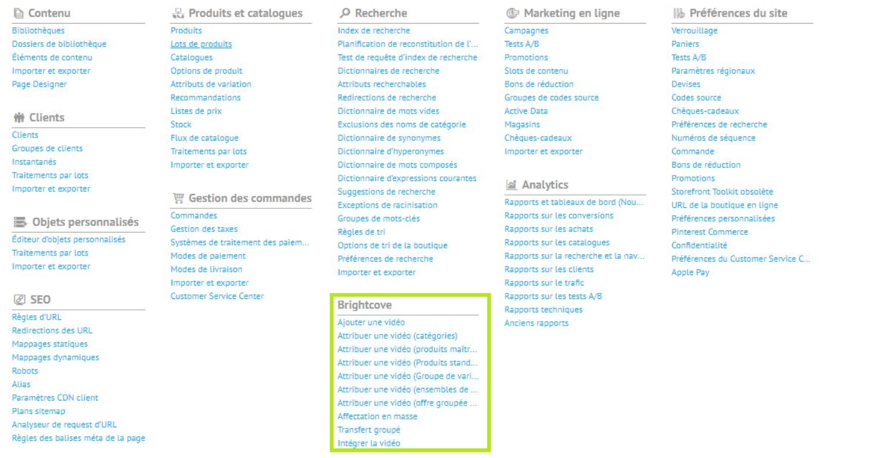
Gebietsschema - Französisch -
Video-Miniaturansichten können angezeigt werden, indem Sie den Cursor auf die Video-ID bewegen:

Video-Miniaturansicht anzeigen
-
Gebietsschemabezogene Daten können angezeigt werden, indem das Gebietsschema aus der Dropdown-Liste geändert wird:
- Klicken Video zuweisen Option zum Zuweisen eines oder mehrerer Videos.
-
Bereits zugewiesene Videos werden wie ausgewählt im Zuweisungsvideoraster angezeigt:
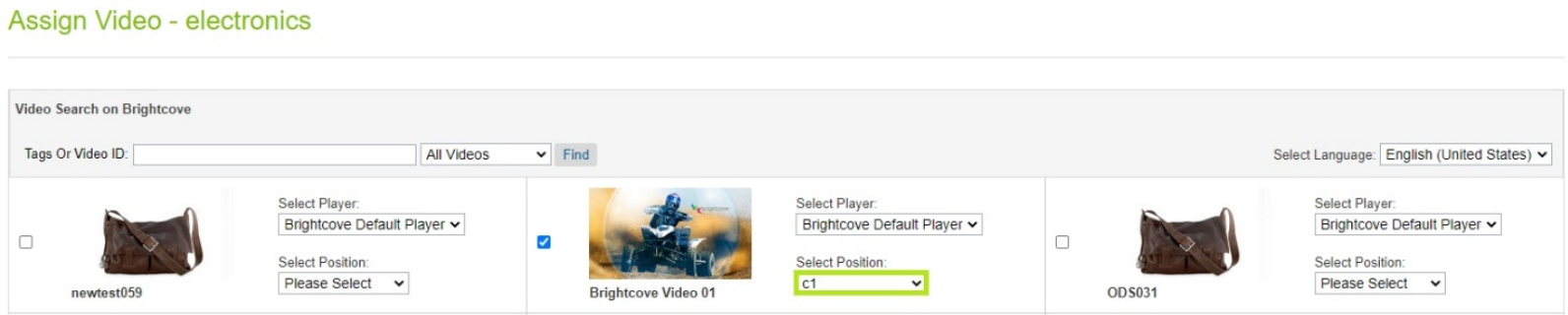
Zugewiesene Videos -
Der zugewiesene Slot kann nicht für die anderen Videos für dasselbe Gebietsschema verwendet werden:
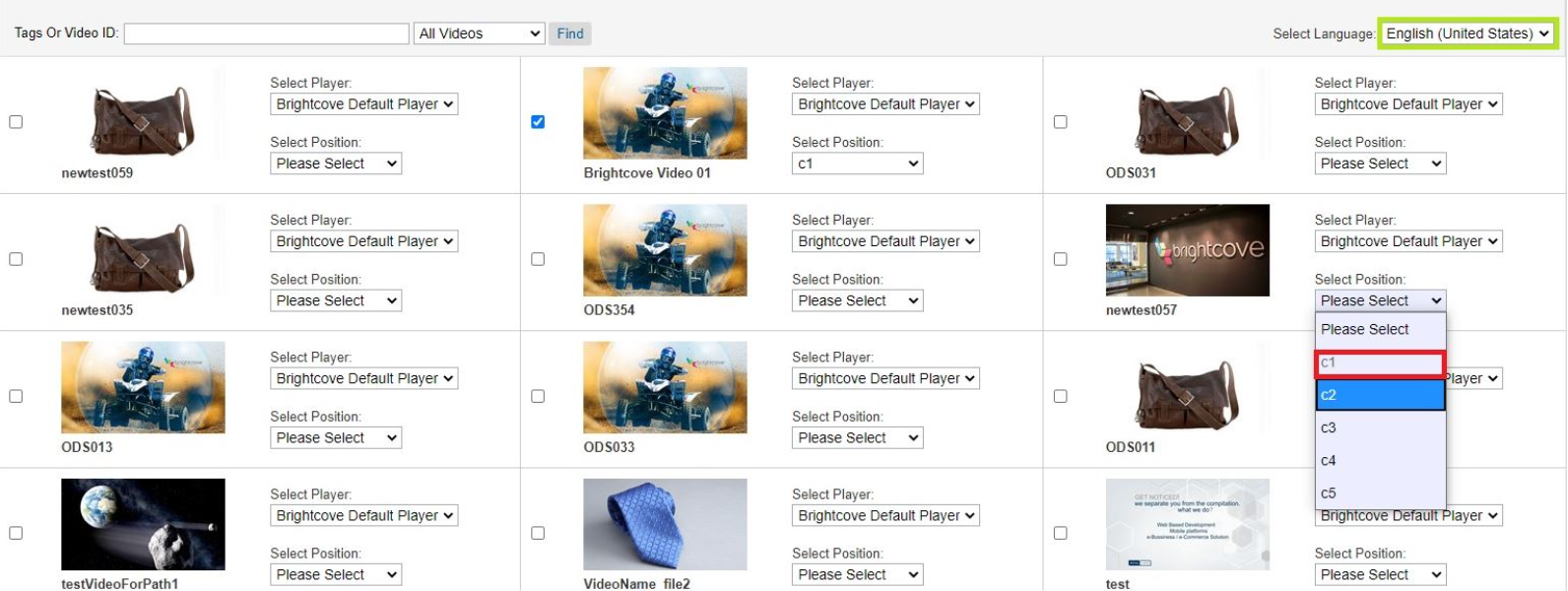
Zugewiesene Video-Slots - Spieler und Slots können mithilfe der entsprechenden Dropdowns in den einzelnen Videokacheln geändert werden.
- Wählen Sie ein anderes Video mit dem anderen Steckplatz.
-
Klicken Sie auf die Schaltfläche Video speichern, um die ausgewählten Videos zuzuweisen:
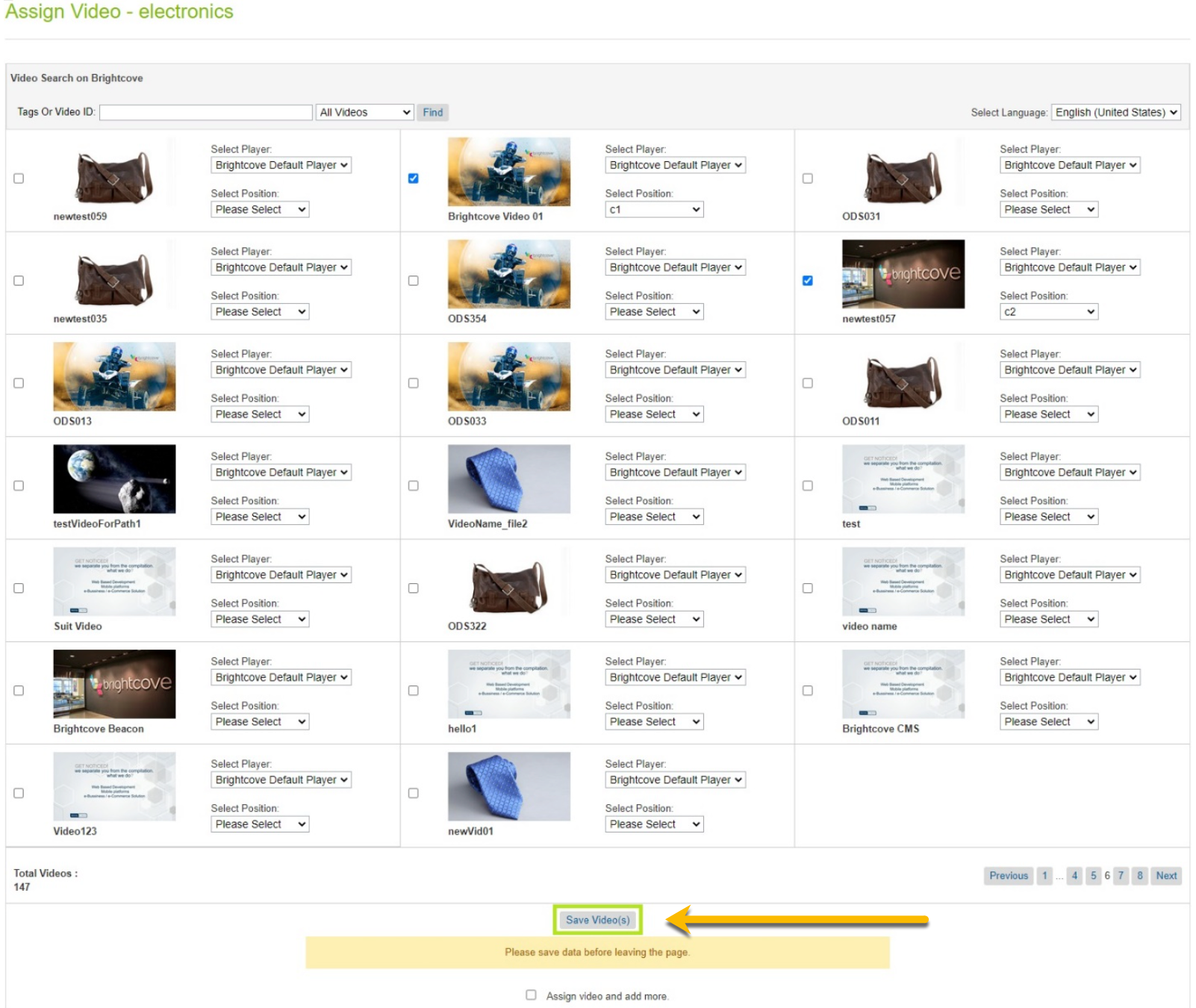
Videozuweisung speichern -
Überprüfen Sie das zugewiesene Video und den Steckplatz:
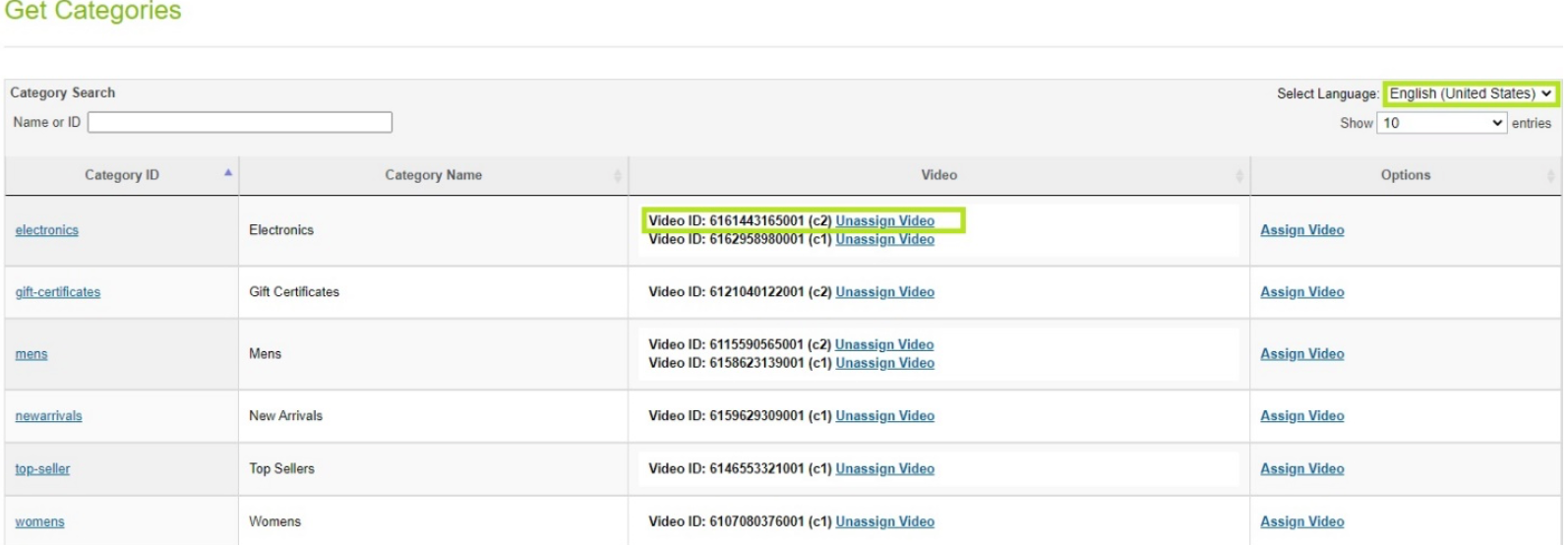
Überprüfen Sie die Videozuweisung - Überprüfen Sie die Daten im Kategorieobjekt.
- Navigieren Sie zu Händler-Tools -> Kataloge.
- Wählen Sie den Katalog aus.
- Wählen Sie die Kategorie / Unterkategorie aus.
- Wählen Bearbeiten.
- Wählen Kategorieattribute.
-
Scrollen Sie zum Abschnitt Brightcove:

Brightcove-Kategorieattribute -
Um Videos Unterkategorien zuzuweisen, klicken Sie auf die Kategorie:

Kategorie wählen -
Die Liste der Unterkategorien wird angezeigt:
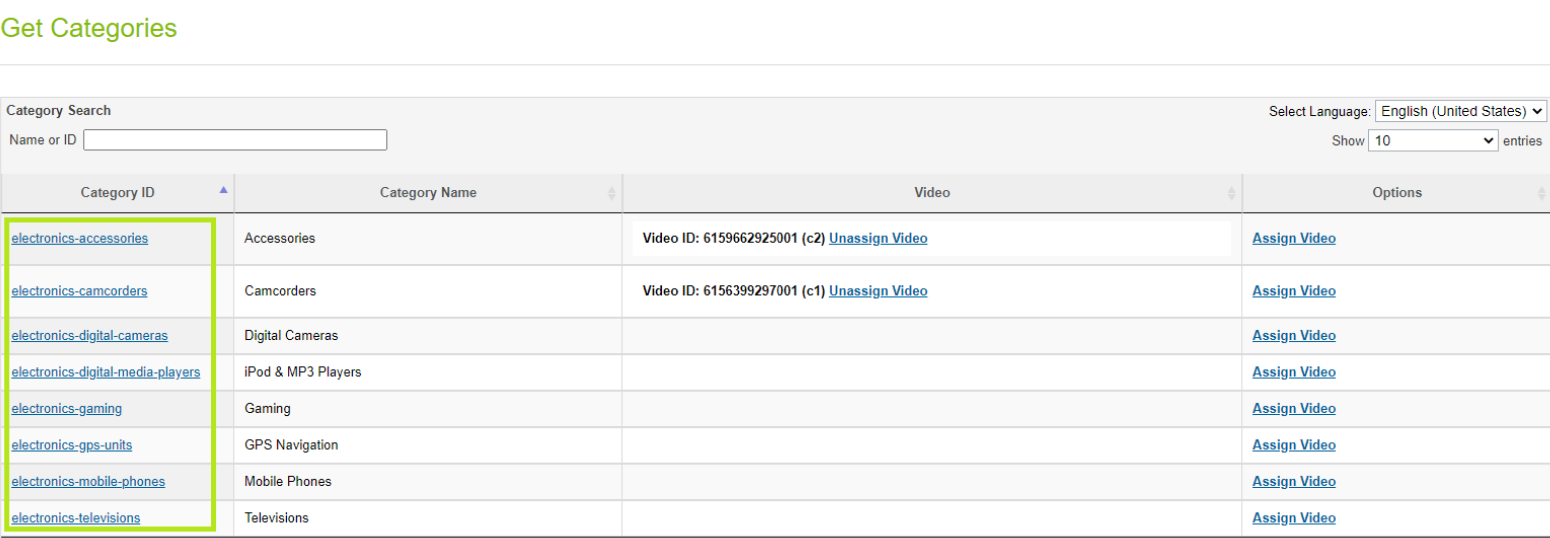
Liste der Unterkategorien - Befolgen Sie die Schritte 3 bis 16, um Videos Unterkategorien zuzuweisen.
Weisen Sie Master-Produkten Videos zu
- Navigieren Sie zu Händler-Tools -> Brightcove -> Video zuweisen (Produkte).
- Videos werden Gebietsschemas zugewiesen.
-
Gebietsschemabezogene Daten können angezeigt werden, indem das Gebietsschema aus der Dropdown-Liste geändert wird:
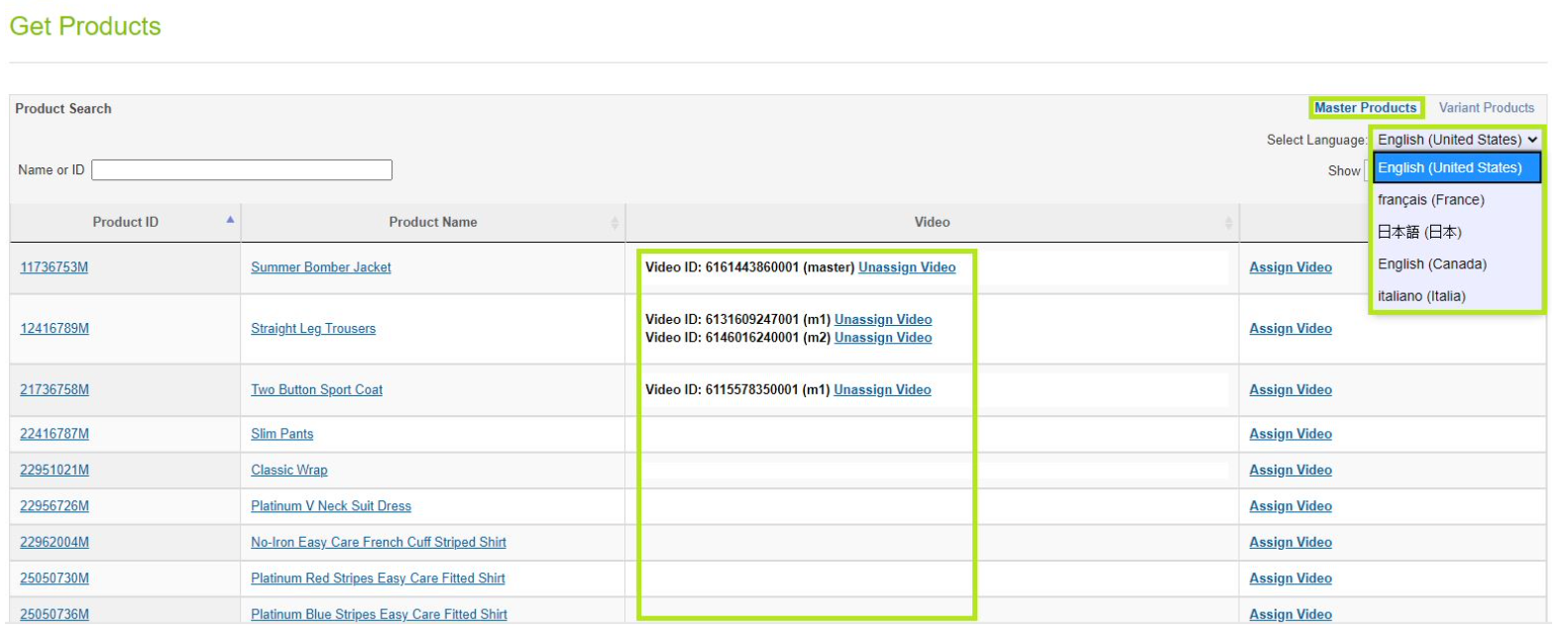
Gebietsschema-Menü - Englisch 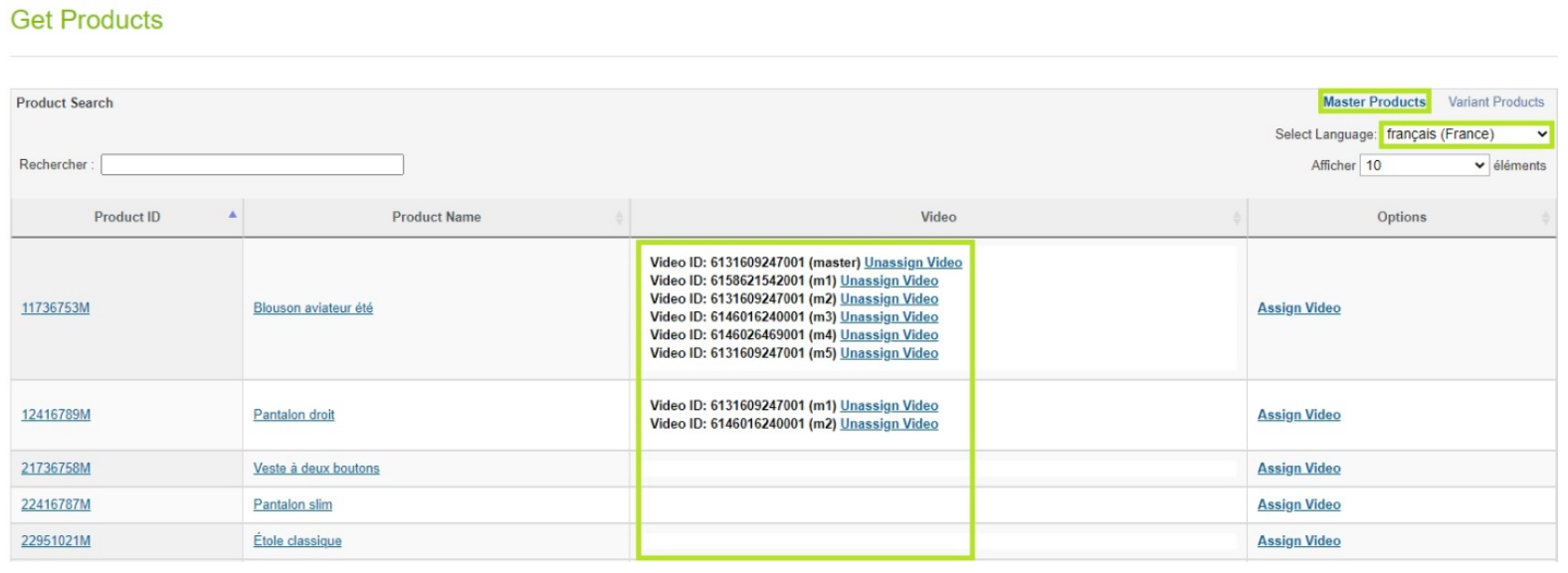
Gebietsschema - Französisch -
Video-Miniaturansichten können angezeigt werden, indem Sie den Cursor auf die Video-ID bewegen:

Video-Miniaturansicht anzeigen
-
Gebietsschemabezogene Daten können angezeigt werden, indem das Gebietsschema aus der Dropdown-Liste geändert wird:
- Klicken Video zuweisen Option zum Zuweisen eines oder mehrerer Videos.
-
Bereits zugewiesene Videos werden wie ausgewählt im Zuweisungsvideoraster angezeigt:

Zugewiesene Videos -
Der zugewiesene Slot kann nicht für die anderen Videos für dasselbe Gebietsschema verwendet werden:
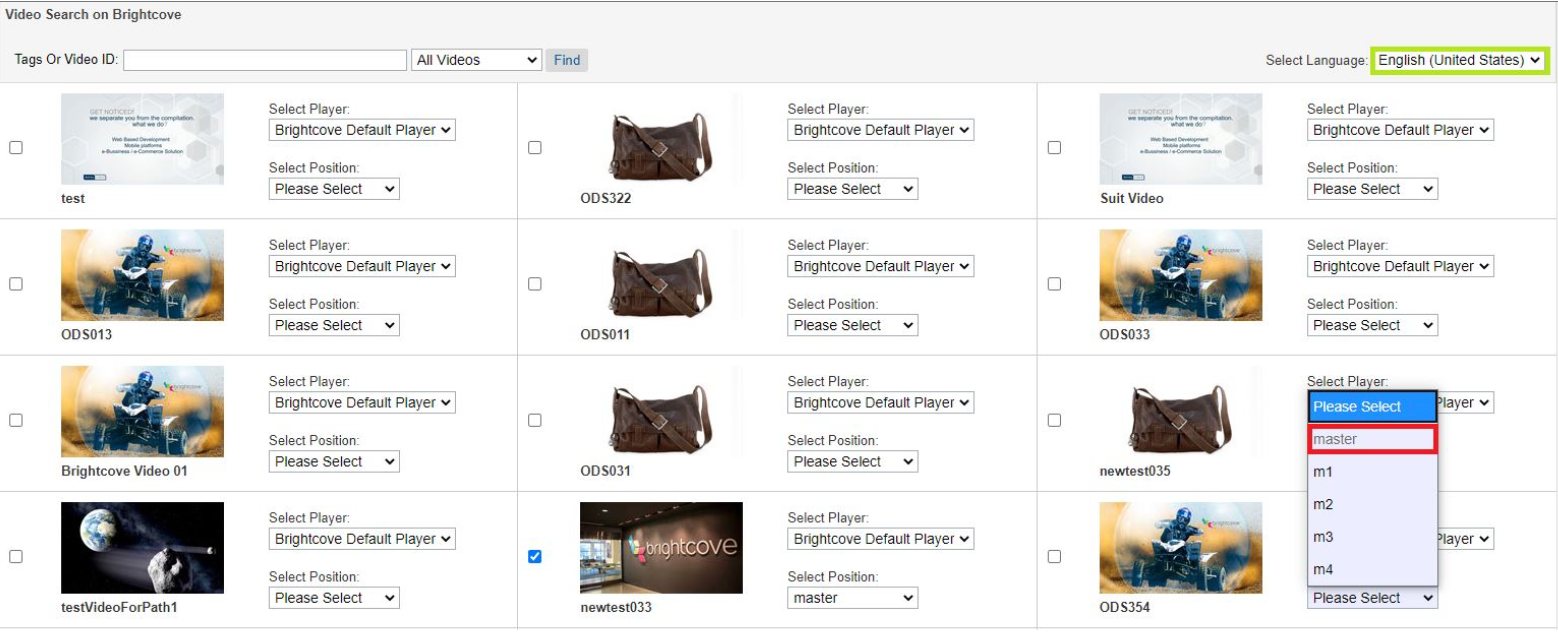
Zugewiesene Video-Slots - Spieler und Slots können mithilfe der entsprechenden Dropdowns in den einzelnen Videokacheln geändert werden.
- Wählen Sie ein anderes Video mit dem anderen Steckplatz.
-
Klicken Sie auf die Schaltfläche Video speichern, um die ausgewählten Videos zuzuweisen:
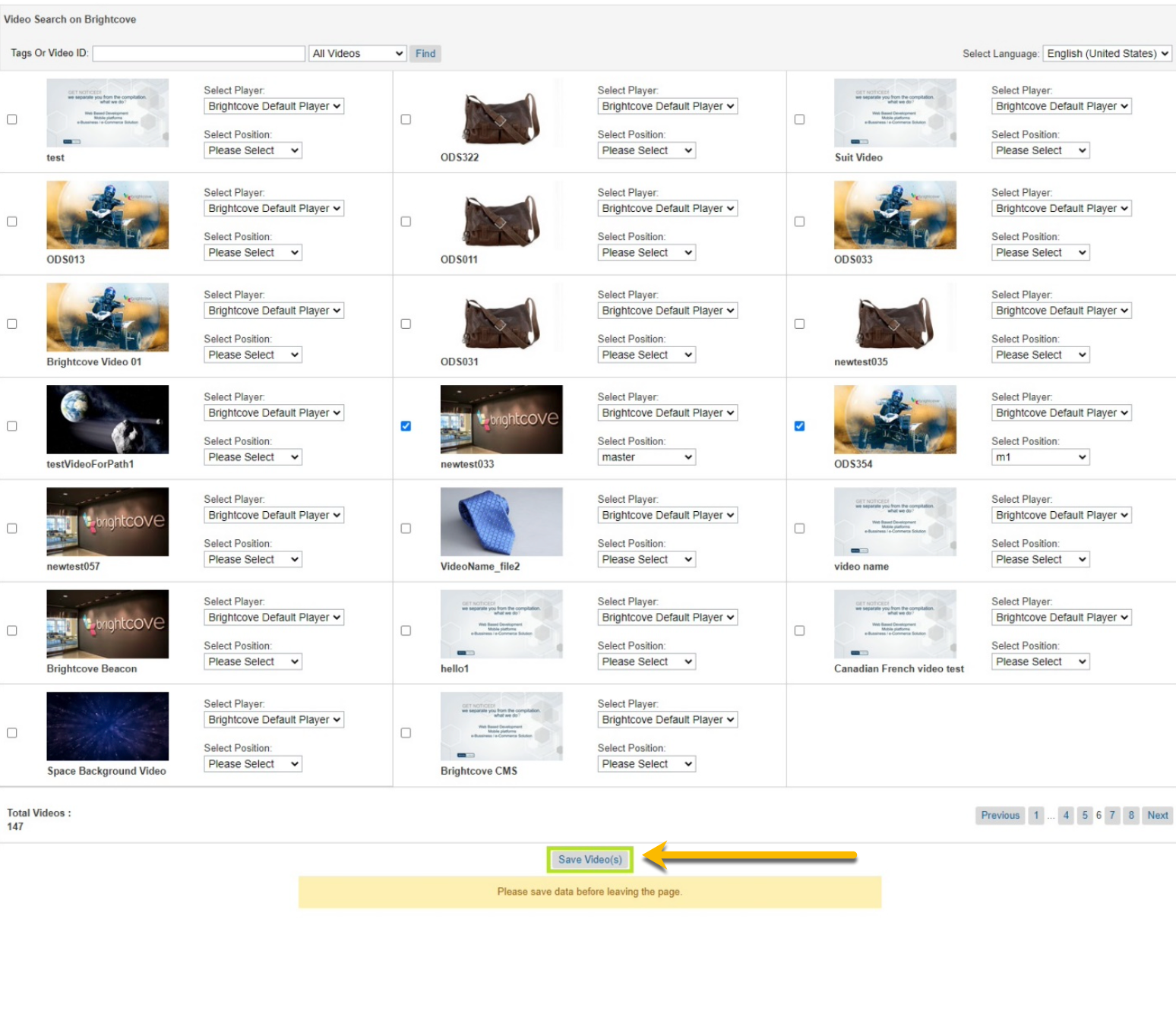
Videozuweisung speichern -
Überprüfen Sie das zugewiesene Video und den Steckplatz.
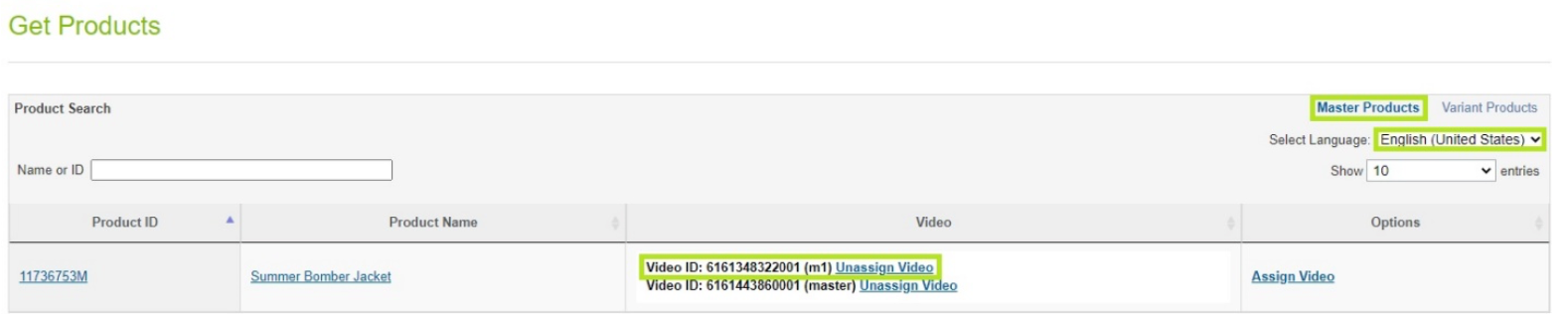
Überprüfen Sie die Videozuweisung - Überprüfen Sie die Daten im Kategorieobjekt.
- Navigieren Sie zu Händler-Tools -> Produkte.
- Suche das Produkt ID.
- Wählen Sie das Produkt aus.
- Wählen Allgemeines.
-
Scrollen Sie zum Abschnitt Brightcove:

Produktdetails Brightcove-Bereich
Weisen Sie Variantenprodukte Videos zu
- Navigieren Sie zu Händler-Tools -> Brightcove -> Video zuweisen (Produkte).
- Klick auf das Produkt ID
-
Eine Liste der Varianten für den ausgewählten Master wird angezeigt:
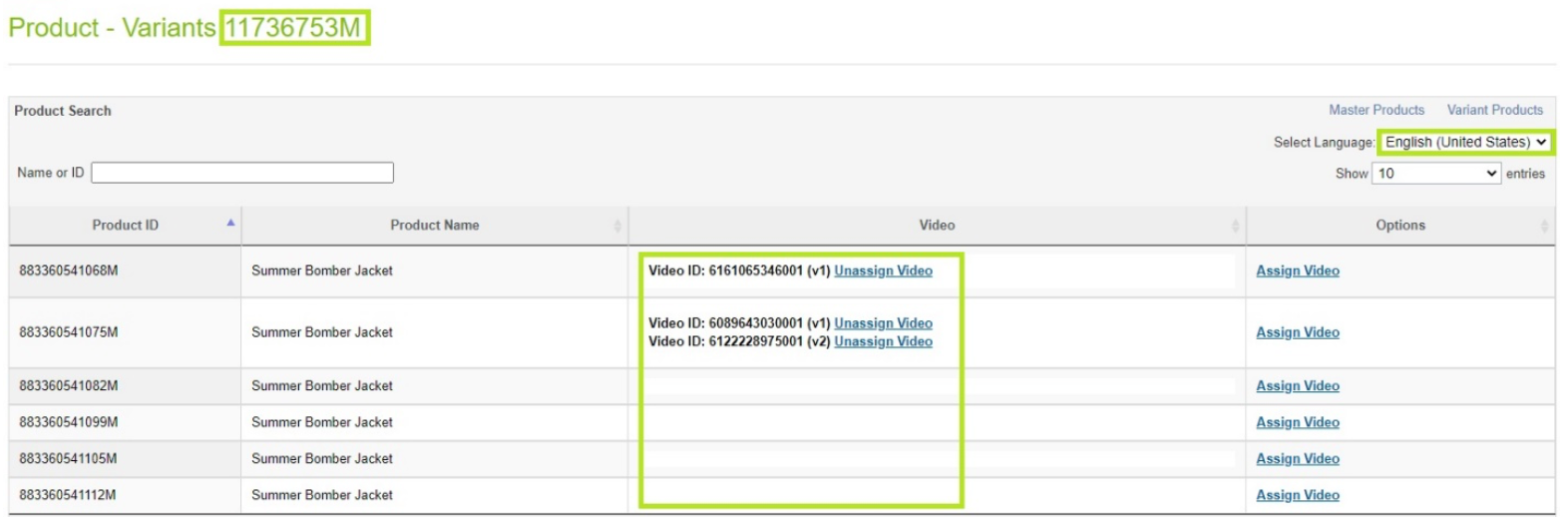
Produktvariantenliste - Videos werden Gebietsschemas zugewiesen.
-
Gebietsschemabezogene Daten können angezeigt werden, indem das Gebietsschema aus der Dropdown-Liste geändert wird:
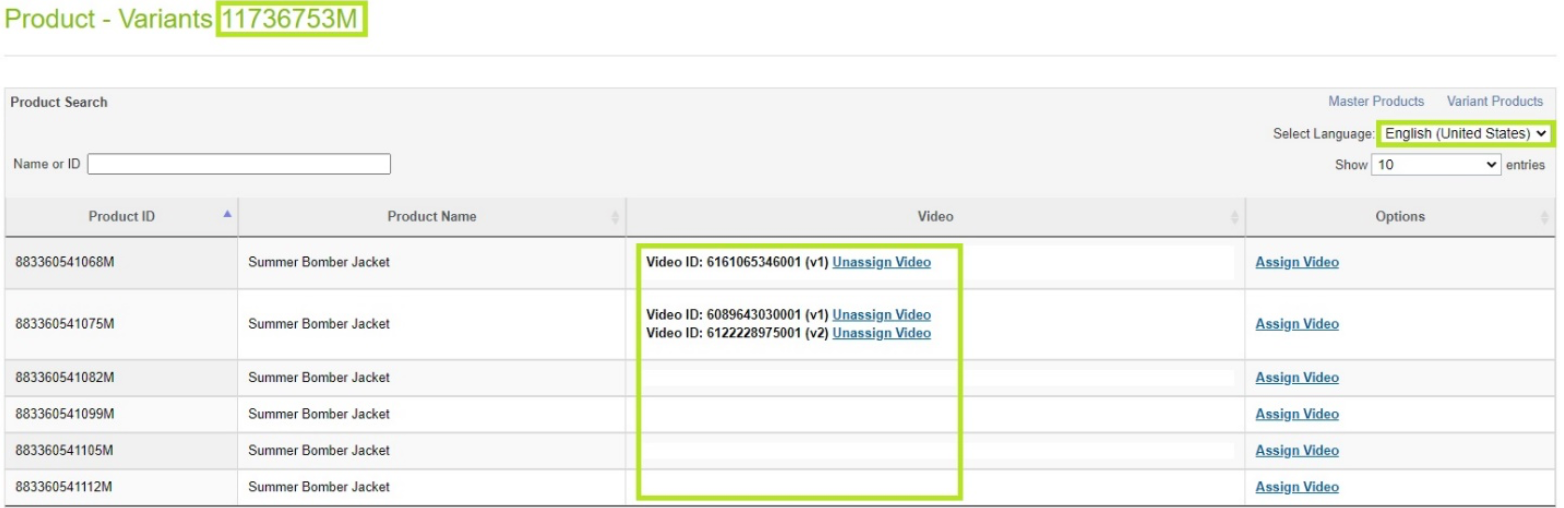
Gebietsschema-Menü - Englisch 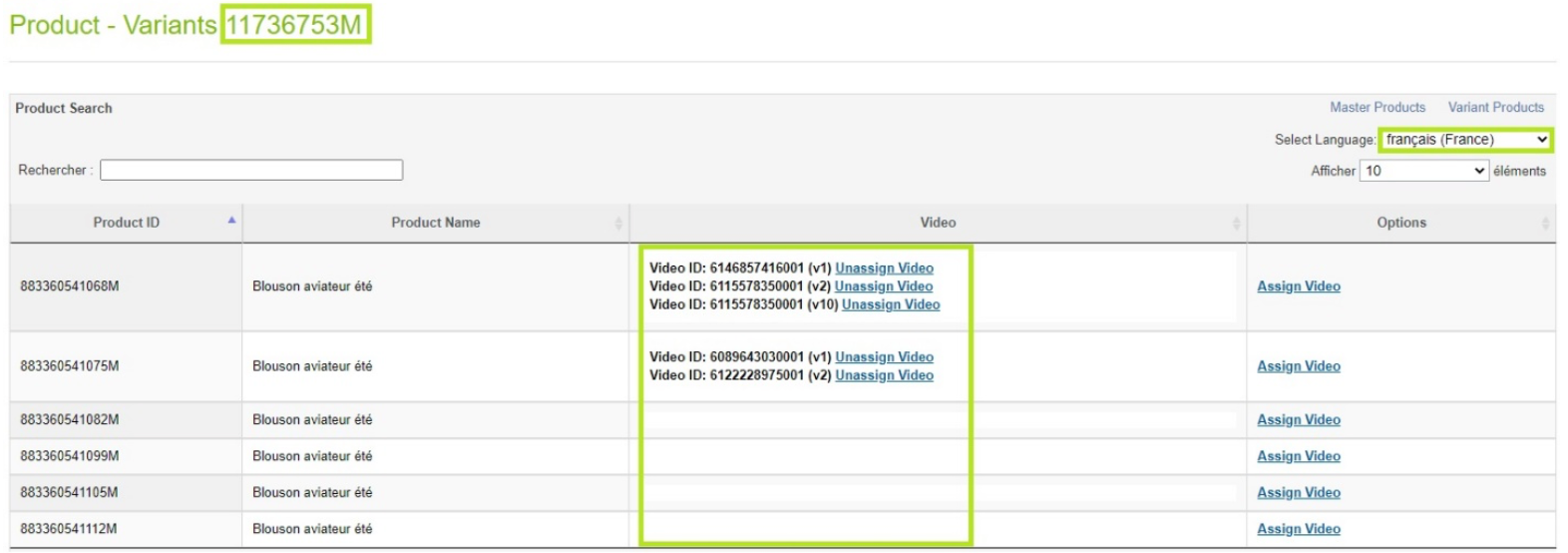
Gebietsschema - Französisch -
Video-Miniaturansichten können angezeigt werden, indem Sie den Cursor auf die Video-ID bewegen:

Video-Miniaturansicht anzeigen
-
Gebietsschemabezogene Daten können angezeigt werden, indem das Gebietsschema aus der Dropdown-Liste geändert wird:
- Klicken Video zuweisen Option zum Zuweisen eines oder mehrerer Videos.
-
Bereits zugewiesene Videos werden wie ausgewählt im Zuweisungsvideoraster angezeigt:
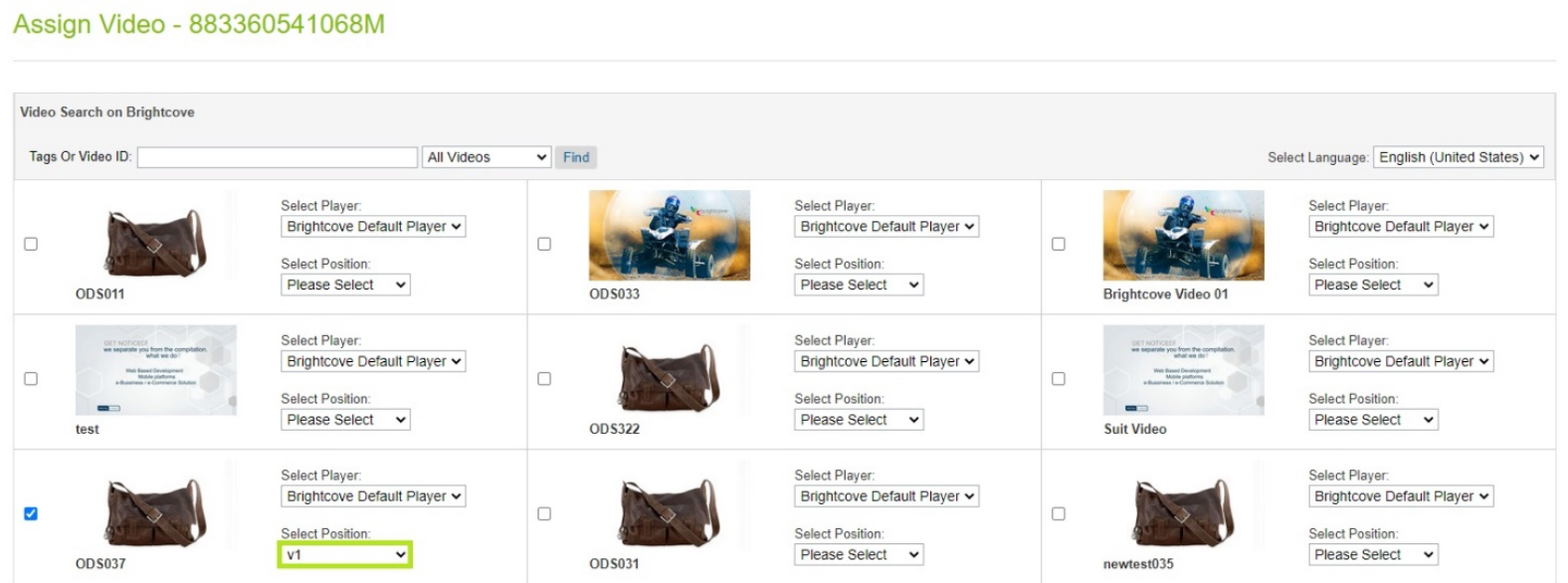
Zugewiesene Videos -
Der zugewiesene Slot kann nicht für die anderen Videos für dasselbe Gebietsschema verwendet werden:
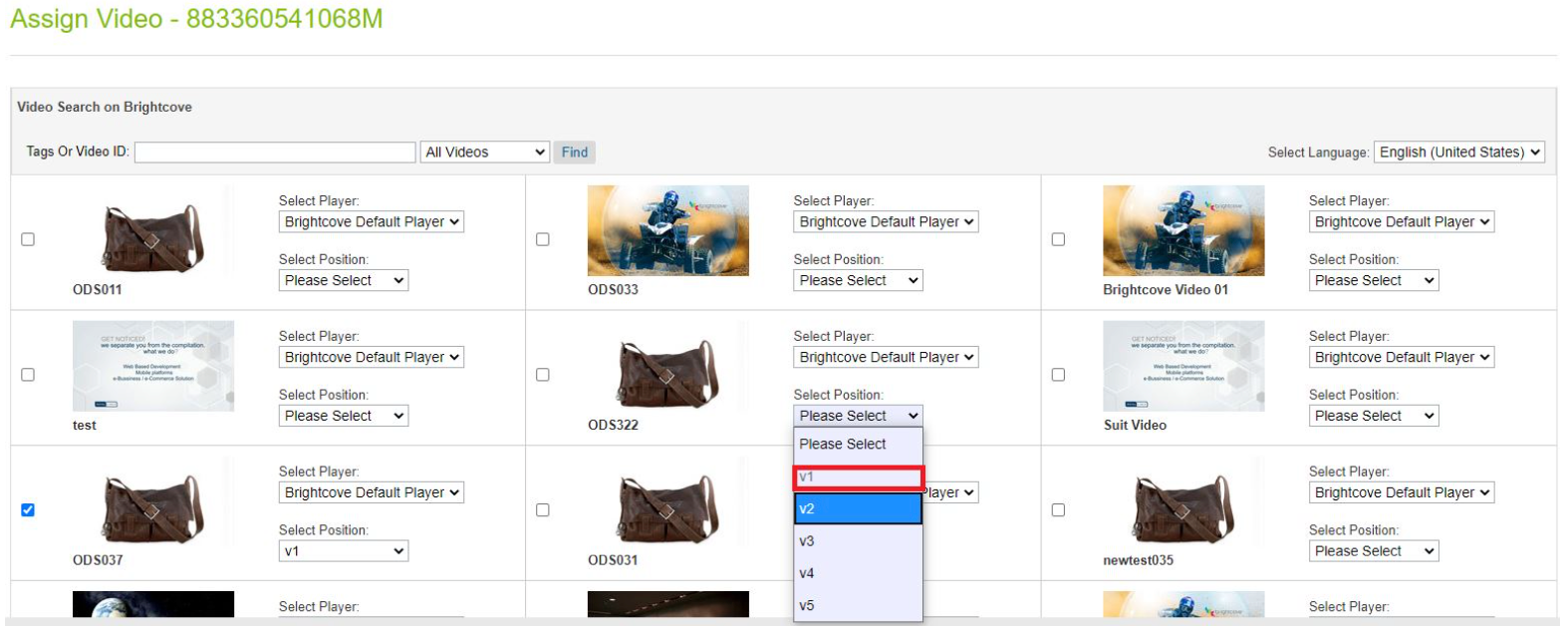
Zugewiesene Video-Slots - Spieler und Slots können mithilfe der entsprechenden Dropdowns in den einzelnen Videokacheln geändert werden.
- Wählen Sie ein anderes Video mit dem anderen Steckplatz.
-
Klicken Sie auf die Schaltfläche Video speichern, um die ausgewählten Videos zuzuweisen:
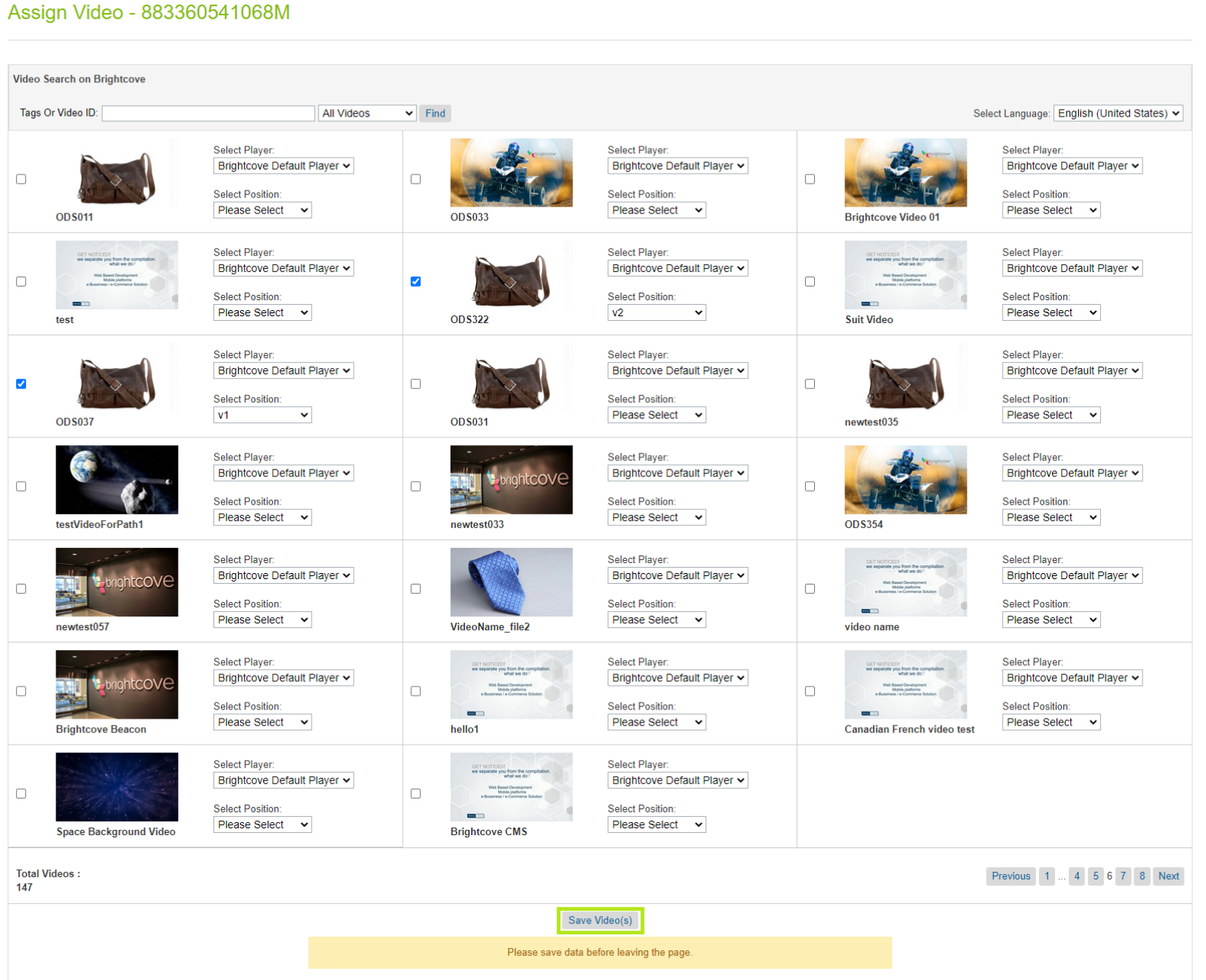
Videozuweisung speichern -
Überprüfen Sie das zugewiesene Video und den Steckplatz.
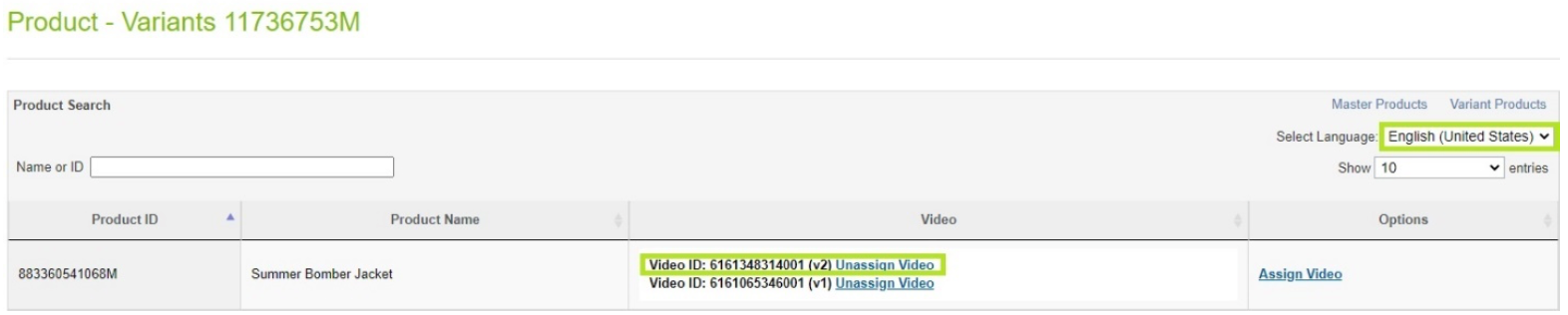
Überprüfen Sie die Videozuweisung - Überprüfen Sie die Daten im Kategorieobjekt.
- Navigieren Sie zu Händler-Tools -> Produkte.
- Suche das Produkt ID.
- Wählen Sie das Produkt aus.
- Wählen Allgemeines.
-
Scrollen Sie zum Abschnitt Brightcove:

Produktdetails Brightcove-Bereich - Wir können eine Liste aller bekommen Varianten dem Katalog für die Site zugeordnet.
- Navigieren Sie zu Händler-Tools -> Brightcove -> Video zuweisen (Produkte).
-
Wählen Variantenprodukte
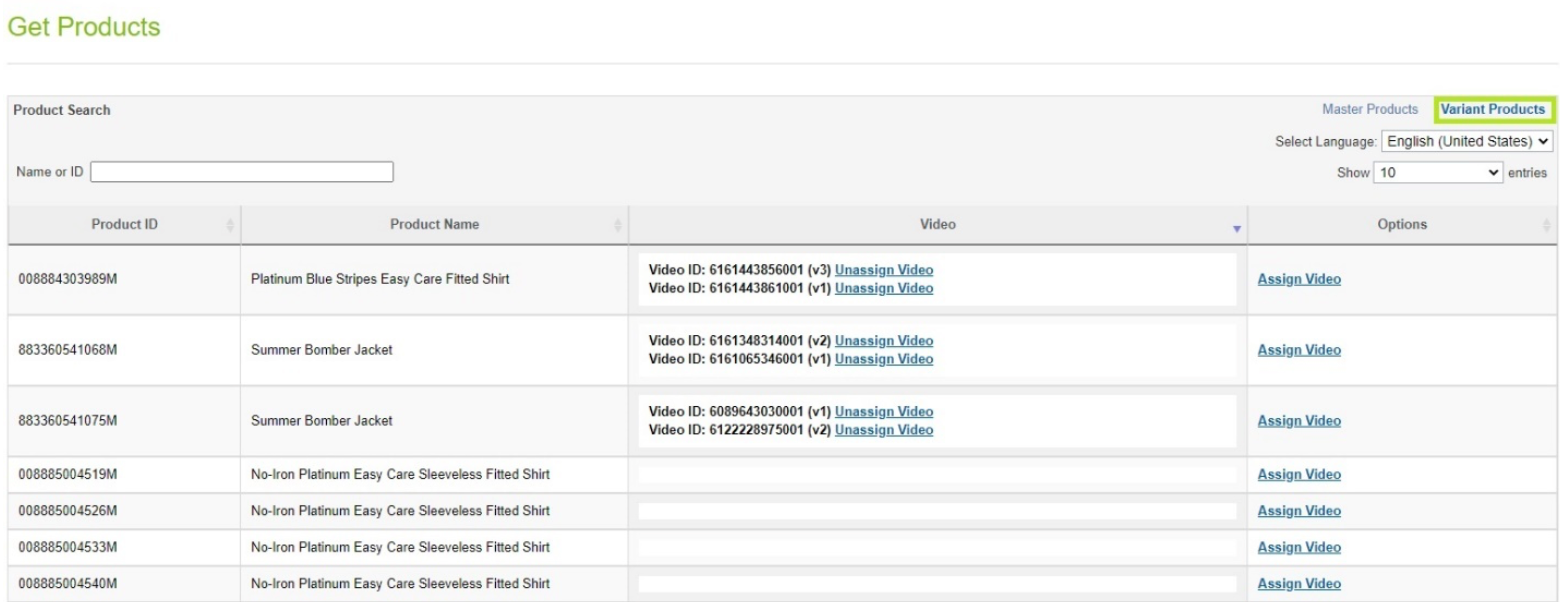
Variantenprodukte - Folgen Sie den Schritten von 5 bis 17.
Weisen Sie Standardprodukten Videos zu
- Navigieren Sie zu Händler-Tools -> Brightcove -> Video zuweisen (Standardprodukte).
- Videos werden Gebietsschemas zugewiesen.
-
Gebietsschemabezogene Daten können angezeigt werden, indem das Gebietsschema aus der Dropdown-Liste geändert wird:
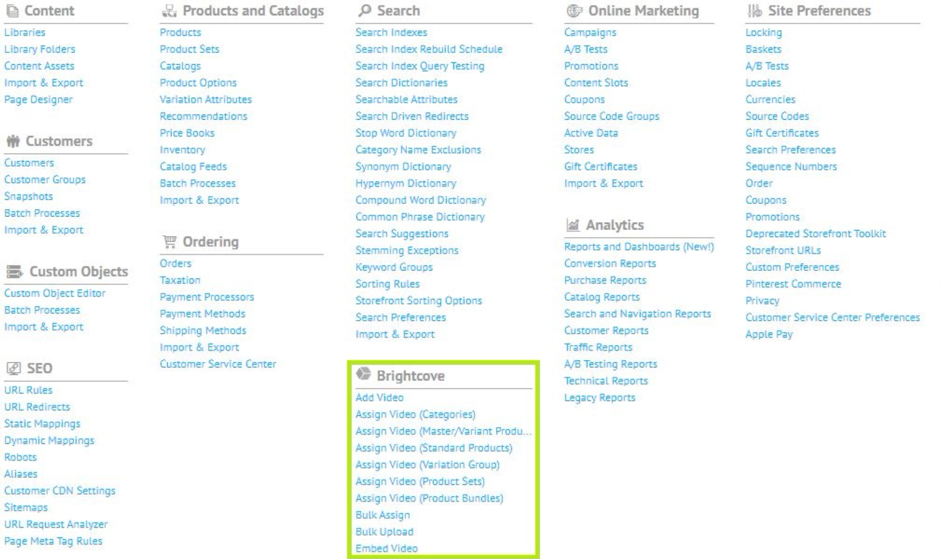
Gebietsschema-Menü - Englisch 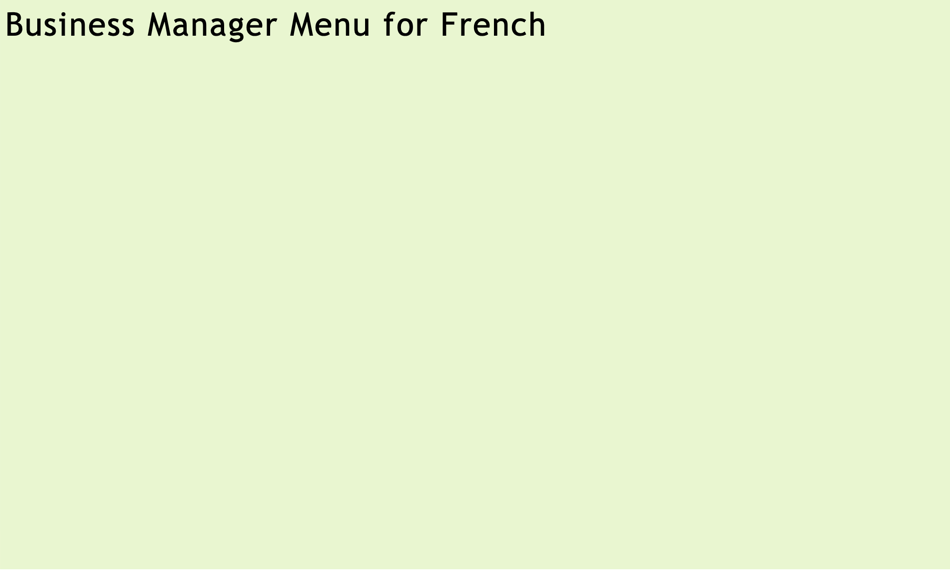
Gebietsschema - Französisch -
Video-Miniaturansichten können angezeigt werden, indem Sie den Cursor auf die Video-ID bewegen:

Video-Miniaturansicht anzeigen
-
Gebietsschemabezogene Daten können angezeigt werden, indem das Gebietsschema aus der Dropdown-Liste geändert wird:
- Klicken Video zuweisen Option zum Zuweisen eines oder mehrerer Videos.
-
Bereits zugewiesene Videos werden wie ausgewählt im Zuweisungsvideoraster angezeigt:
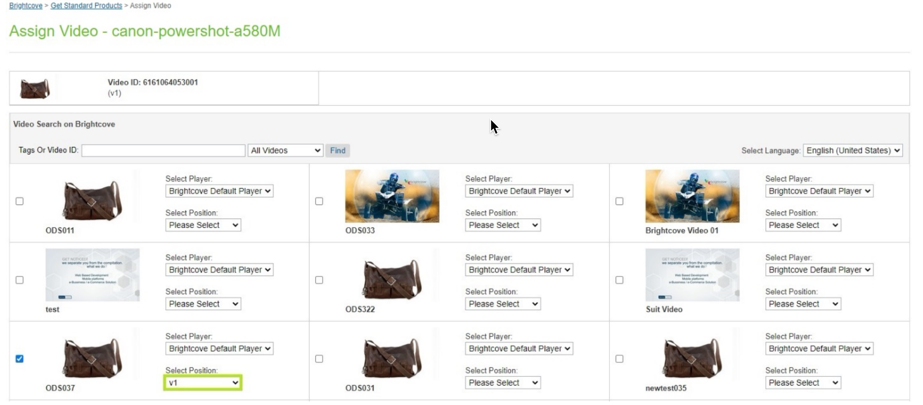
Zugewiesene Videos -
Der zugewiesene Slot kann nicht für die anderen Videos für dasselbe Gebietsschema verwendet werden:
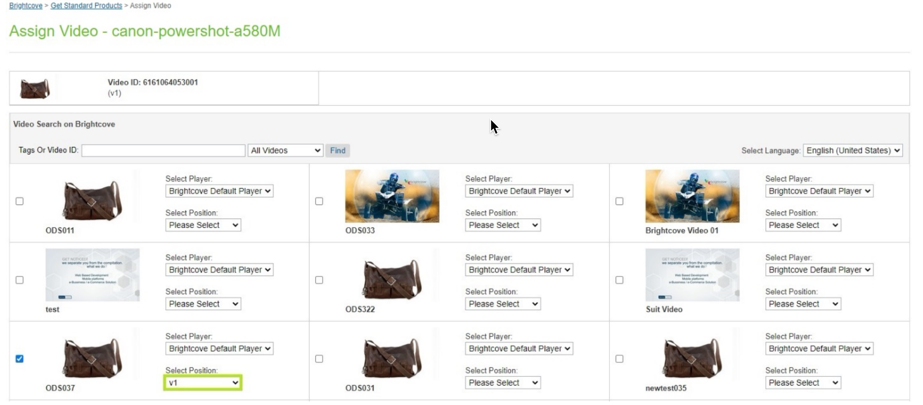
Zugewiesene Video-Slots - Spieler und Slots können mithilfe der entsprechenden Dropdowns in den einzelnen Videokacheln geändert werden.
- Wählen Sie ein anderes Video mit dem anderen Steckplatz.
-
Klicken Sie auf die Schaltfläche Video speichern, um die ausgewählten Videos zuzuweisen:
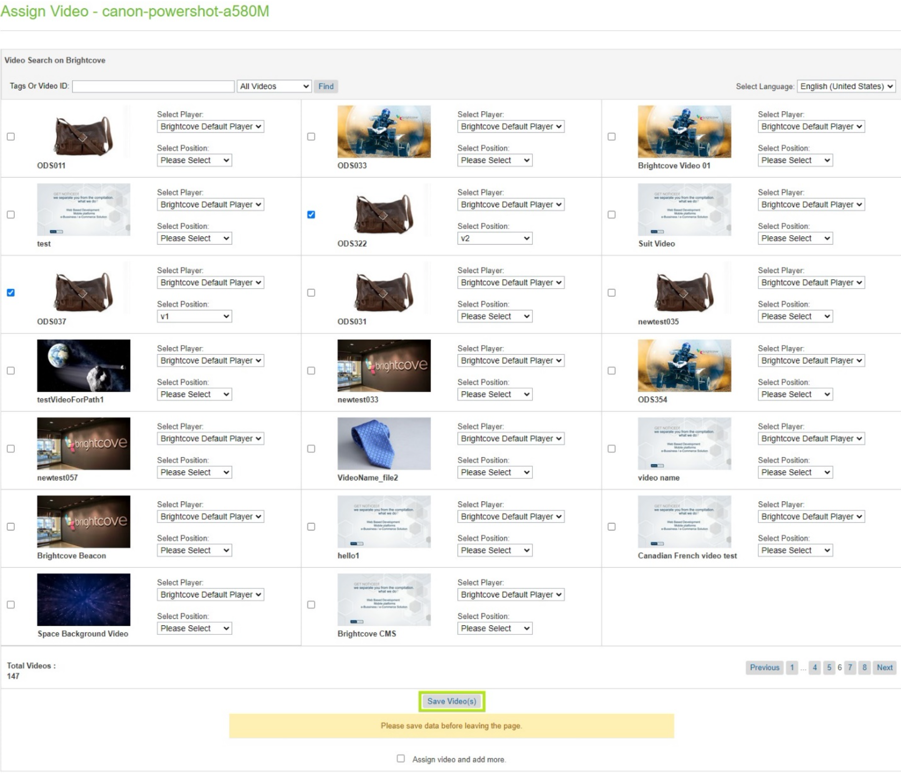
Videozuweisung speichern -
Überprüfen Sie das zugewiesene Video und den Steckplatz.

Überprüfen Sie die Videozuweisung - Überprüfen Sie die Daten im Produktobjekt.
- Navigieren Sie zu Händler-Tools -> Produkte.
- Suche das Produkt ID.
- Wählen Sie das Produkt aus.
- Wählen Allgemeines.
-
Scrollen Sie zum Abschnitt Brightcove:

Produktdetails Brightcove-Bereich
Weisen Sie Variationsgruppen Videos zu
- Navigieren Sie zu Händler-Tools -> Brightcove -> Video zuweisen (Variationsgruppen).
- Videos werden Gebietsschemas zugewiesen.
-
Gebietsschemabezogene Daten können angezeigt werden, indem das Gebietsschema aus der Dropdown-Liste geändert wird:
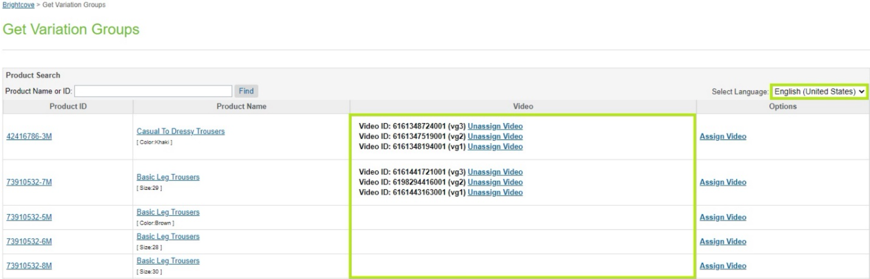
Gebietsschema-Menü - Englisch 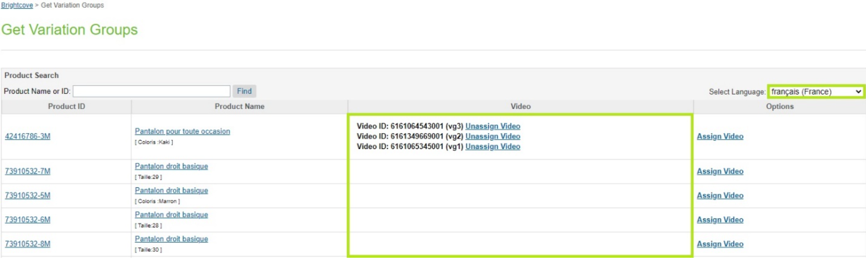
Gebietsschema - Französisch -
Video-Miniaturansichten können angezeigt werden, indem Sie den Cursor auf die Video-ID bewegen:

Video-Miniaturansicht anzeigen
-
Gebietsschemabezogene Daten können angezeigt werden, indem das Gebietsschema aus der Dropdown-Liste geändert wird:
- Klicken Video zuweisen Option zum Zuweisen eines oder mehrerer Videos.
-
Bereits zugewiesene Videos werden wie ausgewählt im Zuweisungsvideoraster angezeigt:
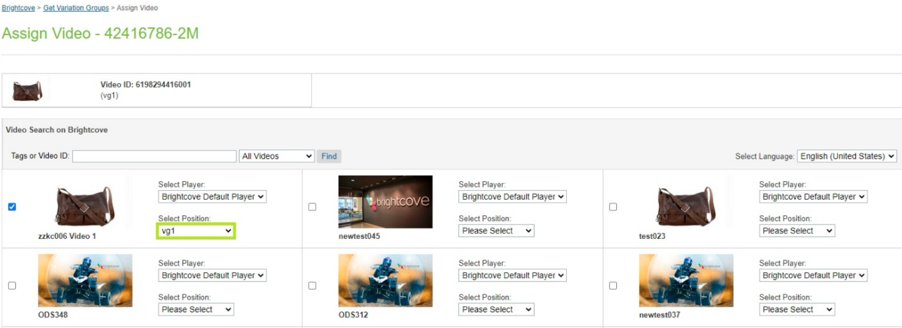
Zugewiesene Videos -
Der zugewiesene Slot kann nicht für die anderen Videos für dasselbe Gebietsschema verwendet werden:
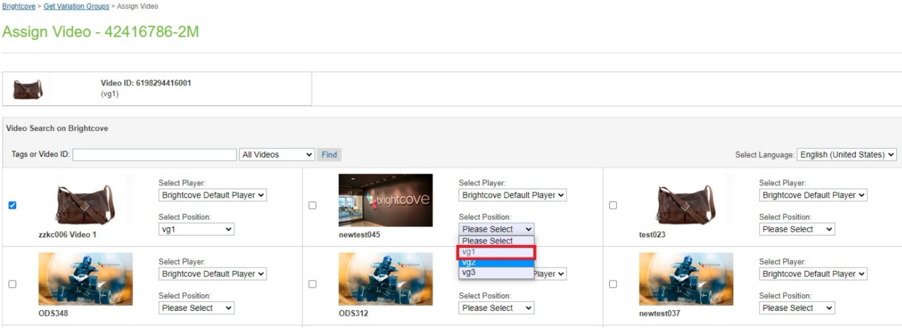
Zugewiesene Video-Slots - Spieler und Slots können mithilfe der entsprechenden Dropdowns in den einzelnen Videokacheln geändert werden.
- Wählen Sie ein anderes Video mit dem anderen Steckplatz.
-
Klicken Sie auf die Schaltfläche Video speichern, um die ausgewählten Videos zuzuweisen:
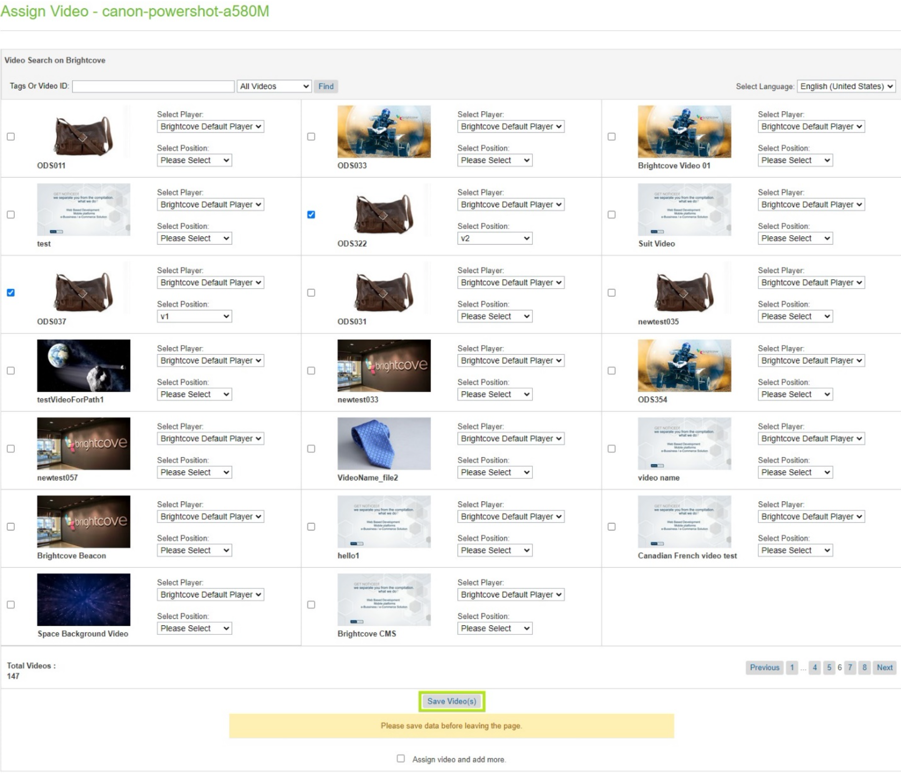
Videozuweisung speichern -
Überprüfen Sie das zugewiesene Video und den Steckplatz.

Überprüfen Sie die Videozuweisung - Überprüfen Sie die Daten im Produktobjekt.
- Navigieren Sie zu Händler-Tools -> Produkte.
- Suche das Produkt ID.
- Wählen Sie das Produkt aus.
- Wählen Allgemeines.
-
Scrollen Sie zum Abschnitt Brightcove:

Produktdetails Brightcove-Bereich - Wir können zu zugewiesenen Varianten der Variationsgruppe navigieren.
-
Wählen Sie Variationsgruppen-ID.

Variationsgruppenvideos -
Eine Liste der Varianten für die ausgewählte Variationsgruppe wird angezeigt.
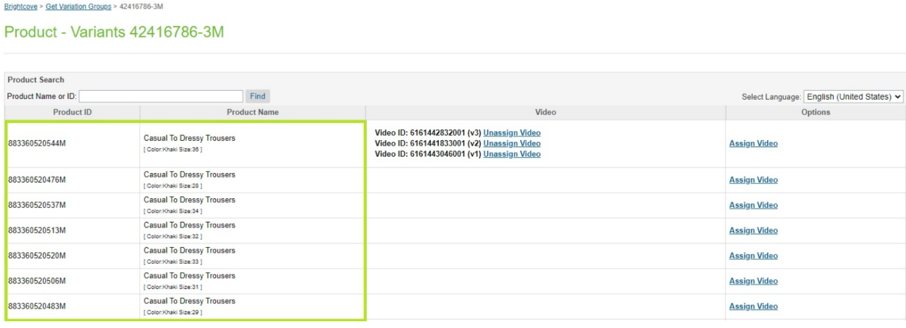
Liste der Varianten
Ordnen Sie Videos Produktgruppen zu
- Navigieren Sie zu Händler-Tools -> Brightcove -> Video zuweisen (Produktgruppen).
- Videos werden Gebietsschemas zugewiesen.
-
Gebietsschemabezogene Daten können angezeigt werden, indem das Gebietsschema aus der Dropdown-Liste geändert wird:

Gebietsschema-Menü - Englisch 
Gebietsschema - Französisch -
Video-Miniaturansichten können angezeigt werden, indem Sie den Cursor auf die Video-ID bewegen:

Video-Miniaturansicht anzeigen
-
Gebietsschemabezogene Daten können angezeigt werden, indem das Gebietsschema aus der Dropdown-Liste geändert wird:
- Klicken Video zuweisen Option zum Zuweisen eines oder mehrerer Videos.
-
Bereits zugewiesene Videos werden wie ausgewählt im Zuweisungsvideoraster angezeigt:
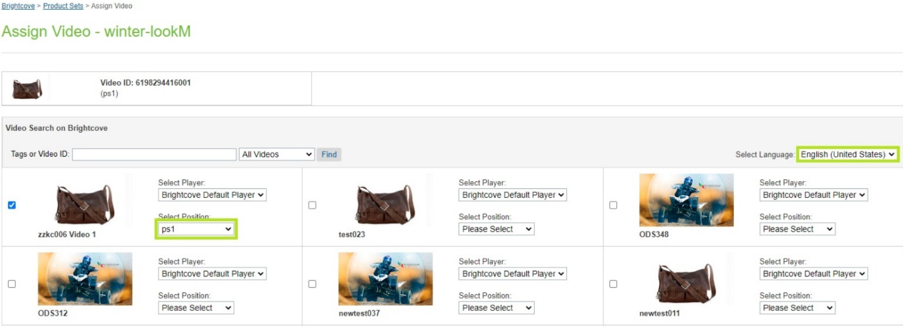
Zugewiesene Videos -
Der zugewiesene Slot kann nicht für die anderen Videos für dasselbe Gebietsschema verwendet werden:
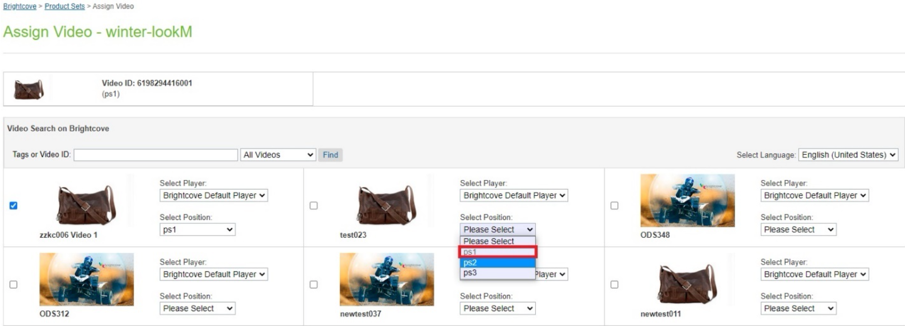
Zugewiesene Video-Slots - Spieler und Slots können mithilfe der entsprechenden Dropdowns in den einzelnen Videokacheln geändert werden.
- Wählen Sie ein anderes Video mit dem anderen Steckplatz.
-
Klicken Sie auf die Schaltfläche Video speichern, um die ausgewählten Videos zuzuweisen:
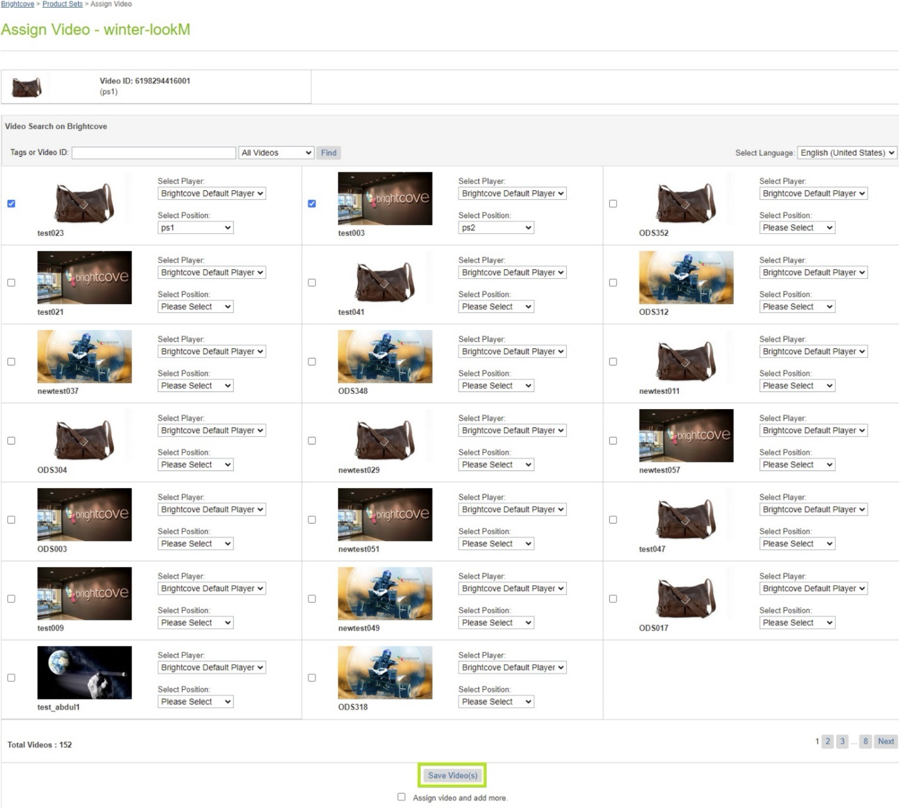
Videozuweisung speichern -
Überprüfen Sie das zugewiesene Video und den Steckplatz.

Überprüfen Sie die Videozuweisung - Überprüfen Sie die Daten im Produktobjekt.
- Navigieren Sie zu Händler-Tools -> Produkte.
- Suche das Produkt ID.
- Wählen Sie das Produkt aus.
- Wählen Allgemeines.
-
Scrollen Sie zum Abschnitt Brightcove:

Produktdetails Brightcove-Bereich - Wir können zu zugewiesenen Produkten des Produktsatzes navigieren.
-
Wählen Sie Product Set ID.

Produkt-Set-Videos -
Eine Liste der Produkte für den ausgewählten Produktsatz wird angezeigt.

Produktliste
Weisen Sie Videos Produktpaketen zu
- Navigieren Sie zu Merchant Tools -> Brightcove -> Video zuweisen (Produktpakete).
- Videos werden Gebietsschemas zugewiesen.
-
Gebietsschemabezogene Daten können angezeigt werden, indem das Gebietsschema aus der Dropdown-Liste geändert wird:
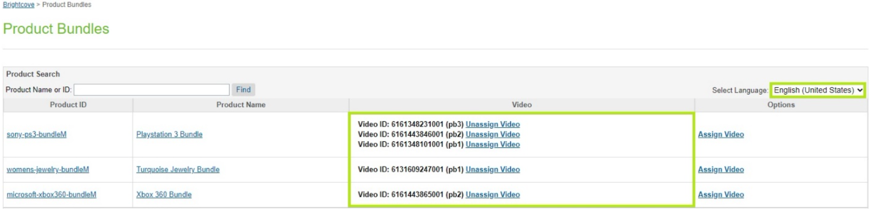
Gebietsschema-Menü - Englisch 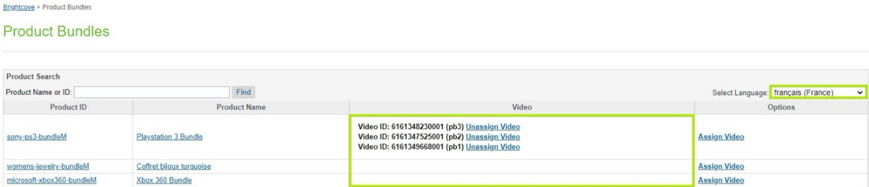
Gebietsschema - Französisch -
Video-Miniaturansichten können angezeigt werden, indem Sie den Cursor auf die Video-ID bewegen:

Video-Miniaturansicht anzeigen
-
Gebietsschemabezogene Daten können angezeigt werden, indem das Gebietsschema aus der Dropdown-Liste geändert wird:
- Klicken Video zuweisen Option zum Zuweisen eines oder mehrerer Videos.
-
Bereits zugewiesene Videos werden wie ausgewählt im Zuweisungsvideoraster angezeigt:
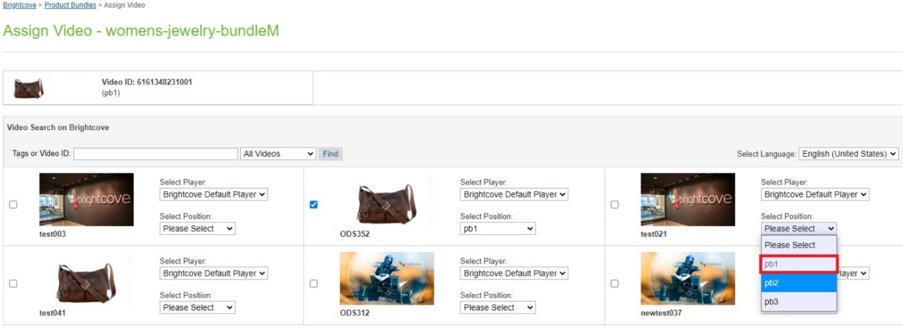
Zugewiesene Videos -
Der zugewiesene Slot kann nicht für die anderen Videos für dasselbe Gebietsschema verwendet werden:
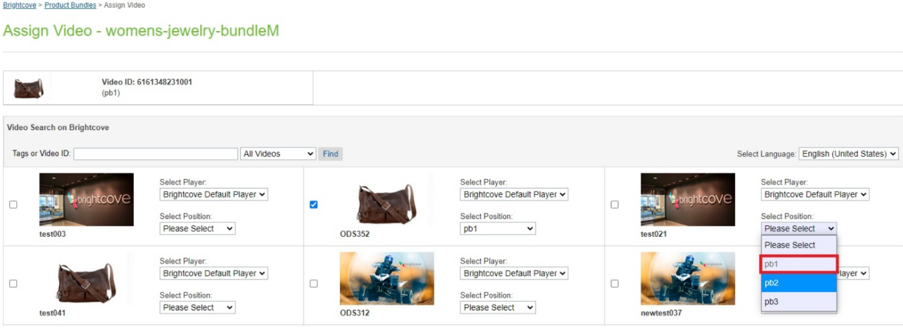
Zugewiesene Video-Slots - Spieler und Slots können mithilfe der entsprechenden Dropdowns in den einzelnen Videokacheln geändert werden.
- Wählen Sie ein anderes Video mit dem anderen Steckplatz.
-
Klicken Sie auf die Schaltfläche Video speichern, um die ausgewählten Videos zuzuweisen:
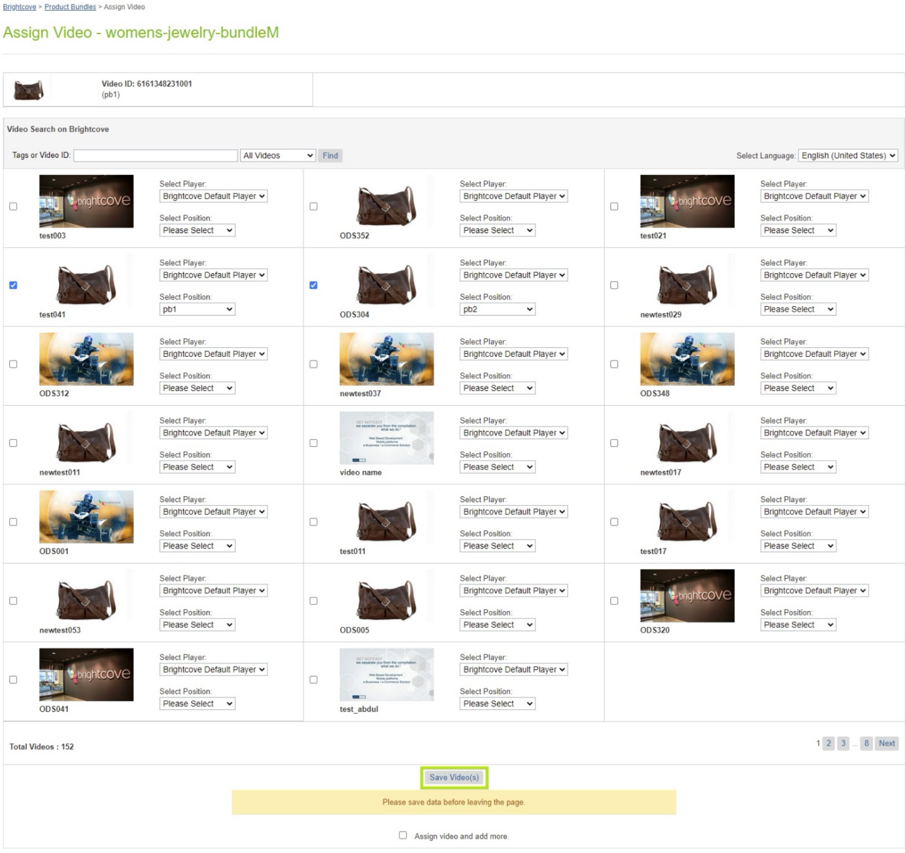
Videozuweisung speichern -
Überprüfen Sie das zugewiesene Video und den Steckplatz.

Überprüfen Sie die Videozuweisung - Überprüfen Sie die Daten im Produktobjekt.
- Navigieren Sie zu Händler-Tools -> Produkte.
- Suche das Produkt ID.
- Wählen Sie das Produkt aus.
- Wählen Allgemeines.
-
Scrollen Sie zum Abschnitt Brightcove:

Produktdetails Brightcove-Bereich - Wir können zu zugewiesenen Produkten des Produktpakets navigieren.
-
Wählen Sie Product Bundle ID.

Produktpaket-Videos -
Eine Liste der Produkte für das ausgewählte Produktpaket wird angezeigt.

Produktliste
Video einbetten
Mit den Schritten zum Einbetten von Videos können Sie Code zum Rendern von Videos auf jeder ISML-Seite abrufen.
- Navigieren Sie zu Merchant Tools -> Brightcove -> Video einbetten.
-
Wählen Sie das gewünschte Video und den gewünschten Player aus und klicken Sie auf Code abrufen::
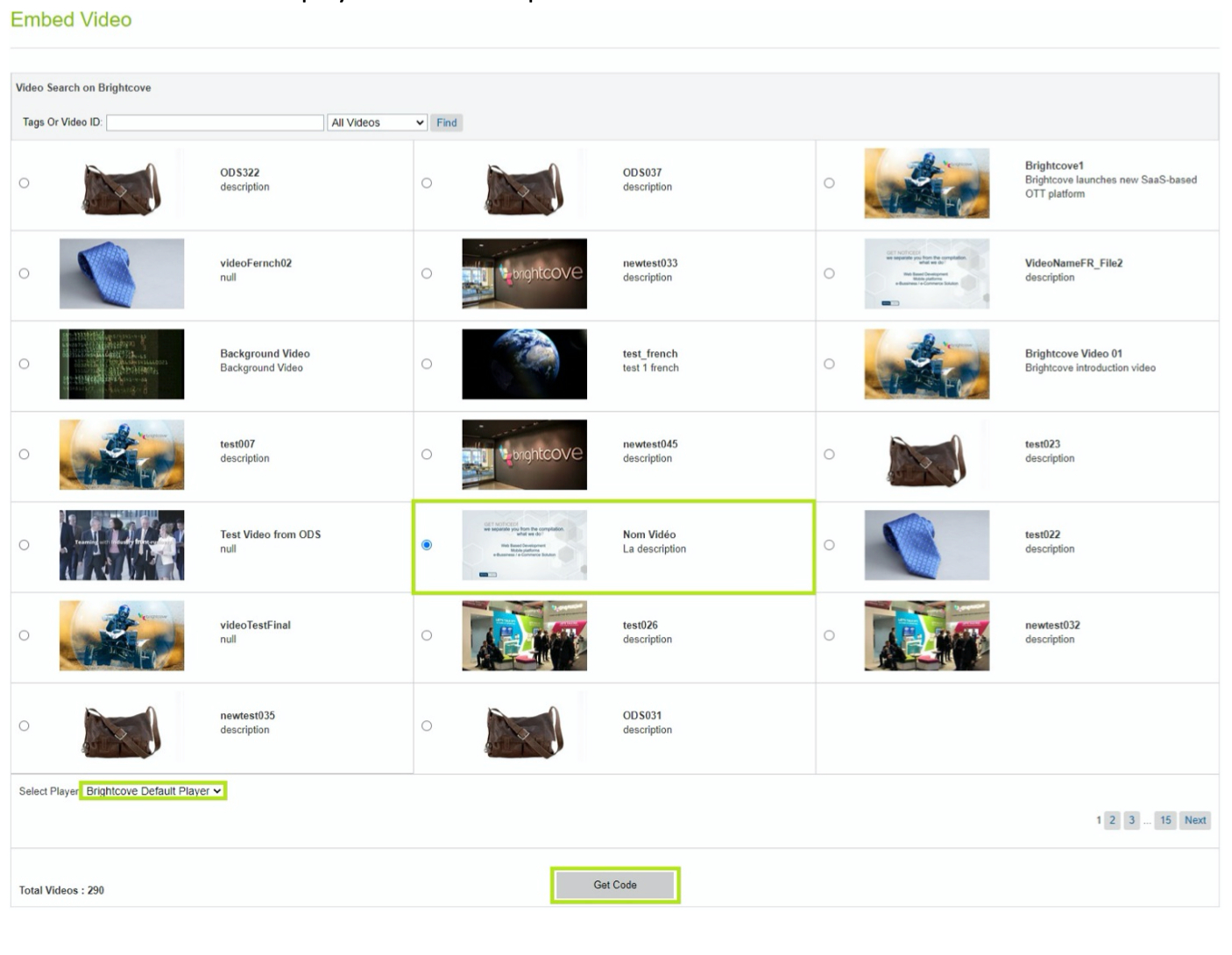
Video einbetten -
Ein Popup-Dialogfeld mit dem Code wird angezeigt. Wählen Sie den Codeblock aus, und er wird in die Zwischenablage kopiert:
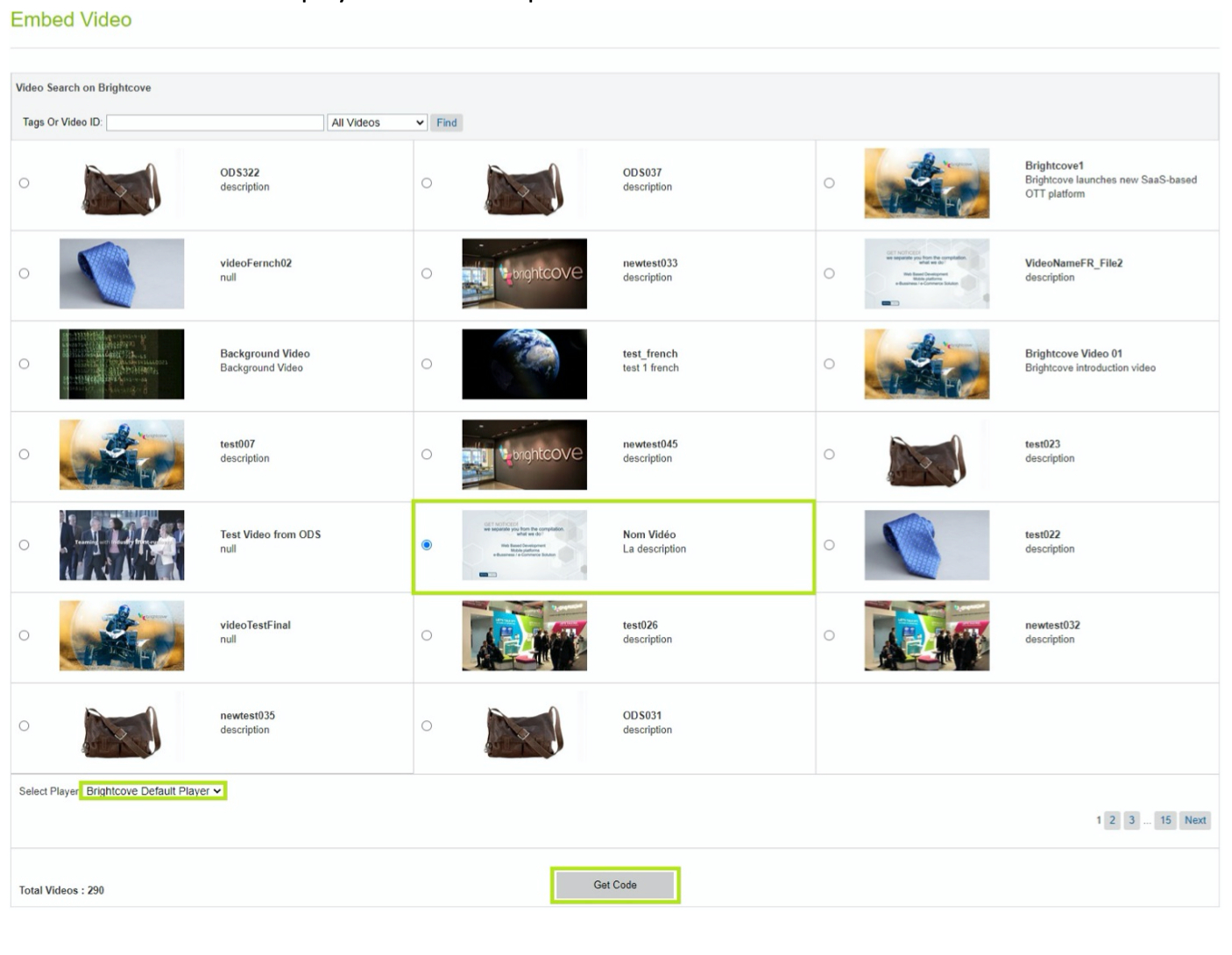
Code einbetten - Fügen Sie den Code in das Inhaltselement, den Inhaltsbereich oder in eine beliebige ISML-Vorlage ein, um das Video zu rendern.
Massen-Upload
Beim Massen-Upload können Videos in großen Mengen aufgenommen werden, indem CSV-Dateien hochgeladen werden. Der Job verarbeitet die CSV-Datei (en) und nimmt die Videos in das Brightcove-Konto auf. Eine Beispiel-BulkUpload-Datei wird in der Zip-Datei unter dem Meta-Verzeichnis angehängt.
- Navigieren Sie zu Merchant Tools -> Brightcove -> Massen-Upload.
- Wählen Sie die CSV-Datei aus.
-
Klicken Sie auf Senden:

Massen-Upload -
Die Datei wird in hochgeladen Temp Verzeichnis unter BulkUpload Mappe.

Bulk-Upload-Ordner -
Dateidaten:

Dateidaten - Navigieren Sie zu Administration -> Jobs.
- Wählen Massen-Upload Job und klicken Lauf.
-
Überprüfen Sie den Status des Auftragsabschlusses.
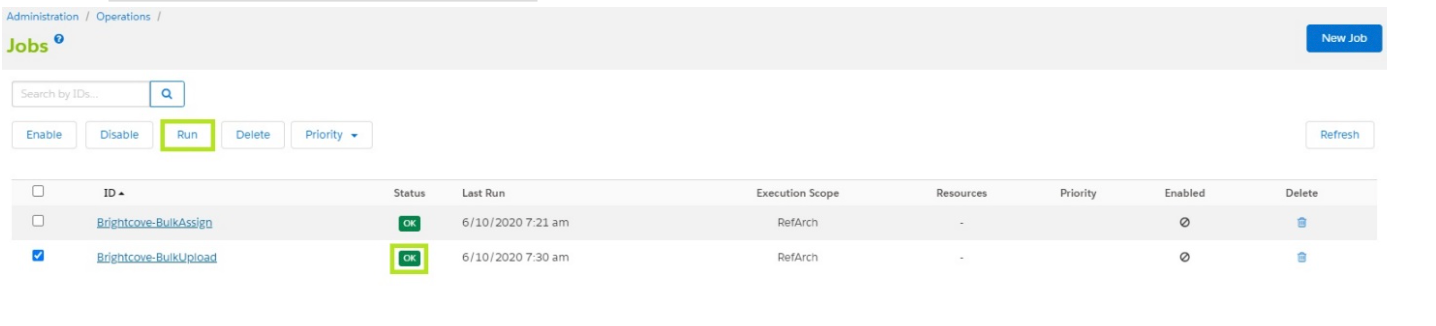
Überprüfen Sie den Abschluss des Massen-Uploads -
Überprüfen Sie das Videoobjekt im Brightcove-Konto.
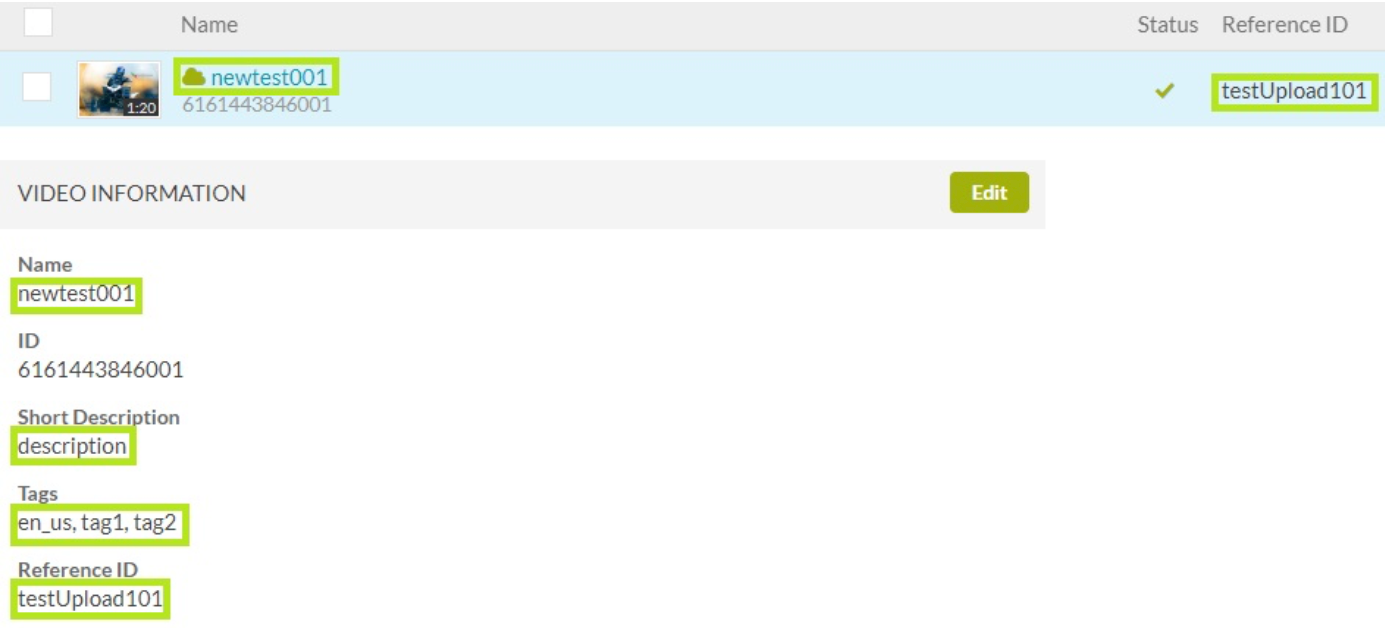
Überprüfen Sie das Videoobjekt in Brightcove -
Die von verarbeitete Datei Massen-Upload Job wird verschoben nach massUpload_processed Ordner unter Temp Verzeichnis.

Verarbeitete Bulk-Upload-Datei
Bulk zuweisen
Massenzuweisung ermöglicht das Zuweisen von Videos zu Kategorien, Unterkategorien und Produkten in großen Mengen durch Hochladen von CSV-Dateien. Massenzuweisung ermöglicht das Zuweisen von Videos zu Kategorien, Unterkategorien und Produkten in großen Mengen durch Hochladen von CSV-Dateien. Die Beispiel-BulkAssign-Datei (en) für Kategorie und Produkt werden in der Zip-Datei unter dem angehängt Meta Verzeichnis.
Der Job verarbeitet CSV-Dateien für Kategorie und Produkt unter während derselben Ausführung. Der Job überprüft die Verzeichnisse auf Produkt und Kategorie und verarbeitet die Datei (en).
Die Kategoriedateidaten sehen folgendermaßen aus:
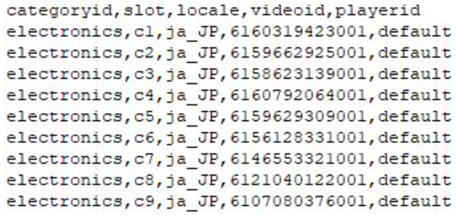
Die Produktdateidaten sehen folgendermaßen aus:
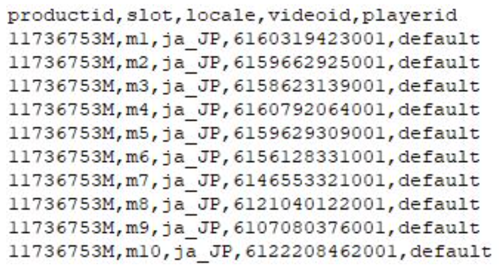
Der Job verarbeitet CSV-Dateien für Kategorie und Produkt unter derselben Ausführung. Der Job überprüft die Verzeichnisse auf Produkt und Kategorie und verarbeitet die Datei (en).
Kategorie
- Navigieren Sie zu Merchant Tools -> Brightcove -> Bulk Assign.
- Wählen Kategorie.
- Wählen Sie die CSV-Datei aus.
-
Klicken einreichen::

CSV-Datei senden - Kategorie -
Die Datei wird in die hochgeladen Temp Verzeichnis unter dem {SITE-ID} / BulkAssignCategory Mappe.

bulkassigncategory Ordner - Navigieren Sie zu Administration -> Jobs.
- Wähle aus Bulk-Assign Job und klicken Lauf.
-
Überprüfen Sie den Status des Auftragsabschlusses.

Auftragsabschlussstatus - Massenzuweisungskategorie -
Überprüfen Sie die zugewiesenen Videos.
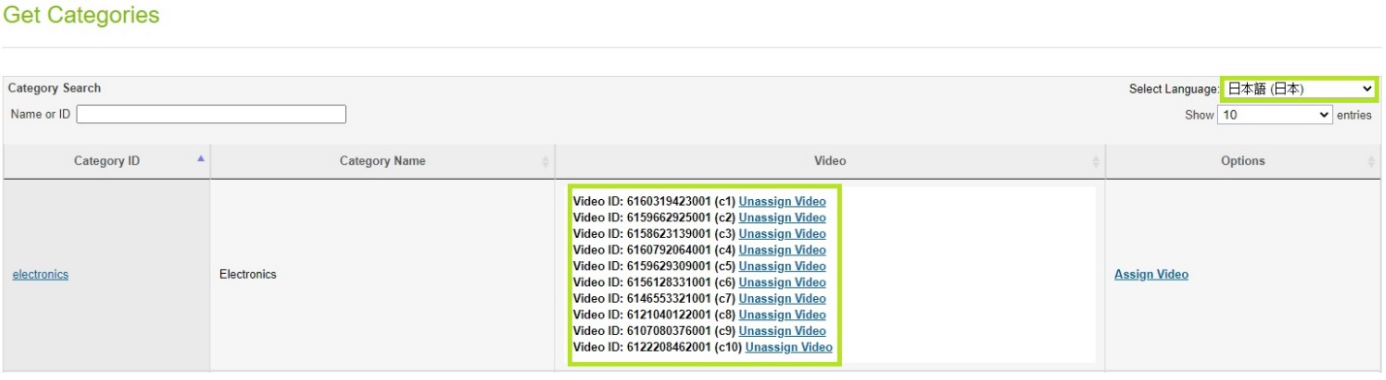
Überprüfen Sie die Zuweisung von Videos - Kategorie - Die vom Bulk-Assign-Job verarbeitete Datei wird in die Datei verschoben massAssignCategory_processed Ordner unter dem Temp Verzeichnis.
Produkt
- Navigieren Sie zu Merchant Tools -> Brightcove -> Bulk Assign.
- Wählen Produkt.
- Wählen Sie die CSV-Datei aus.
-
Klicken einreichen::

CSV-Datei einreichen - Produkt -
Die Datei wird in die hochgeladen Temp Verzeichnis unter dem {SITE-ID} / batchAssignProduct Mappe.

BulkasSignProduct-Ordner - Navigieren Sie zu Administration -> Jobs.
- Wähle aus Bulk-Assign Job und klicken Lauf.
-
Überprüfen Sie den Status des Auftragsabschlusses.

Auftragsabschlussstatus - Massenprodukt zuweisen -
Überprüfen Sie die zugewiesenen Videos.
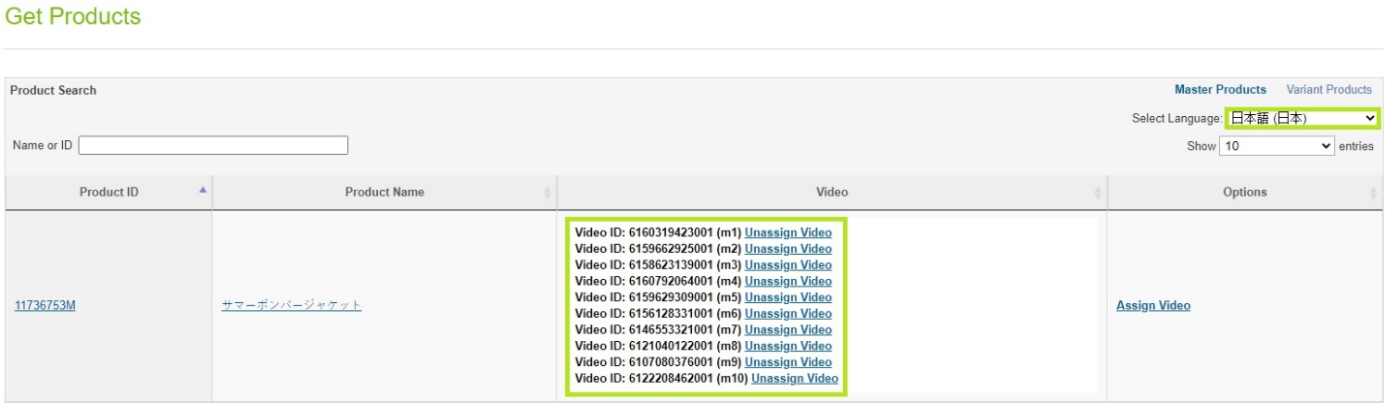
Überprüfen Sie die Zuweisung von Videos - Produkt - Die vom Bulk-Assign-Job verarbeitete Datei wird in die Datei verschoben massAssignProduct_processed Ordner unter dem Temp Verzeichnis.
Beispielimplementierungen
Im Folgenden finden Sie einige Seiten für eine Beispielimplementierung von Brightcove-Videos.
Storefront-Referenzarchitektur (SFRA)
Kategorie (Catlanding, searchResultsNoDecorator)
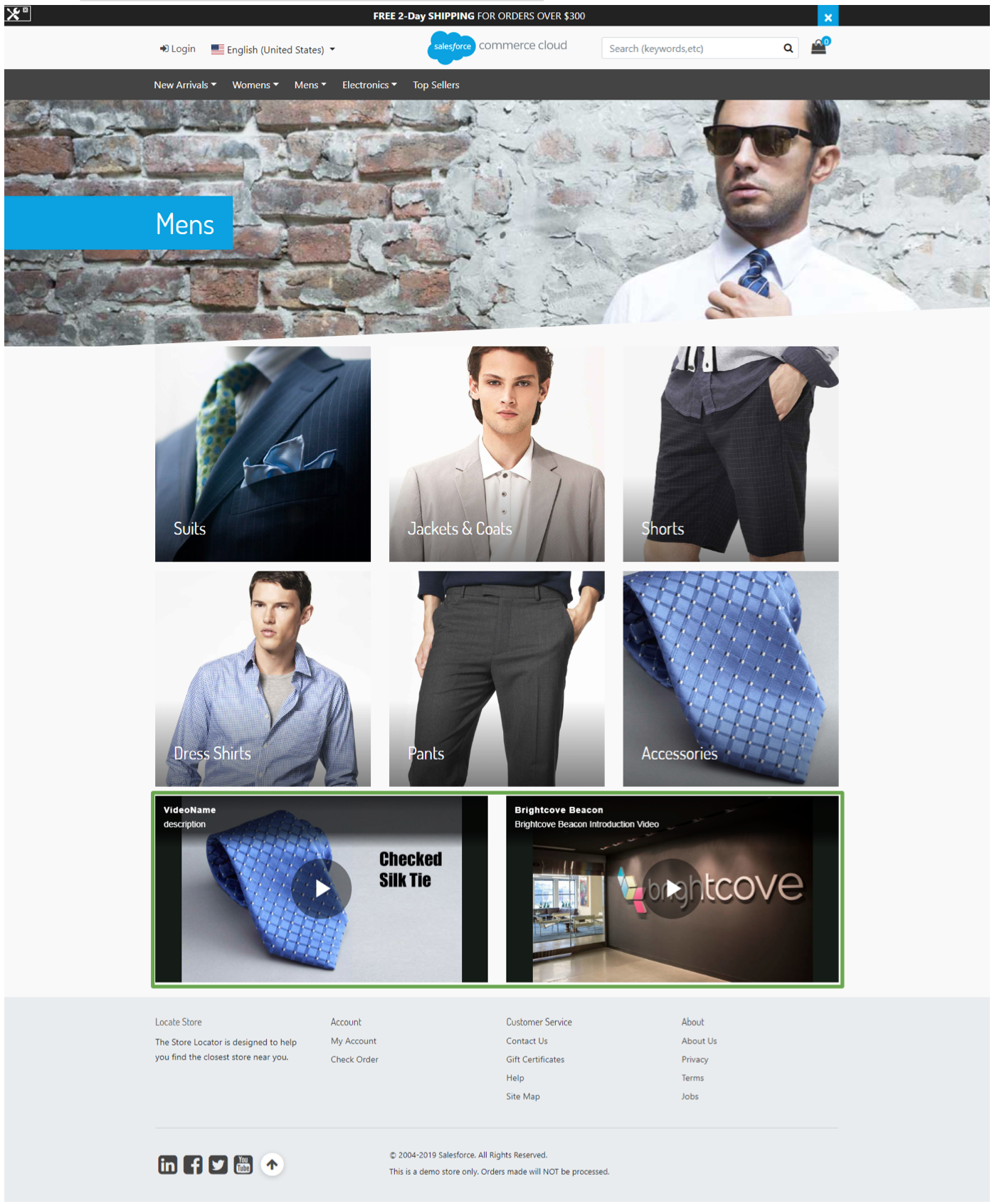
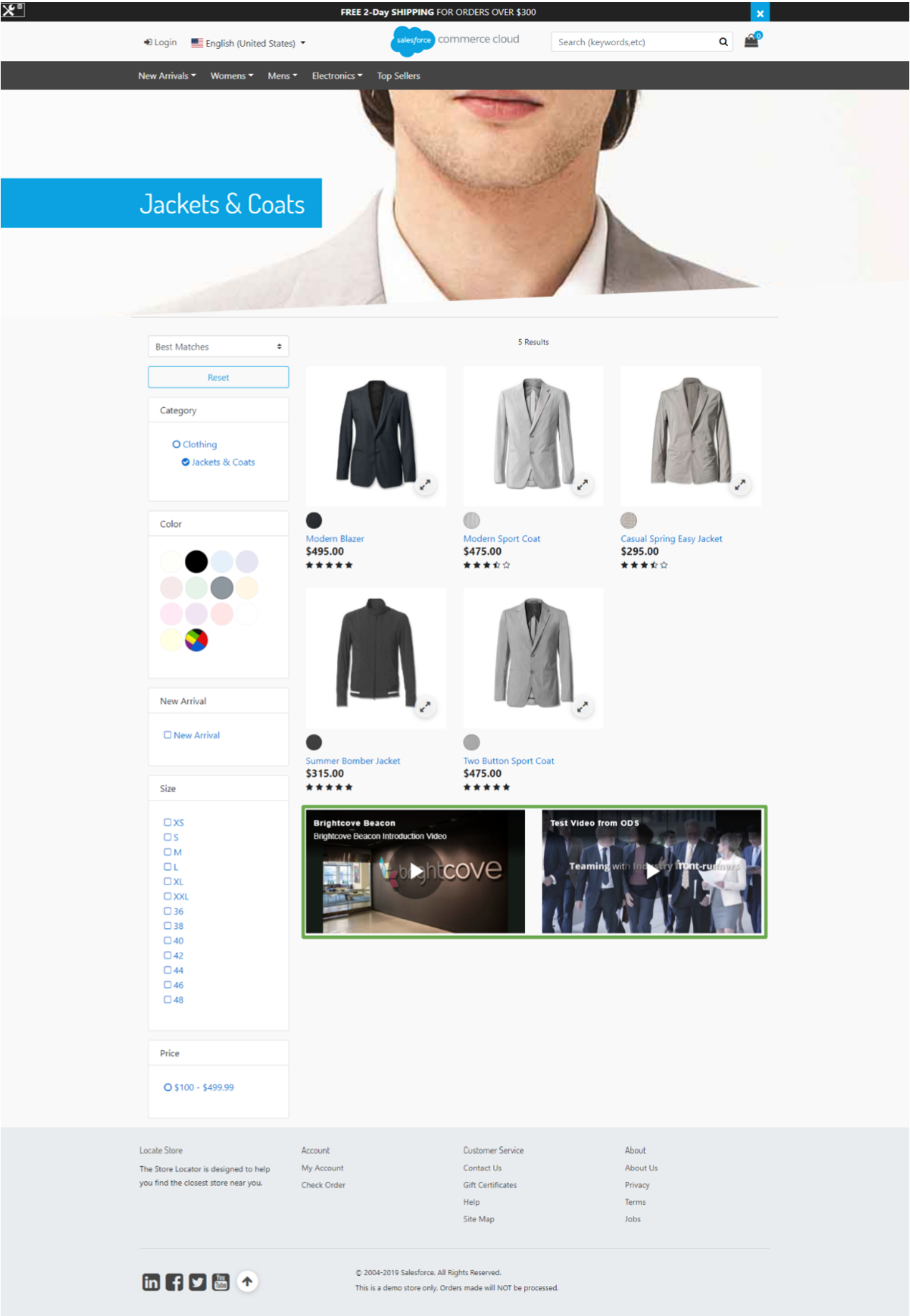
Produktseite Master- / Variantenprodukte (Produktdetails)

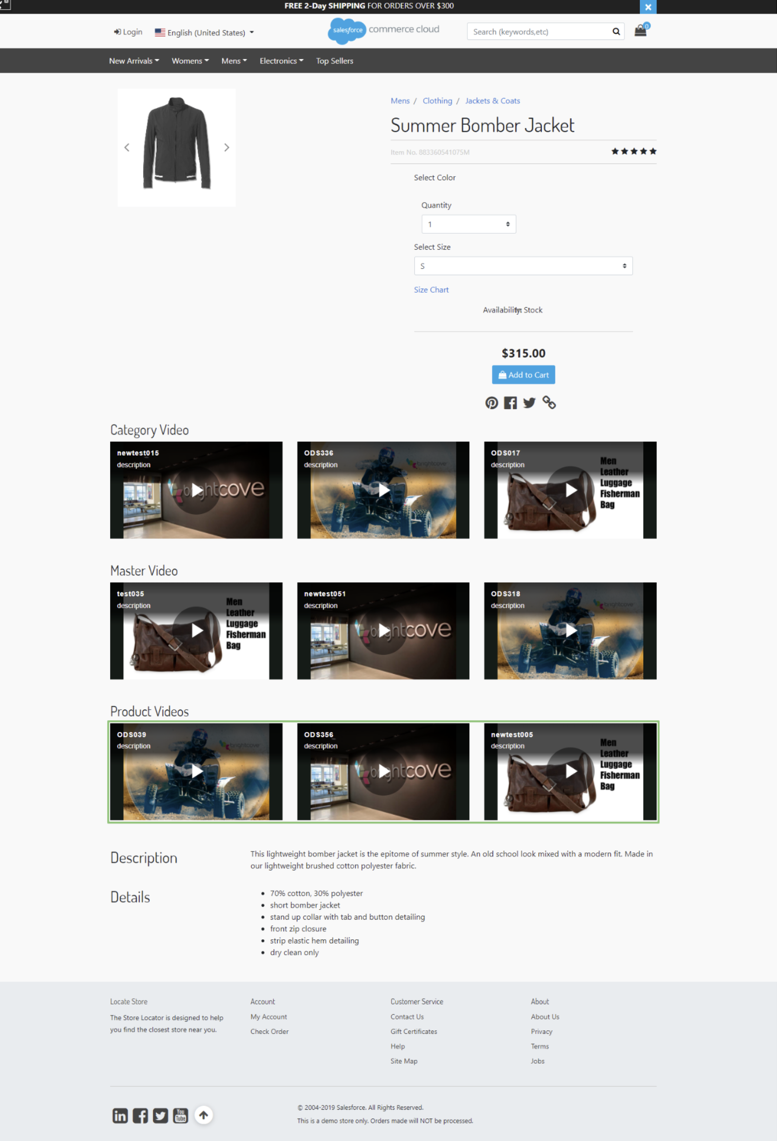
Produktseite - Standardprodukte (Produktdetails)
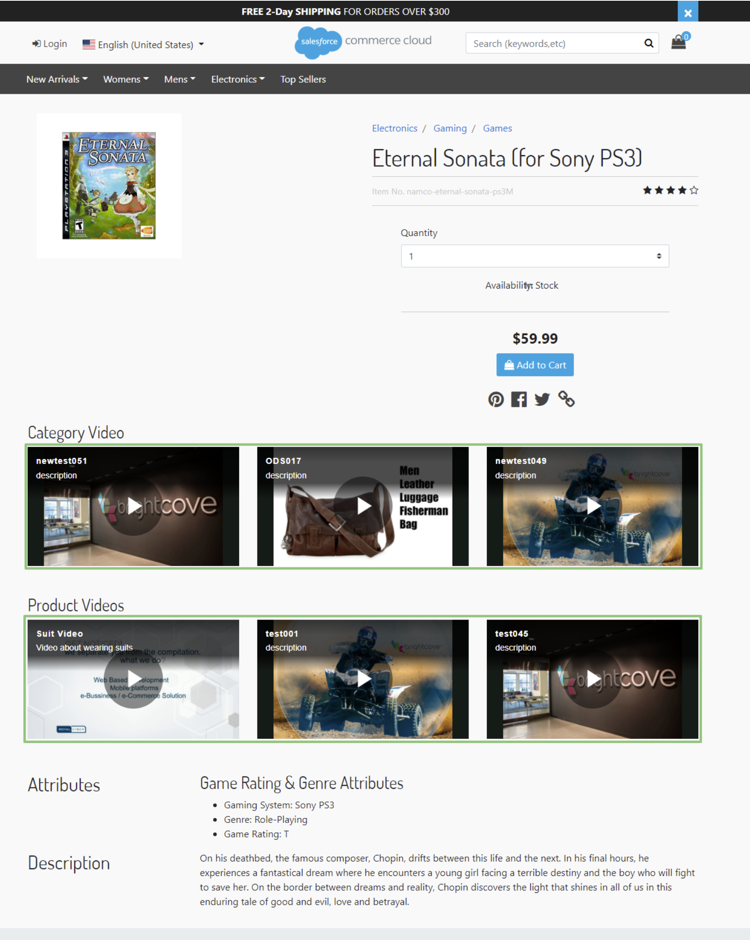
Produktseite - Variationsgruppe (Produktdetails)
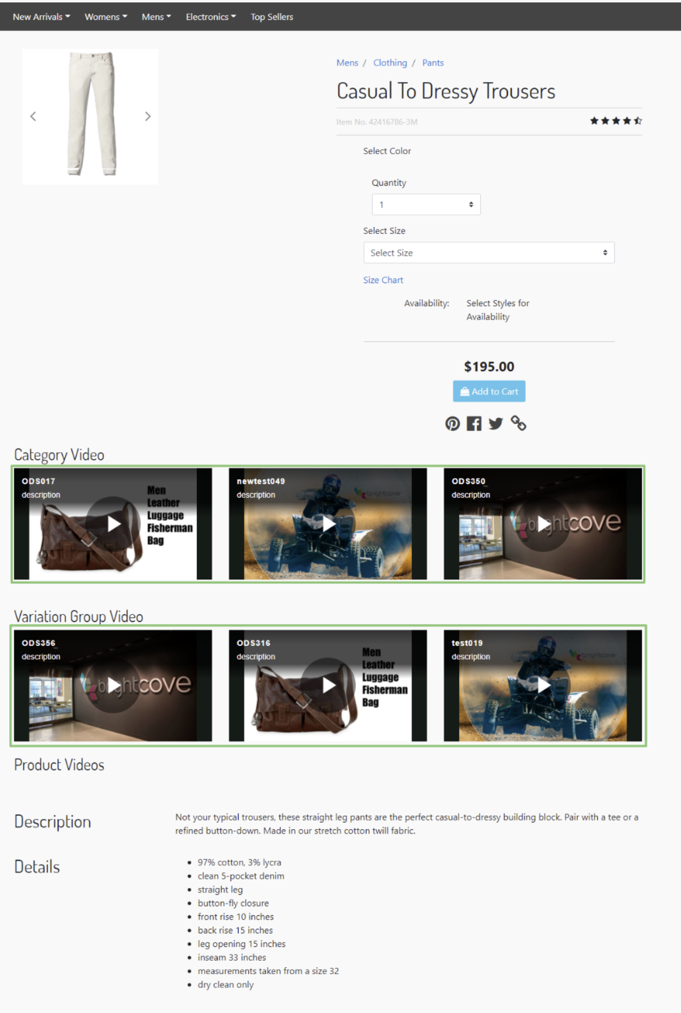
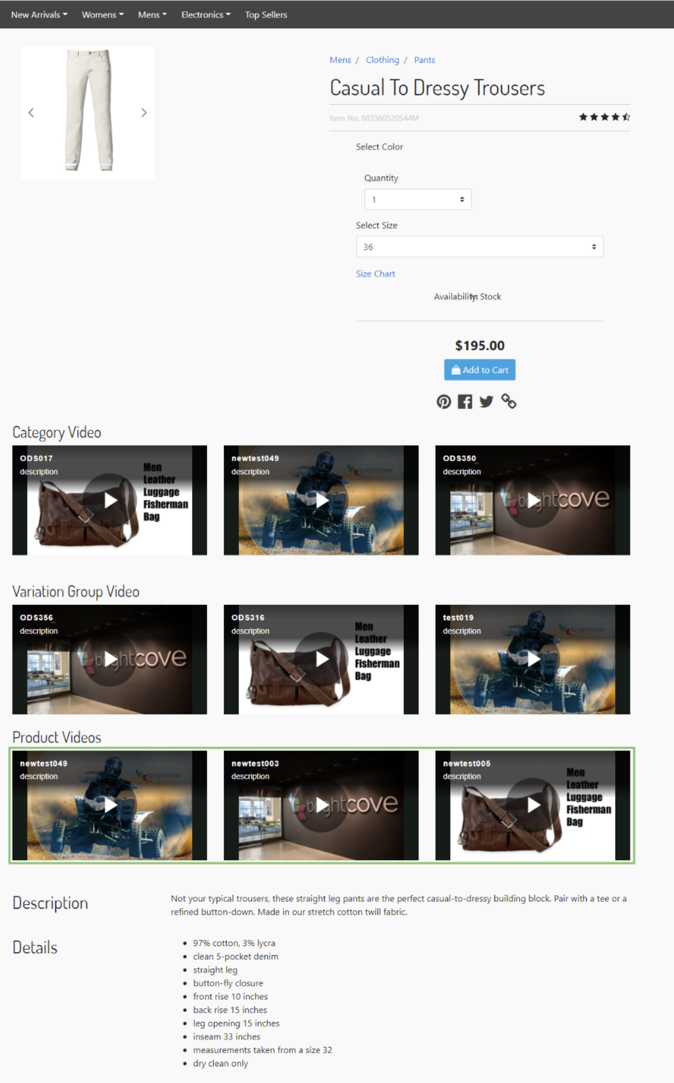
Produktseite - Produktset (Setdetails)
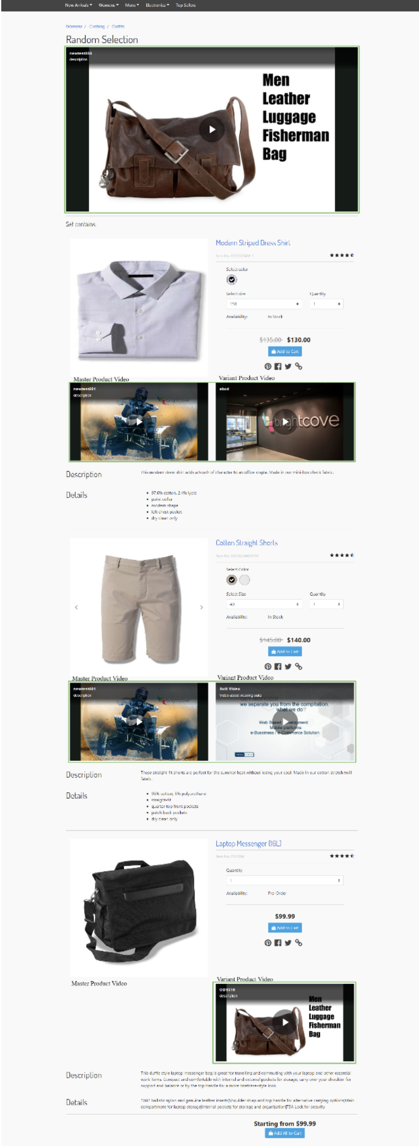
Produktseite - Produktpaket (Bundle-Details)
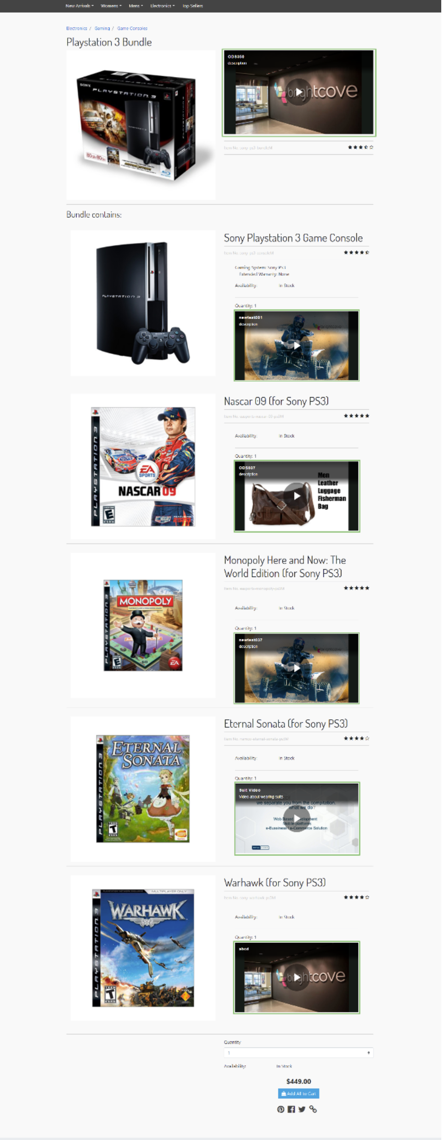
SiteGenesis-Architektur
Kategorieseite (Catlanding, Kategorieprodukte)
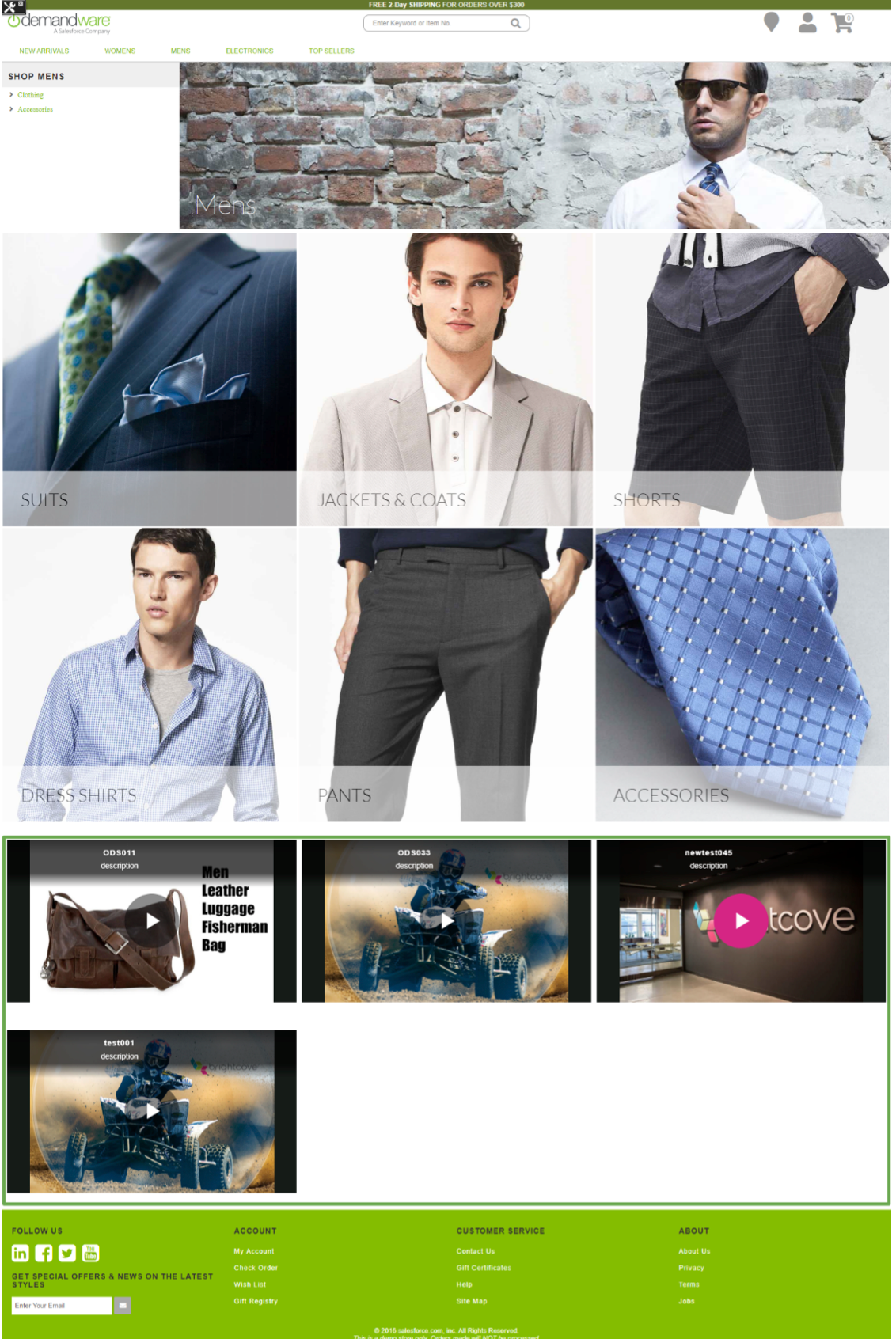
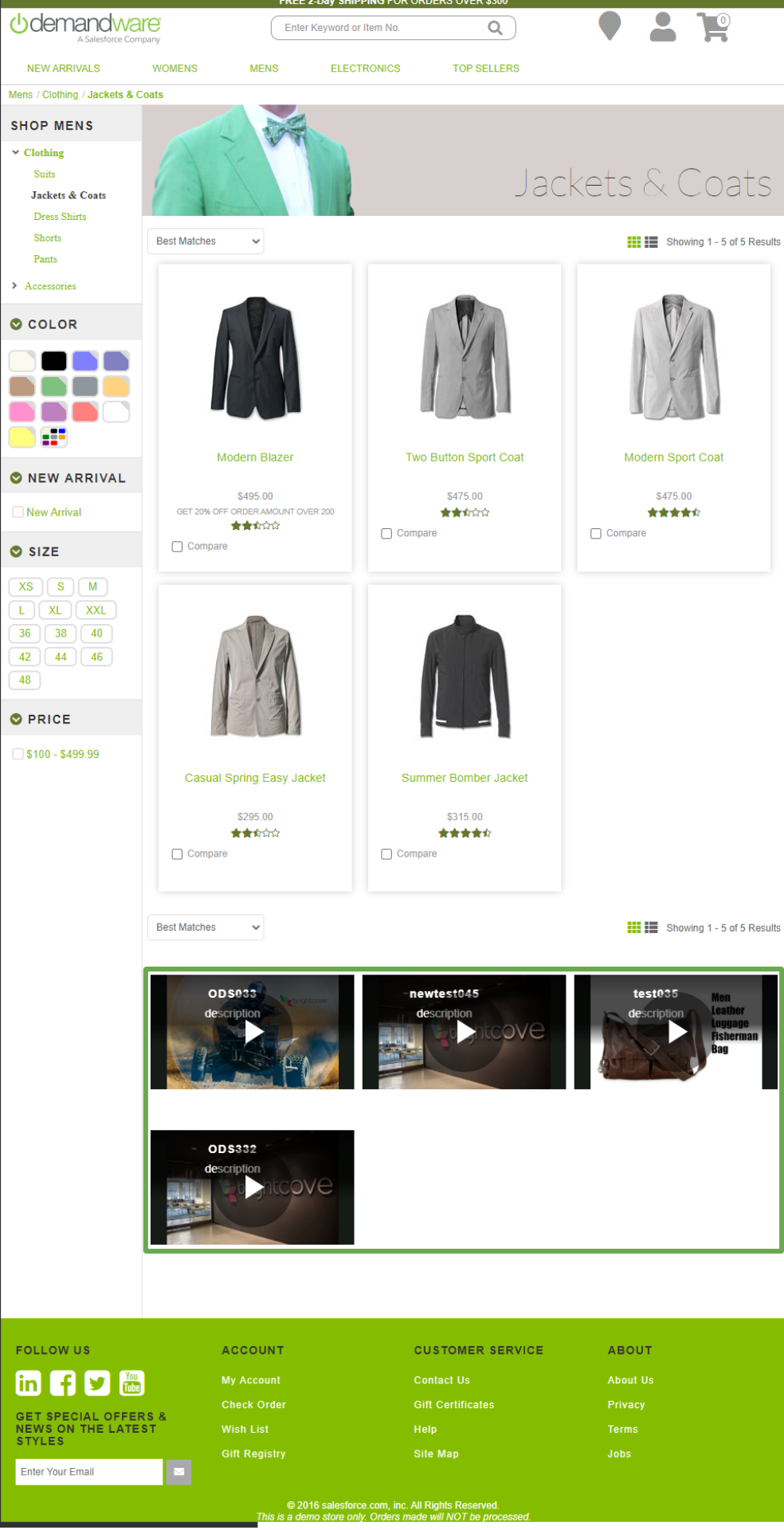
Produktseite - Master / Variante (Produktinhalt, Produktinhalt)
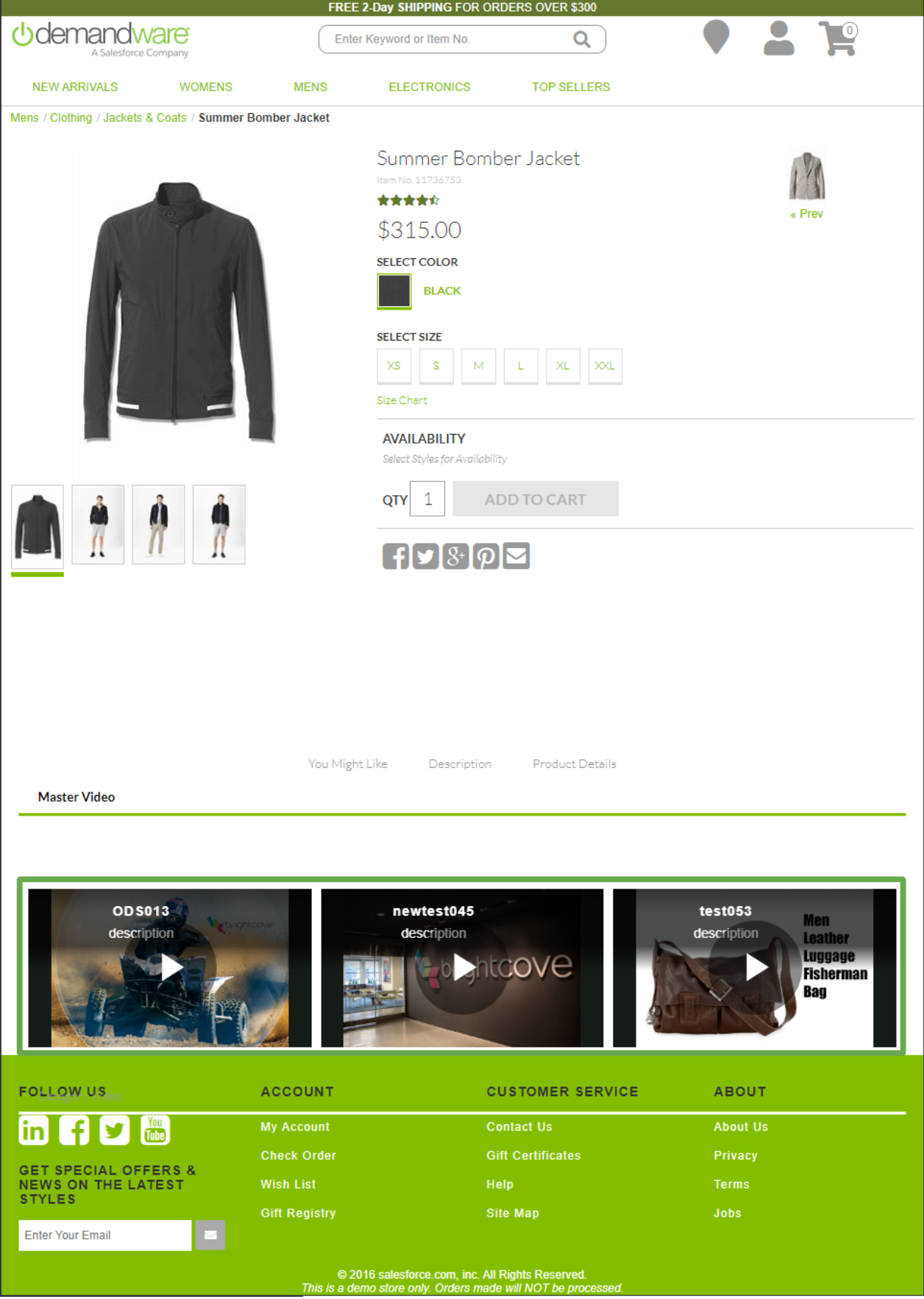
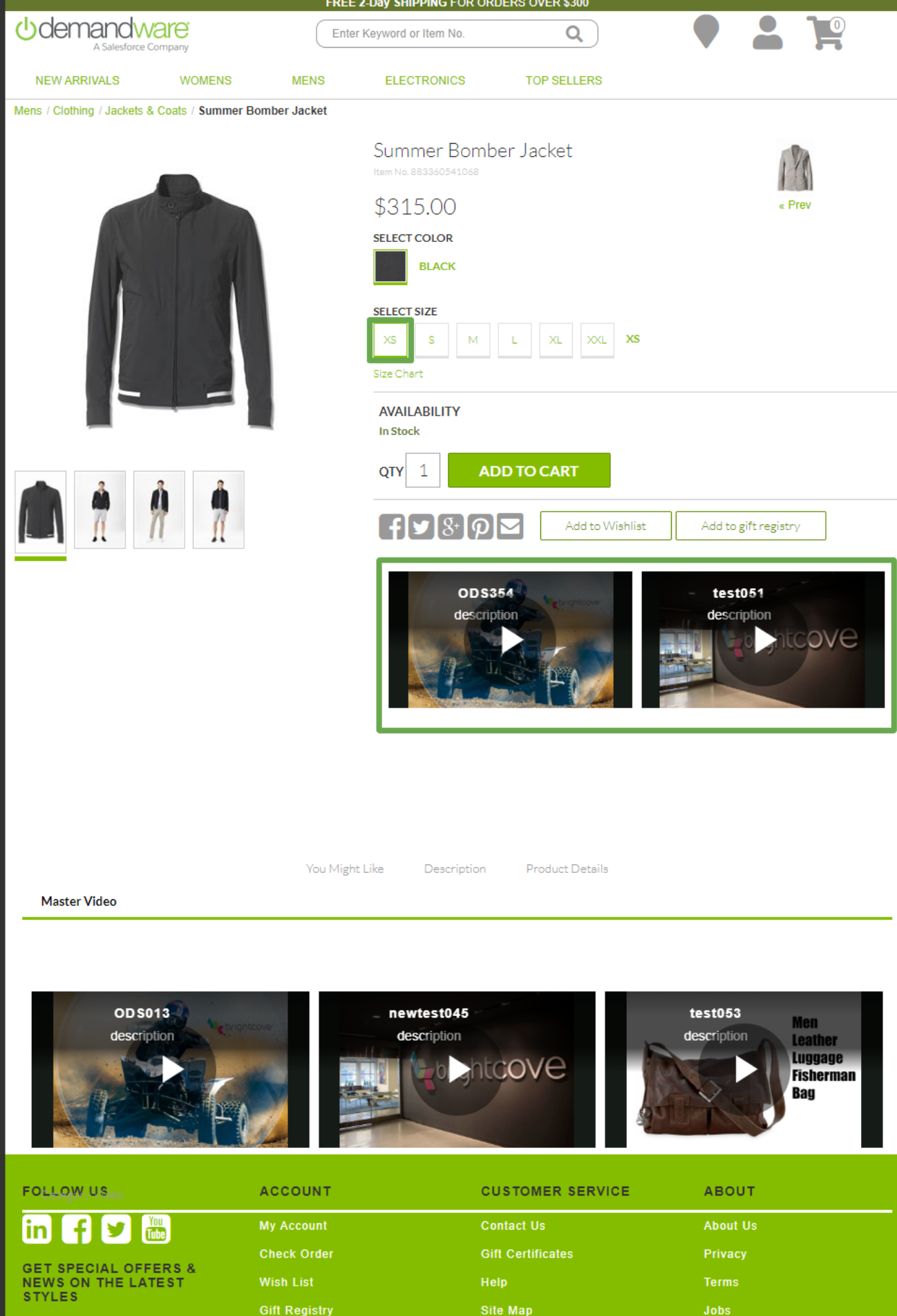
Produktseite - Standardprodukte (Produktinhalt, Produktinhalt)
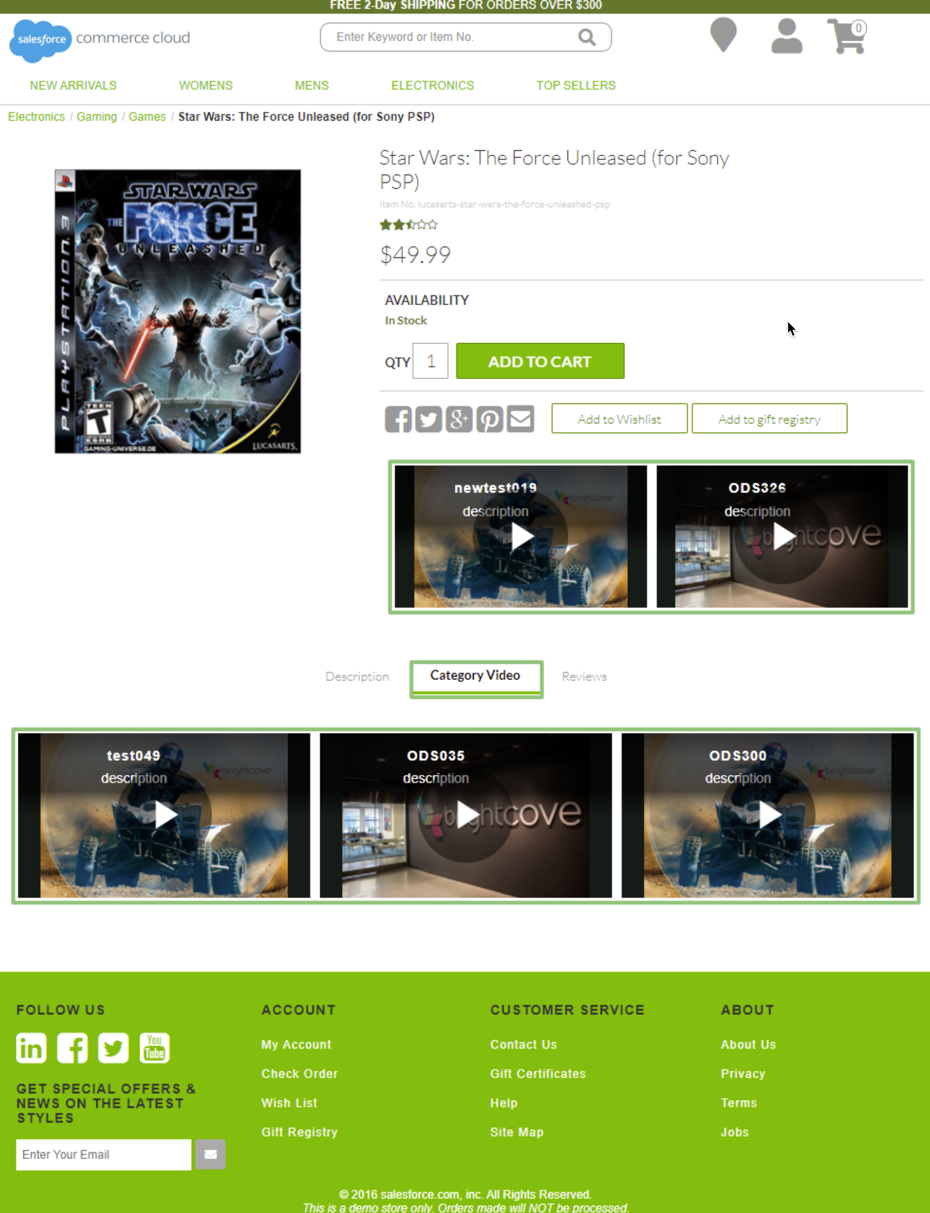
Produktseite - Variationsgruppe (Produktinhalt, Produktinhalt)
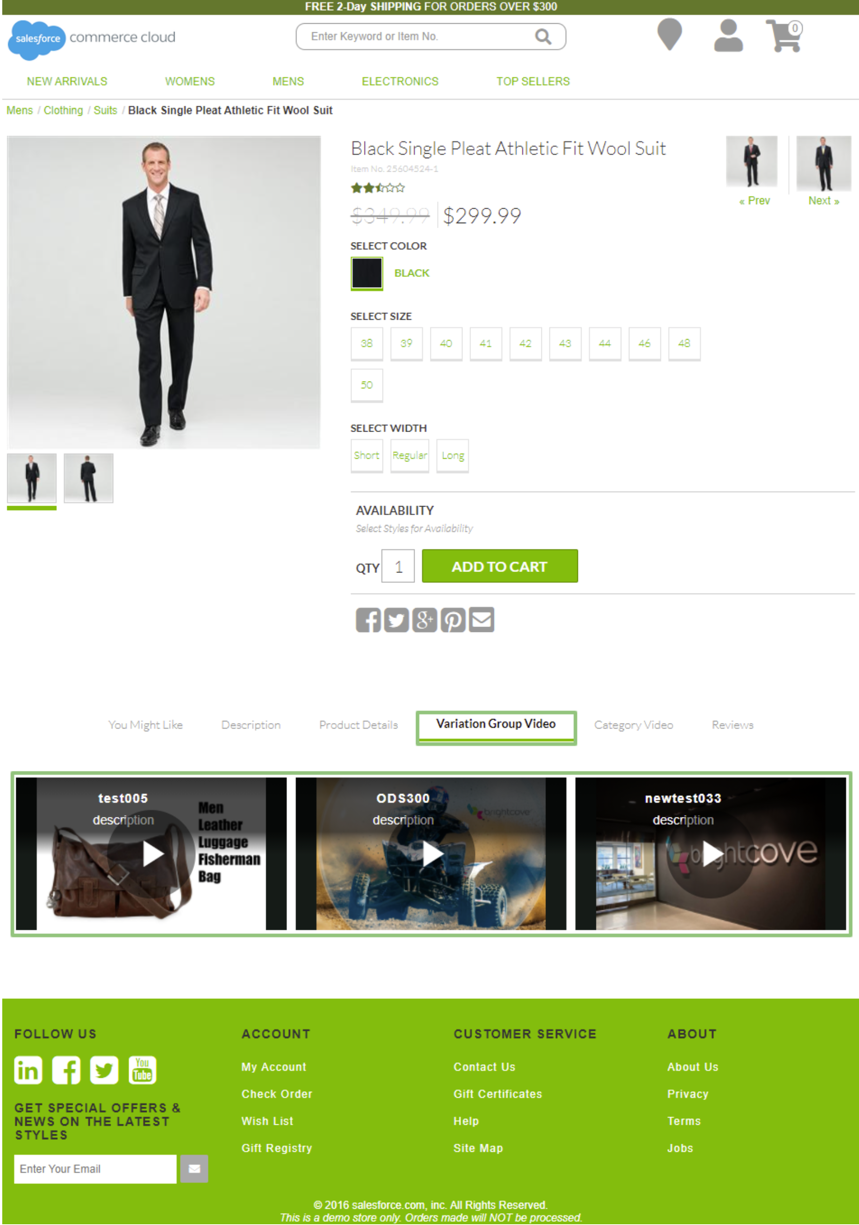
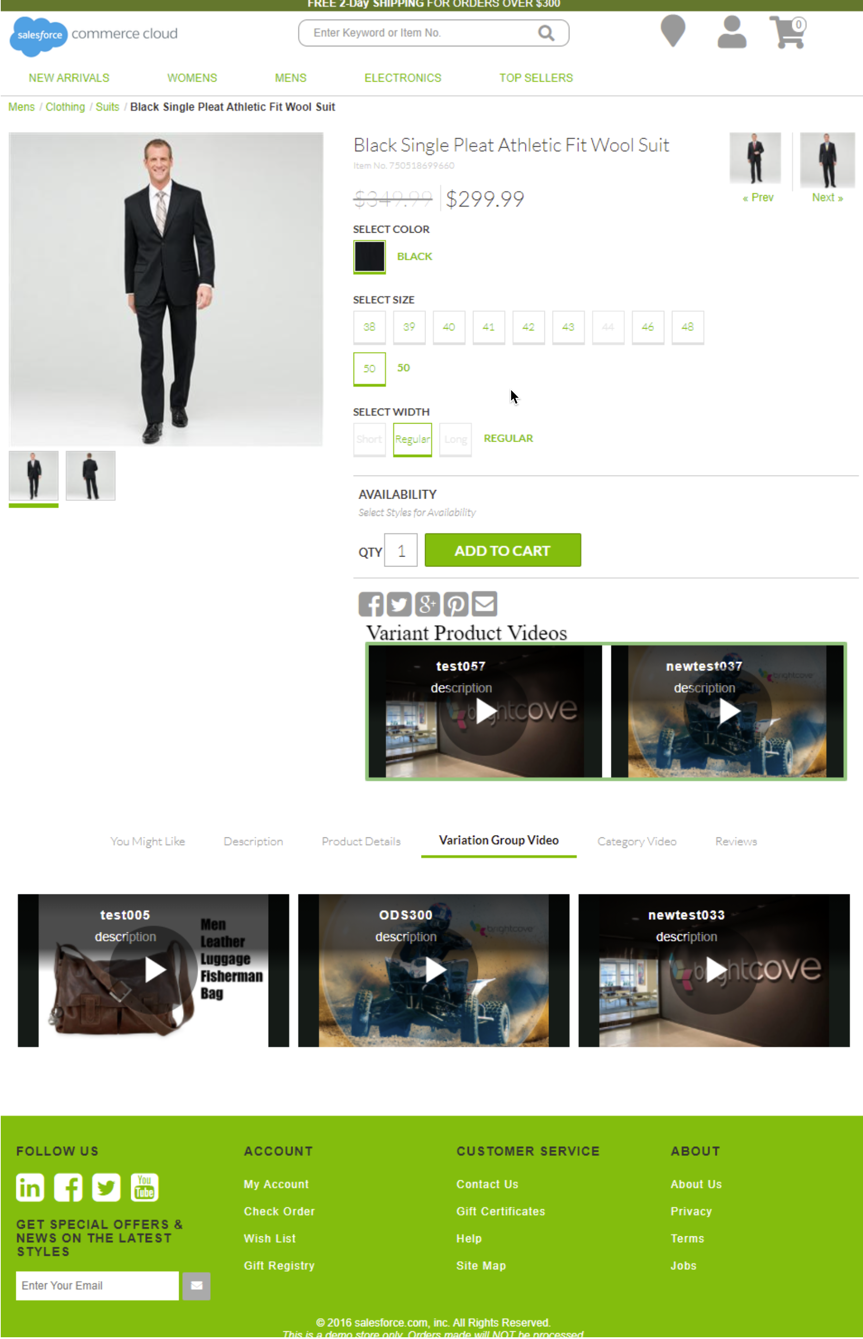
Produktseite - Produktset (producttopcontentPS)
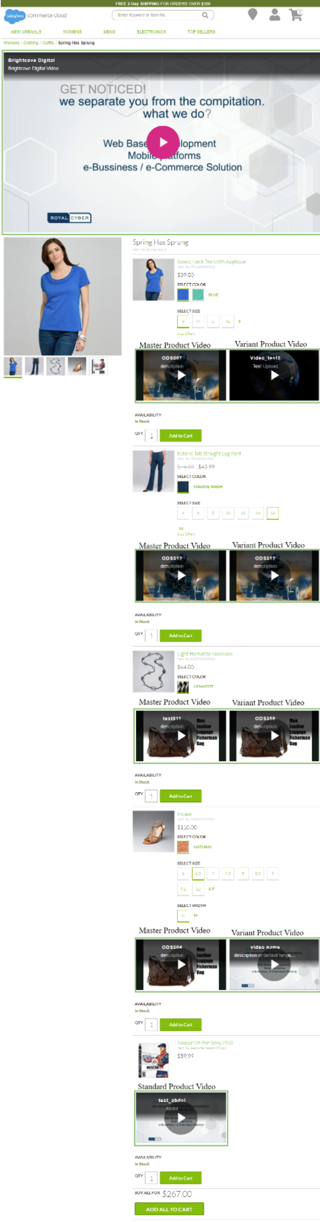
Produktseite - Produktpaket (producttopcontentPS)