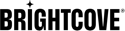Voraussetzungen
Bevor Sie Brightcove Video Connect für Sitecore installieren, müssen Sie über die erforderlichen Voraussetzungen verfügen:
- Sitecore Erlebnisplattform 10.2 oder 10.1.x
- Sitecore Datenaustausch-Framework 6.0
- Zugriff auf ein Brightcove-Konto sowie einen API-Schlüssel und eine Geheimnummer. Dieses Konto muss mindestens über Rechte zum Lesen und Schreiben von Video- und Wiedergabelistendaten in/von Brightcove Studio verfügen
- Netzwerkkonnektivität - Sie müssen auf einem Sitecore-Server installieren, der über eine Netzwerkkonnektivität zur Brightcove-API verfügt. Dies kann je nach Ihrer Netzwerkeinrichtung eine Konfiguration erfordern.
- Um Brightcove Player-Analysen innerhalb von xDB zu verfolgen, muss eine Sitecore Experience Platform-Lizenz verfügbar sein, und die Umgebung muss gemäß der Sitecore-Dokumentation konfiguriert werden, um xDB zu aktivieren und die Sitzungsverfolgung zu ermöglichen.
Bitte beziehen Sie sich auf Sitecores Dokumentation und Unterstützung für das Sitecore Data Exchange Framework - https://dev.sitecore.net/Downloads/Data_Exchange_Framework.aspx
Vorbereitung
Mit Brightcove Video Connect für Sitecore 10.2 oder 10.1.x verwendet der Connector jetzt das Data Exchange Framework (DEF) als Kernstück. Dies ist eine willkommene Änderung, die Brightcove Video Connect für Sitecore mit anderen Sitecore-Konnektoren wie Dynamics 365 und Salesforce Marketing Cloud in Einklang bringt. Mit dieser Änderung muss für Brightcove Video Connect für Sitecore nicht mehr das Sitecore Media Framework installiert werden, sondern das Sitecore Data Exchange Framework.
Sobald Sie Ihre Sitecore 10.2 oder 10.1.x Umgebung vorbereitet haben, können Sie mit dem Installationsprozess fortfahren.
Installation
Laden Sie zum Installieren von Brightcove Video Connect für Sitecore das folgende Paket von der Brightcove-Veröffentlichungsseite herunter, und installieren Sie es.
Das Brightcove Video Connect for Sitecore-Paket wird mithilfe des Sitecore-Installationsassistenten installiert. Befolgen Sie die Anweisungen des Installationsassistenten. Das Video Connect for Sitecore-Plug-in steht über einen Link in der Tabelle oben zum Download bereit. Entpacken Sie es zuerst und laden Sie dann das Plug-in-Zip-Paket in Ihre Sitecore-Instanz hoch.
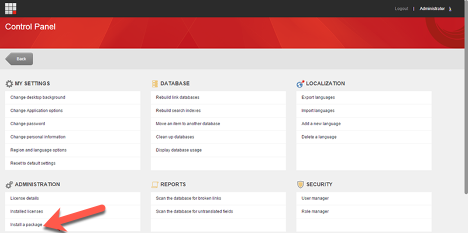
Installation in skalierten Umgebungen
In skalierten Umgebungen muss die Installation auch die Aktualisierung aller CD-Server umfassen, um Dateien einzuschließen, die Brightcove Video Connect for Sitecore-Renderings zur Anzeige von Videocontent verwenden.
Bevor Sie Brightcove Video Connect für Sitecore auf Ihrem Content Delivery (CD)-Server installieren, müssen Sie über die erforderlichen Voraussetzungen verfügen:
- Sitecore Erlebnisplattform 10.1
- Datenaustausch-Framework 6.0
Der CD-Server verfügt nicht über eine Schnittstelle zur Installation von Sitecore-Update-Paketen, so dass Sie das Betriebssystem manuell aktualisieren müssen.
Schritte
- Laden Sie das Paket Sitecore Connect für Brightcove Video Connect für Sitecore herunter.
Öffnen Sie in der Update-Paketdatei die Datei package.zip. Die Dateien in der Datei package.zip müssen auf folgende Weise zu Ihrem CD-Server hinzugefügt werden:
- Fügen Sie die Ordner in dem
addedfolderOrdner dem Stammordner der Website Ihres CD-Servers hinzu. - Fügen Sie die Dateien in dem
addedfilesOrdner in den Stammordner der Website Ihres CD-Servers ein. - Löschen Sie die Ordner in dem
deletedfolderOrdner aus dem Stammordner der Website Ihres CD-Servers. - Löschen Sie die Dateien in dem
deletedfilesOrdner aus dem Stammordner der Website Ihres CD-Servers. - Fügen Sie die Dateien im
changedfilesOrdner in den Stammordner der Website Ihres CD-Servers ein und überschreiben Sie dabei die vorhandenen Dateien. - Starten Sie den CD-Server neu.
Nächste Schritte
Nach Abschluss der Installation fahren Sie mit der Konfigurationsanleitung fort