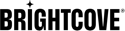Überblick
Brightcove hat eine Integration erstellt, um Brightcove-Spielern mithilfe von Video On Demand (VOD) - und Brightcove Live-Ereignissen zu liefern Kollektiver eCDN.
Diese Integration besteht aus zwei Teilen:
-
Die Backend-Anwendung zum Synchronisieren von Videos von Brightcove zu Kollective
-
Das Kollective-Plugin für Brightcove Player, das die Wiedergabe von Video-Assets mithilfe des Kollective eCDN ermöglicht
Dieses Thema konzentriert sich auf die Syndicator-App von Kollective, mit der Sie Ihre Inhalte synchronisieren können.
Prozessablauf
Verwenden Sie den folgenden Prozessablauf, um VoD- oder Live-Inhalte abzuspielen:
-
Wählen Sie in der Syndicator-App entweder das VOD- oder das Live-Asset aus.
-
Synchronisieren Sie Ihre Content-Assets mit der Syndicator-App mit Kollective.
-
Betten Sie den Brightcove Player mit dem Kollective-Plugin in Ihre Webseite ein, um Ihre Inhalte abzuspielen.
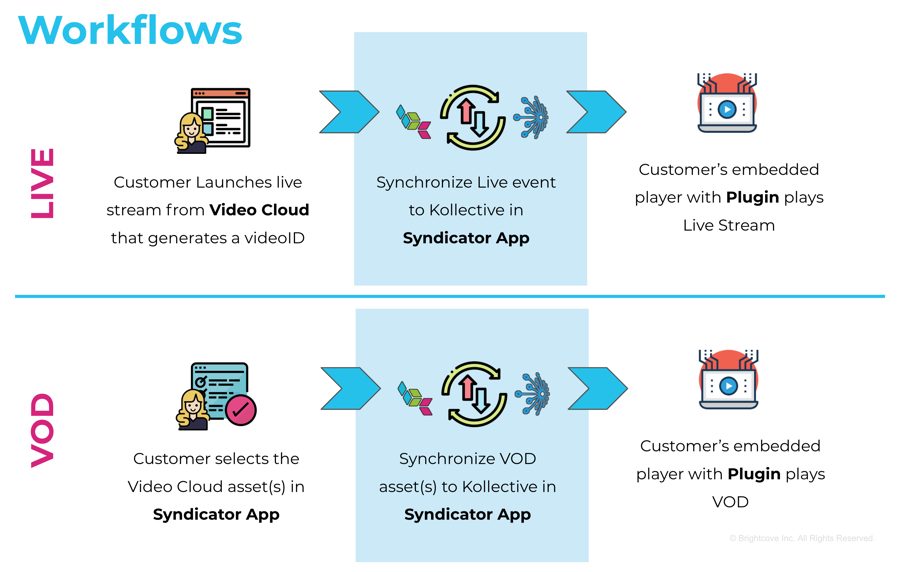
Erste Schritte
Gehen Sie folgendermaßen vor, um Inhalte zu synchronisieren:
-
Wenn Sie dies noch nicht getan haben, befolgen Sie die Installationsanweisungen in der Kollektives eCDN-Bereitstellungshandbuch.
- Überprüfen der Benutzerrollen
-
Informationen zum Synchronisieren von VoD und Live-Inhalten finden Sie unter:
- Überprüfen der Syndikatorprotokolle
- Einbetten des Player-Codes
Überprüfen der Benutzerrollen
Die Kollective Backend Syndicator-Anwendung unterstützt zwei verschiedene Benutzerrollen:
-
Administratorrolle - Administratorbenutzer können andere Benutzer (Administrator- und Benutzerrollen) erstellen, auf Unternehmenseinstellungen zugreifen, das Syndicator-Tool ausführen und die Synchronisierungsprotokolle überprüfen. Sie haben Zugriff auf alle Bereiche der Syndicator-App.
-
Benutzerrolle - Diese Benutzer können das Syndicator-Tool ausführen und die Synchronisationsprotokolle überprüfen, jedoch keine Unternehmenseinstellungen bearbeiten. Sie haben Zugriff auf den Video Syndicator, Live Events Syndicator und die Syndicator-Logs, haben jedoch keinen Zugriff auf Benutzer verwalten oder Seiten mit den Einstellungen.
Administrator
Der Administrator kann andere Benutzer (Administrator- und Benutzerrollen) erstellen, auf Unternehmenseinstellungen zugreifen, das Syndicator-Tool ausführen und die Synchronisationsprotokolle überprüfen.
Account-Einstellungen
Der Administrator hat Zugriff auf die die Einstellungen Abschnitt zum Festlegen von Kontoinformationen. Gehen Sie folgendermaßen vor, um die Kontoeinstellungen zu verwalten:
-
Melden Sie sich als Administrator bei der Kollective Syndicator-App an.
-
Wählen Sie in der linken Navigation aus die Einstellungen.
-
In dem die Einstellungen In diesem Bereich können Sie Informationen zum Konto Ihres Unternehmens eingeben.
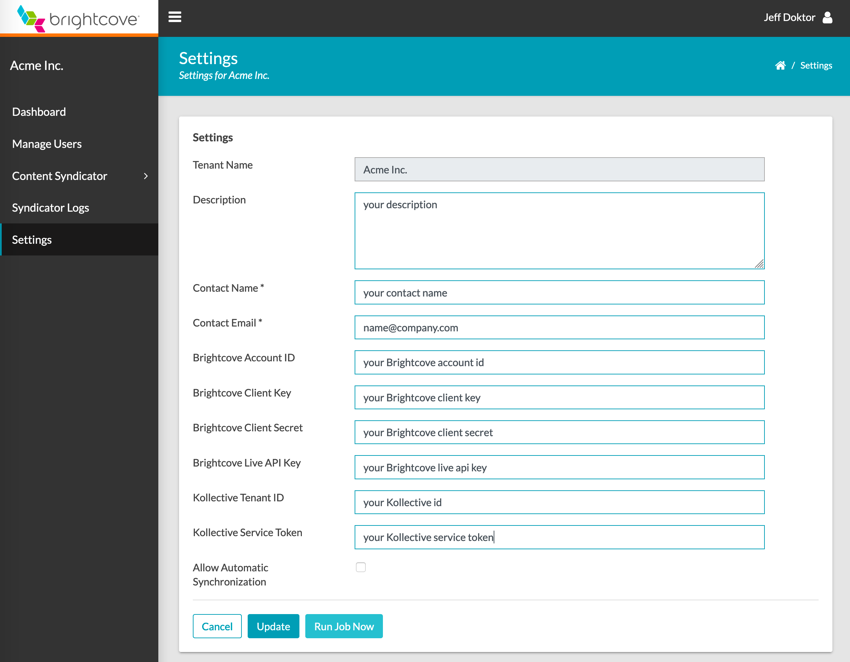
Einstellungen Hier die Felddetails:
-
Name des Mieters - Ihr Firmenname
-
Beschreibung - Deine Beschreibung
-
Kontaktname - Ihr Kontaktname
-
Kontakt E-mail - Ihre Kontakt-E-Mail-Adresse
-
Brightcove-Konto-ID - Sie können dies von Brightcoves Video Cloud Studio erhalten
-
Brightcove-Client-Schlüssel - Sie können dies von Brightcoves Video Cloud Studio erhalten
Brightcove-Client-Geheimnis - Sie können dies von Brightcoves Video Cloud Studio erhalten
Damit Kollective in Brightcove auf Ihre Inhalte zugreifen kann, müssen Sie Ihre Client-Anmeldeinformationen angeben. Sie können sie im Admin-Bereich von Video Cloud Studio generieren. Sie müssen die folgenden Berechtigungen auswählen:
- CMS: Wiedergabeliste lesen, Wiedergabeliste lesen / schreiben, Video lesen, Video lesen / schreiben
- Dynamische Aufnahme: Dateien erstellen, pushen
- Spieler: Lesen, Lesen / Schreiben
- SSAI: Lesen, Lesen / Schreiben
Weitere Informationen zum Abrufen Ihres Brightcove-Clientschlüssels und Ihres Clientgeheimnisses finden Sie im Folgenden:
- Verwalten von API-Authentifizierungsdaten
- Alternativ können Sie dieses Tool verwenden: Kundenanmeldeinformationen erstellen
-
Brightcove Live API-Schlüssel - Wenden Sie sich hierzu an den Brightcove-Support
-
Kollective-Mieter-ID - Sie erhalten diese von Ihrem Kollective-Kundenbetreuer (Brightcove hat keinen Zugriff auf Mieter-IDs oder Service-Tokens)
-
Kollective-Service-Token - Sie erhalten es von Ihrem Kollective-Kontoverwalter (Brightcove hat keinen Zugriff auf Mieterkennungen oder Service-Token)
-
Automatische Synchronisation zulassen - Wenn Sie möchten, dass alle Ihre Inhalte zu einem bestimmten Zeitpunkt synchronisiert werden, überprüfen Sie dies. Andernfalls lassen Sie es deaktiviert. Einzelheiten finden Sie im nächsten Schritt.
-
-
Wenn Sie Automatische Synchronisation zulassen auswählen, sehen Sie die folgenden Details:

Automatische Synchronisation Dadurch kann der Synchronisierungsjob automatisch im konfigurierbaren Zeitintervall ausgeführt werden.
- Geben Sie ein Zeitintervall für die Ausführung des Jobs ein. (Beispiel: Führen Sie den Job alle 1 Stunde aus.)
- Wählen Sie die Uhrzeit aus, zu der der Job zum ersten Mal ausgeführt werden soll.
- Geben Sie die Max zu synchronisierende Videos jedes Mal, wenn der Job ausgeführt wird.
- Sie können auf klicken Job jetzt ausführen Schaltfläche, um den Job sofort auszuführen.
-
Wähle aus Aktualisieren Schaltfläche zum Speichern der Einstellungen.
Benutzer verwalten
Mit einem Administratorkonto können Sie Benutzer erstellen, bearbeiten und löschen.
-
Melden Sie sich als Administrator bei der Kollective Syndicator-App an.
-
Wählen Sie in der linken Navigation aus Benutzer verwalten.
-
Sie sehen eine Liste aller Benutzer im Firmenkonto.
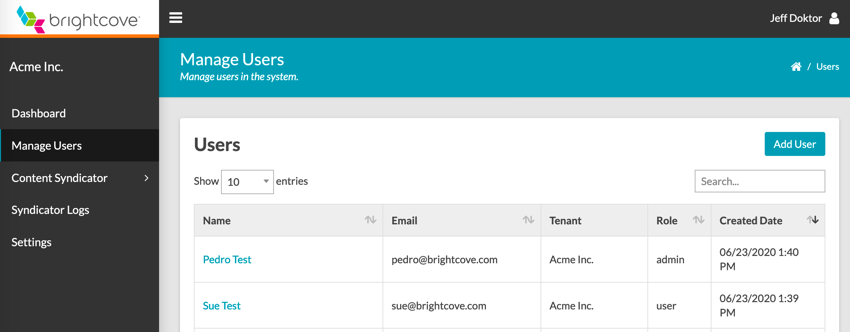
Benutzer auflisten
Benutzer hinzufügen
Sie können einen Benutzer mit einer Administrator- oder einer Benutzerrolle hinzufügen.
-
Von dem Benutzer verwalten Seite, wählen Sie die Nutzer hinzufügen Taste.
-
Geben Sie die Informationen ein, um einen Benutzer mit einer Administrator- oder Benutzerrolle zu erstellen.
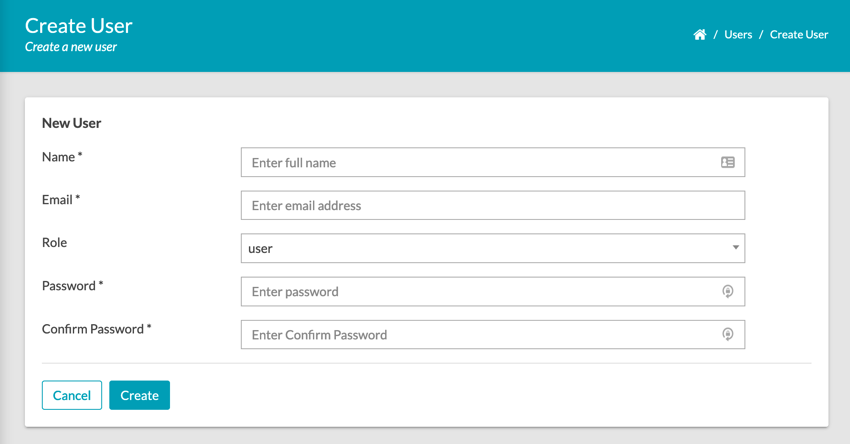
Benutzer erstellen
Benutzer bearbeiten
Sie können die Informationen für einen vorhandenen Benutzer bearbeiten.
-
Von dem Benutzer verwalten Seite, wählen Sie einen Benutzer aus der Liste.
-
Sie können alle Benutzerfelder außer aktualisieren Email.
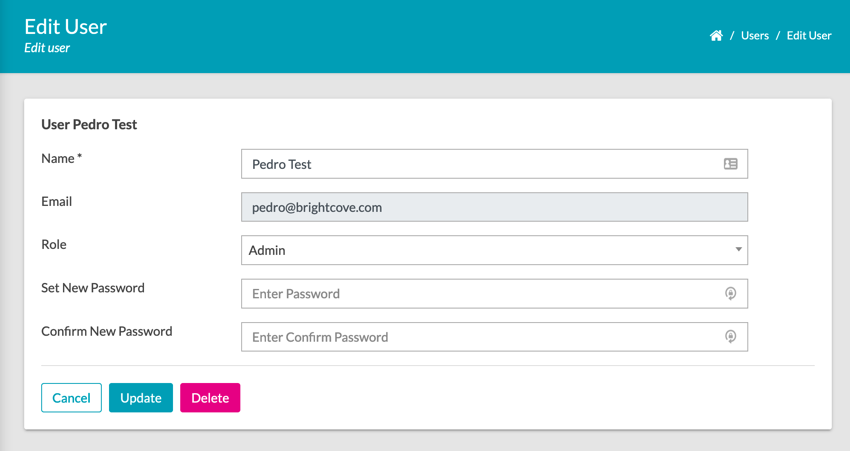
Benutzer bearbeiten
Benutzer löschen
Sie können Benutzer aus der Benutzerliste löschen.
-
Von dem Benutzer verwalten Wählen Sie auf dieser Seite einen Benutzer aus der Liste aus (mit Ausnahme des Benutzers, mit dem Sie sich angemeldet haben).
-
Wähle aus Löschen Taste.
-
Von dem Benutzer löschen Wählen Sie im Dialogfeld die Löschen Taste.
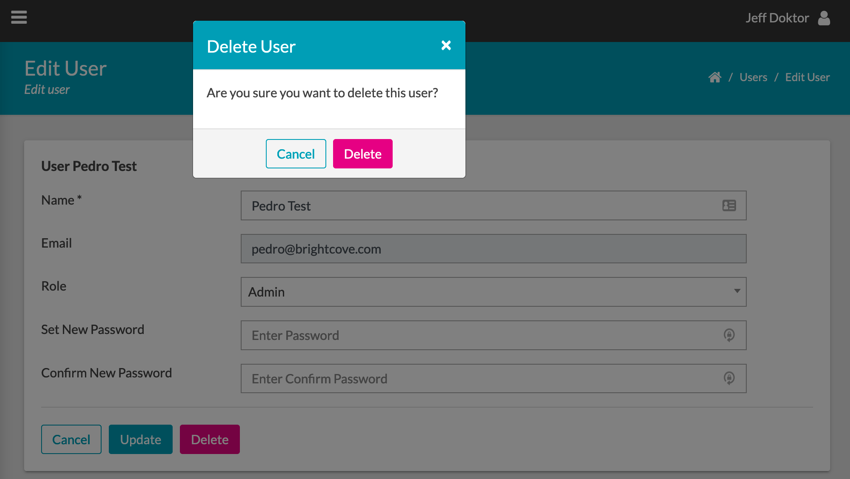
Benutzer löschen
Videos synchronisieren
Synchronisieren Sie Videos unter dem aktuellen Konto von Brightcove zu Kollective.
Videoliste
-
Wählen Sie in der linken Navigation aus Content Syndicator und dann auswählen Videos Syndicator.
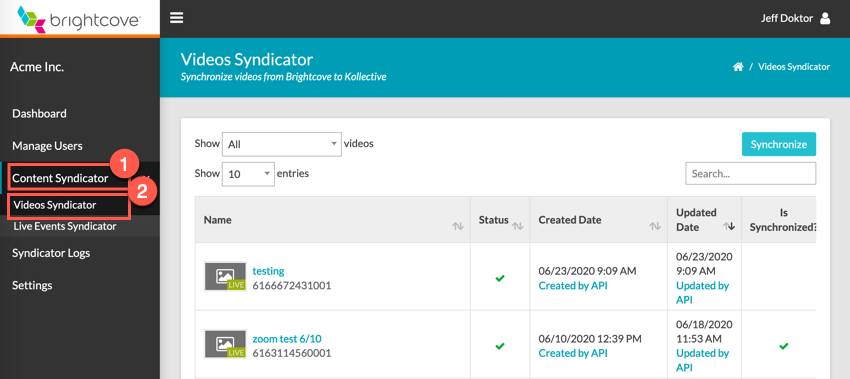
Videos synchronisieren Sie sollten eine Liste aller Videos in Ihrem Video Cloud-Konto mit den zuletzt hinzugefügten / aktualisierten Videos oben sehen.
-
In der Videoliste können Sie nach filtern Alle, synchronisiert, oder Nicht synchronisiert Videos.
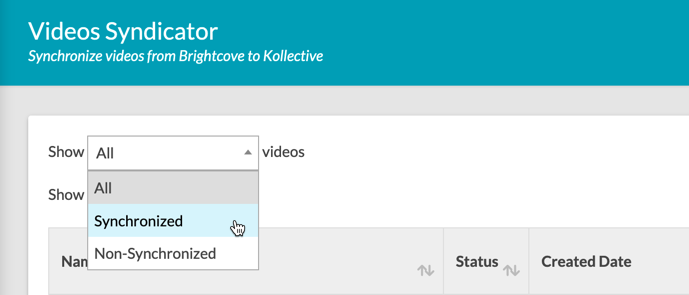
Videos filtern -
Wählen Sie ein oder mehrere Videos in der Liste aus und wählen Sie die aus Synchronisieren Schaltfläche zum Synchronisieren von Brightcove zu Kollective.
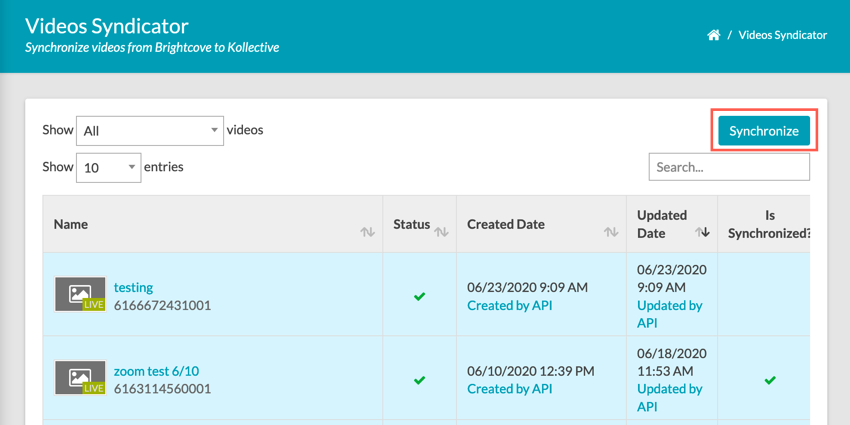
Synchronisiere mehrere Videos
Video Detail
-
Wählen Sie ein Video in der Liste aus, um die Seite mit den Videodetails anzuzeigen.
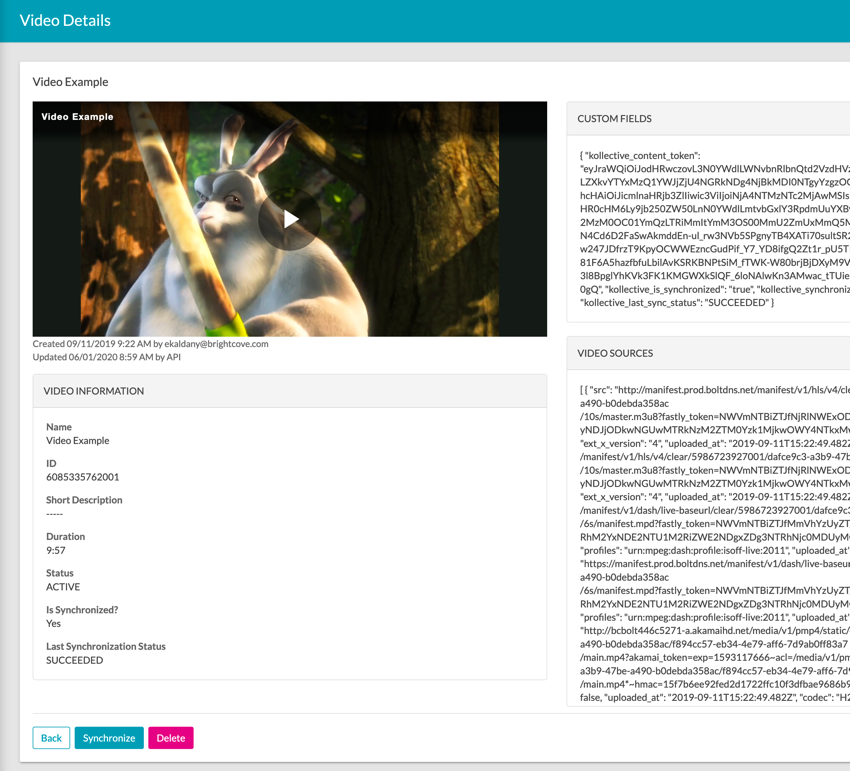
Videodetails -
Auf der Seite mit den Videodetails können Sie Folgendes tun:
- Synchronisiere das Video
- Videostatus aktualisieren
- Löschen Sie das Video
Live-Ereignisse synchronisieren
Synchronisieren Sie Live-Ereignisse unter dem Girokonto von Brightcove zu Kollective.
Videoliste
-
Wählen Sie in der linken Navigation aus Content Syndicator und dann auswählen Live Events Syndicator.
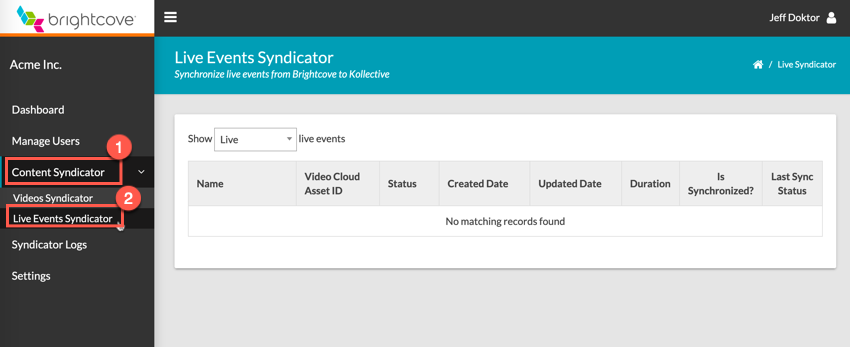
Synchronisieren Sie Live-Events In Ihrem Video Cloud-Konto sollte eine Liste aller Live-Ereignisse mit den zuletzt hinzugefügten / aktualisierten Videos angezeigt werden.
-
In der Live-Ereignisliste können Sie nach filtern Alle, Live, Standby oder Abgeschlossen Live-Events.
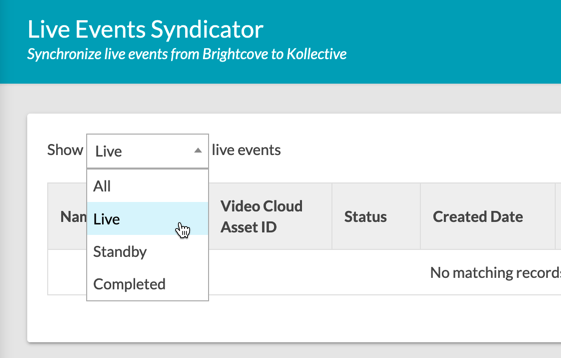
Live-Ereignisse filtern -
Wählen Sie ein oder mehrere Live-Events in der Liste aus und wählen Sie die Synchronisieren Schaltfläche zum Synchronisieren von Brightcove zu Kollective.
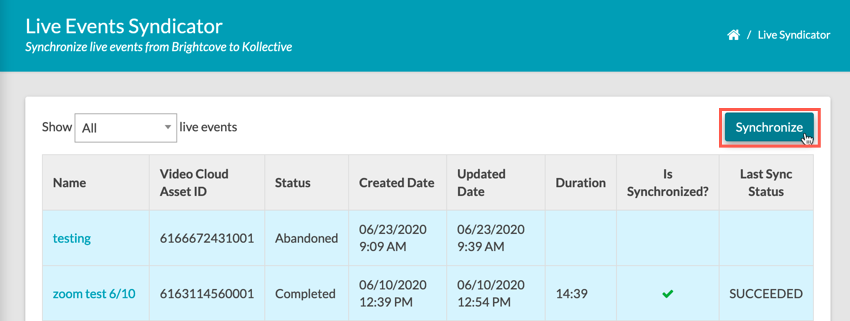
Synchronisieren Sie mehrere Ereignisse
Live-Event-Detail
-
Wählen Sie ein Live-Ereignis in der Liste aus, um die Detailseite anzuzeigen.
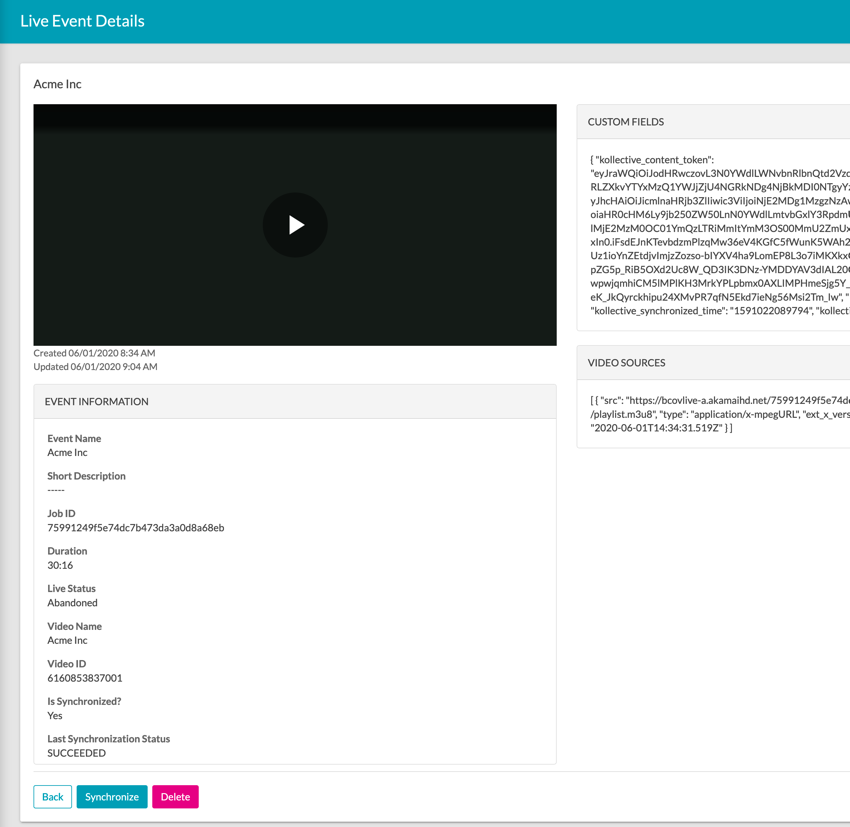
Live-Event-Details -
Auf der Seite mit den Details zu Live-Events können Sie Folgendes tun:
- Synchronisieren Sie das Live-Ereignis
- Aktualisieren Sie den Status des Live-Ereignisses
- Löschen Sie das Live-Event
Überprüfen der Syndikatorprotokolle
Die Syndicator-Protokolle enthalten Informationen zu Erfolg, Fehlern und Warnungen zu Video- und Live-Ereignissynchronisierungen für Ihr Konto.
-
Wählen Sie in der linken Navigation aus Syndicator-Protokolle.
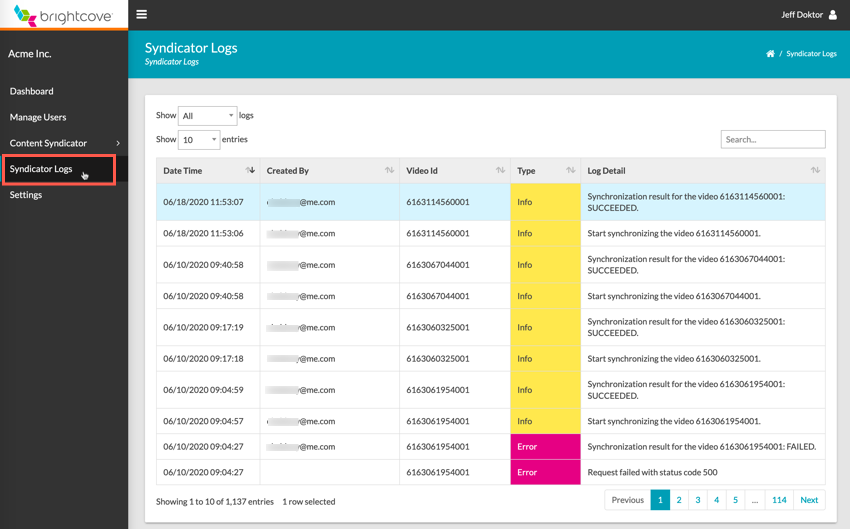
Syndicator-Protokolle Sie sollten eine Liste der Synchronisationsprotokolle für das aktuelle Konto sehen, wobei das aktuellste oben steht.
-
In der Liste der Synchronisationsprotokolle können Sie nach filtern Alle, Fehler, Info oder Warnung.
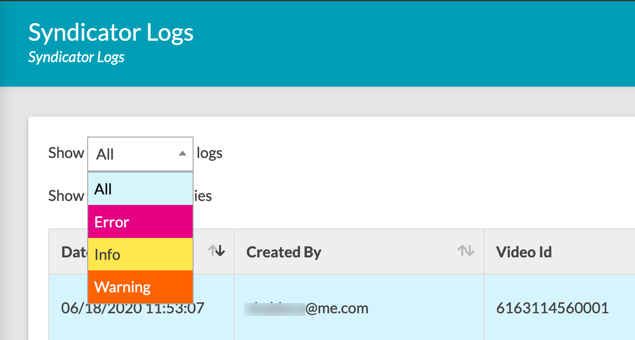
Syndikatorprotokolle filtern
Einbetten des Player-Codes
Es ändert sich nichts daran, wie Sie den Player und das zugehörige Inhaltselement auf Ihrer Webseite einbetten.
-
Navigieren Sie in Video Cloud Studio von Brightcove zum Medienmodul.
-
Wählen Sie das Video aus, das Sie verwenden möchten, und wählen Sie das aus Veröffentlichen und einbetten Taste.
-
Wählen Sie den Player aus, der für die Verwendung des Kollective-Plugins konfiguriert wurde.
-
Kopieren Sie entweder die Standard oder Fortgeschrittene Code und fügen Sie es Ihrer Webseite hinzu.
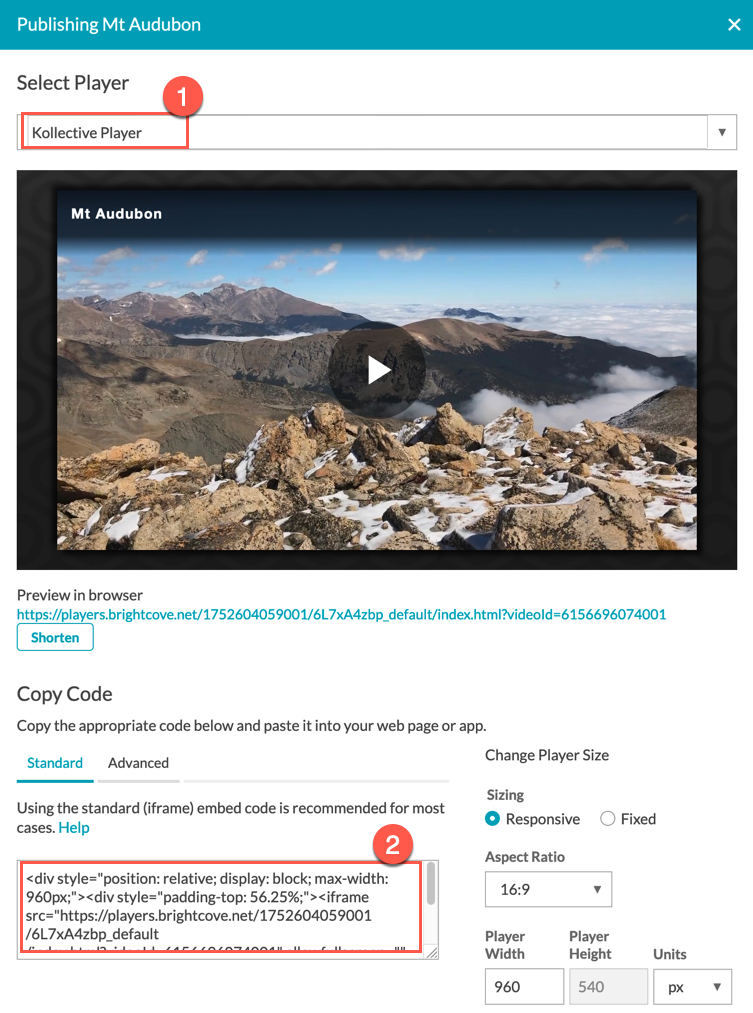
Code einbetten