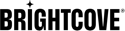WordPress-Brightcove-Connector: Verwenden des Connectors
Einleitung
Mit dem WordPress-Brightcove Connector können Sie Brightcove Video Cloud-Videos und -Player in WordPress verwalten und Videos einfach in WordPress-Seiten einbetten.
Video Player-Veröffentlichung
Durch das Veröffentlichen von Videoplayern kann der Benutzer auf einfache Weise Videos von seinem Brightcove-Konto in seine WordPress-Site einfügen.
Um ein Video zu veröffentlichen, navigieren Sie zunächst einfach zur neuen Beitragsseite. In der Kernfunktionalität befindet sich unter dem Titel und über dem Editor eine Schaltfläche "Medien hinzufügen". Bei Brightcove Video Connect gibt es auch eine Schaltfläche "Brightcove Media". Klicken Sie darauf, um das Brightcove-Medienmodal zu öffnen.
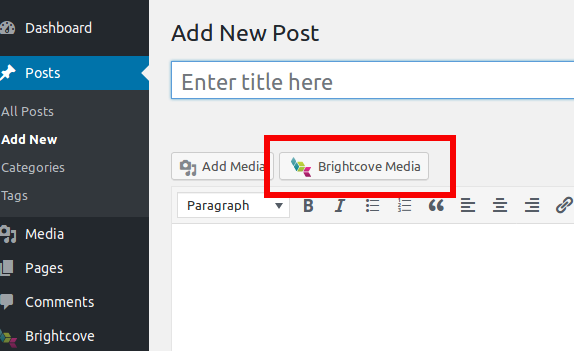
Von dort aus kann der Benutzer das Bild auswählen, das er verwenden möchte, indem er darauf klickt. Das Miniaturbild des Videos wird neben den Optionen auf der Seite angezeigt. Um ein bestimmtes Video zu finden, können Sie nach Titel, Tag oder Beschreibung suchen.
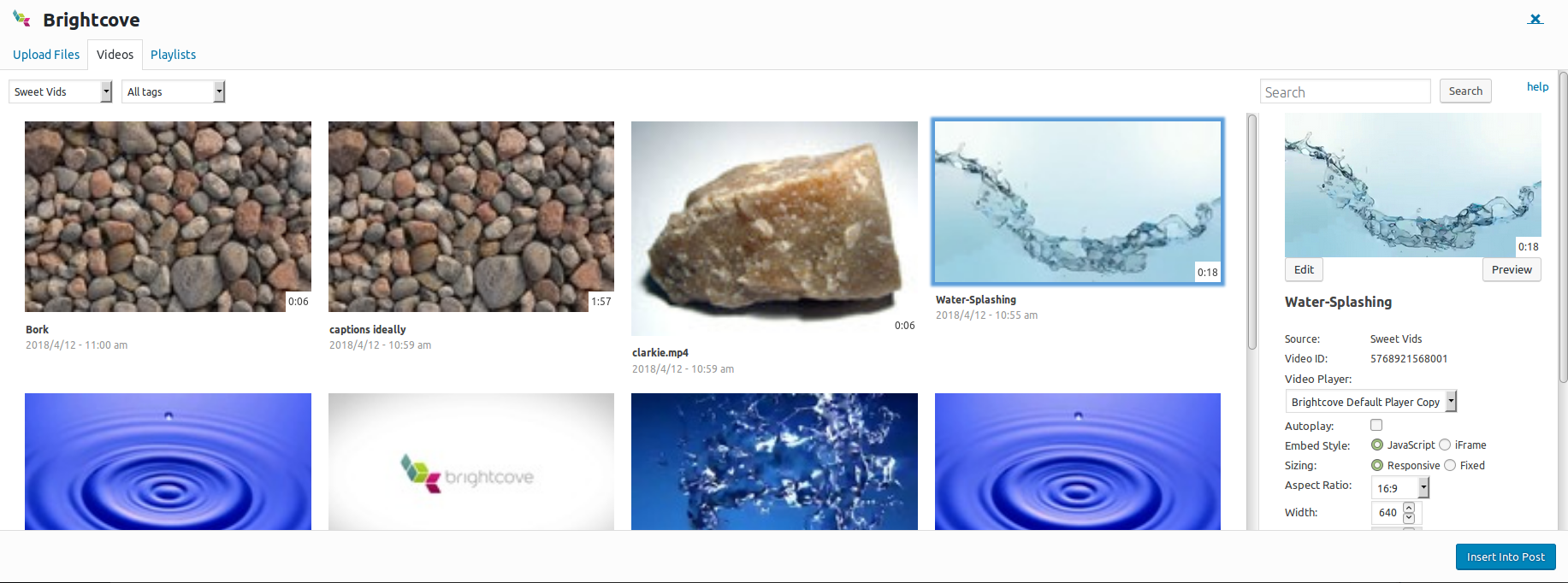
Der Benutzer kann dann auswählen, welchen Player er verwenden möchte, und Optionen wie Autoplay, Einbettungsstil und Größe anpassen.
Es gibt zwei Möglichkeiten, um das Video einzufügen. Durch einfaches Klicken auf die Schaltfläche "In Beitrag einfügen" wird das Video in den Beitrag eingefügt. Der Benutzer kann den Shortcode jedoch auch kopieren und in den Beitrag einfügen. Wenn Sie die Schaltfläche "In Beitrag einfügen" verwenden, wird der Funktionscode weiterhin in der Nur-Text-Ansicht angezeigt.
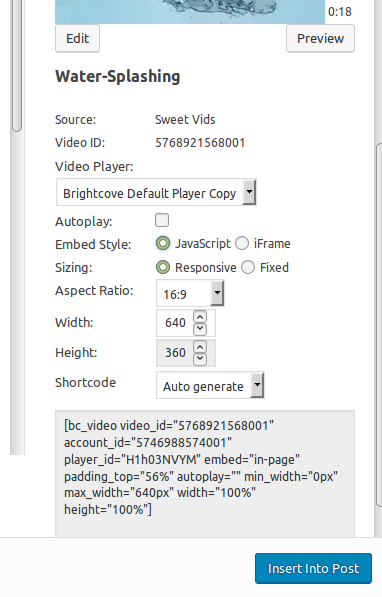
Das Video wird auf der neuen Beitragsseite angezeigt. Um jedoch zu sehen, wie es veröffentlicht aussieht, überprüfen Sie die Beitragsvorschau. Es kann sehr unterschiedlich sein.
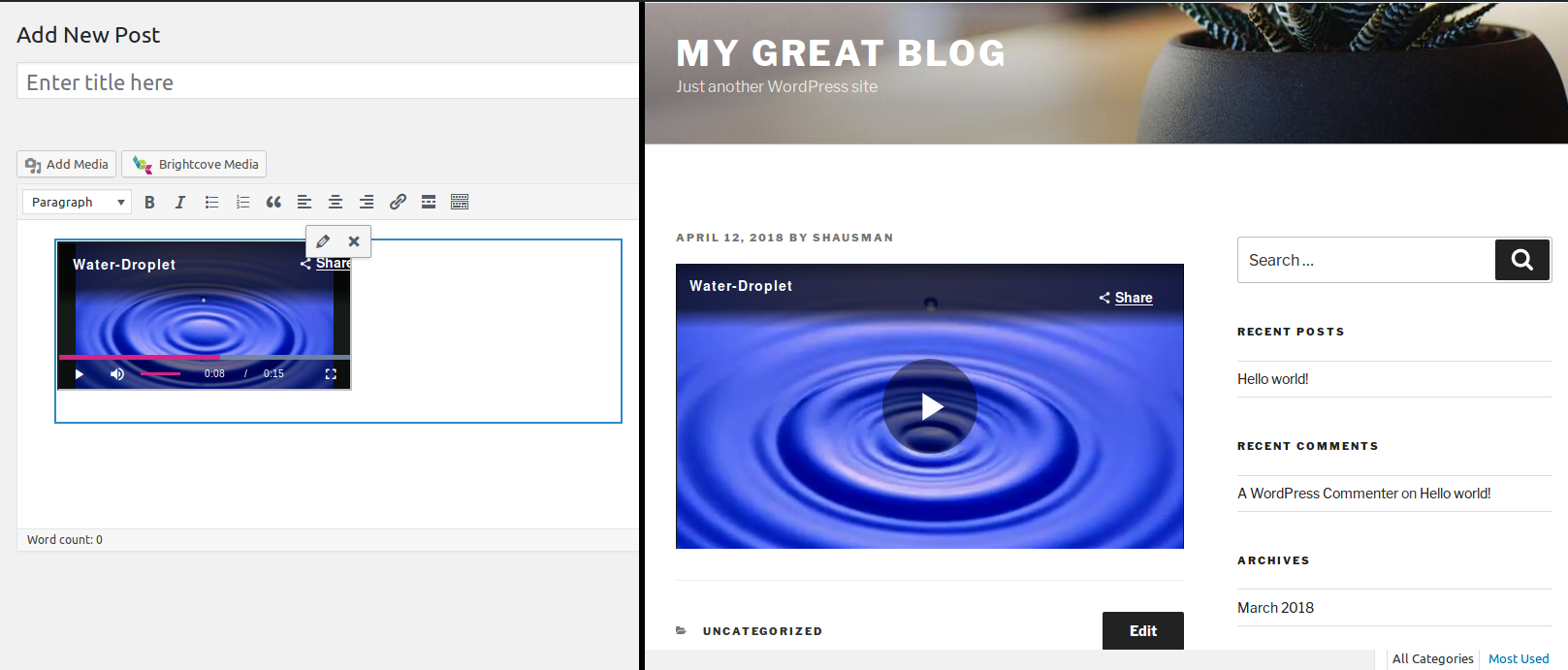
Veröffentlichen von Wiedergabelisten
Wiedergabelisten können genauso veröffentlicht werden wie einzelne Videos. Beachten Sie, dass ein Brightcove-Player mit aktivierter Wiedergabeliste vorhanden sein muss, um Wiedergabelisten veröffentlichen zu können.
Video Content Management
Der Benutzer kann Videos in Brightcove hochladen und Metadaten direkt über sein WordPress-Dashboard aktualisieren.
Video-Upload
Um ein Video auf Brightcove hochzuladen, klicken Sie auf der Brightcove-Administrationsseite in WordPress auf "Neu hinzufügen".
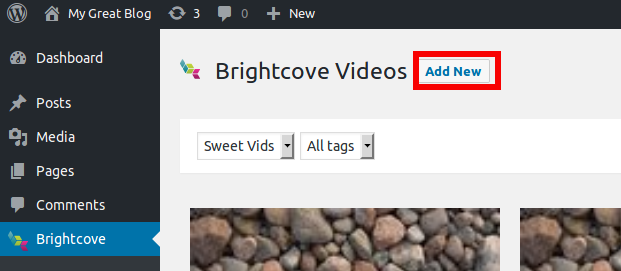
Von dort aus können Sie eine Datei auswählen oder eine Datei auf die hochzuladende Seite ziehen. Sie können mehrere Dateien gleichzeitig zum Hochladen auswählen
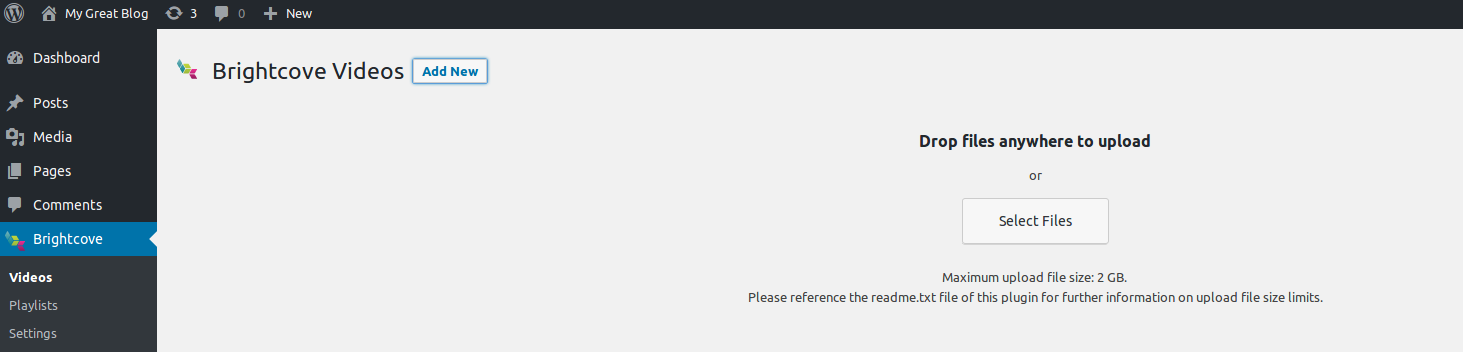
Die Datei wird auf der Seite angezeigt. Um Metadaten hinzuzufügen, klicken Sie auf den Namen der Datei und die Option wird geöffnet.
Wenn Sie bereit sind, klicken Sie auf Upload starten.
Videos können auf die gleiche Weise aus dem Medienmodal auf der neuen Post-Seite hochgeladen werden, indem Sie auf den Link "Hochladen" klicken.
Fehler
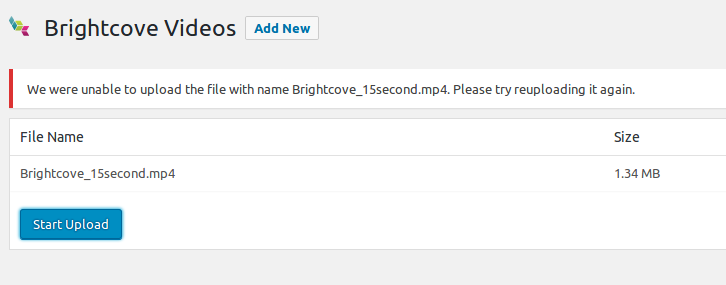
Wenn das Video nicht hochgeladen werden kann, liegt möglicherweise ein Problem mit den Dateiberechtigungen vor. Stellen Sie sicher, dass der Webserver über Lese- / Schreibberechtigungen für den Ordner wp-content / uploads verfügt. Das Video wird hier vorübergehend hochgeladen.
Brightcove wird auch nicht hinter einer Firewall aufgenommen. Wenn dies das Problem ist, wird das neue Video generiert, aber nicht transkodiert.
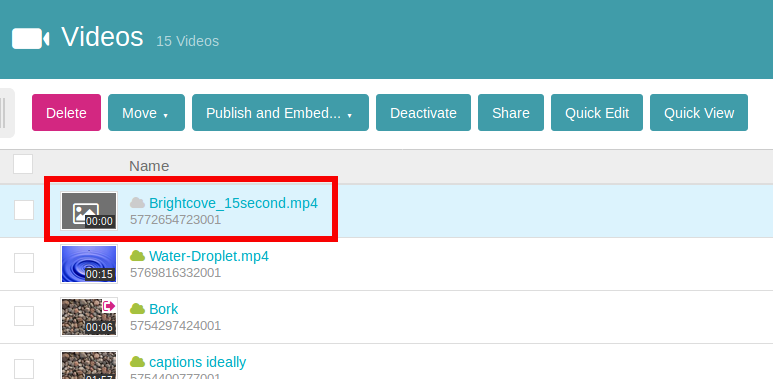
Wechseln Sie zur Umgehung dieses Problems zu Ihrem Brightcove-Konto und ersetzen Sie die Quelldatei. Die Firewall muss geöffnet sein, damit Brightcove Videos von WordPress aufnehmen kann.
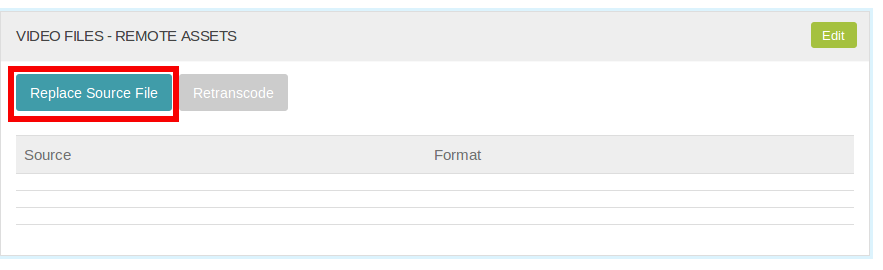
Vergessen Sie nicht, das Kontrollkästchen zu deaktivieren, um vorhandene Miniaturansichten und Poster beizubehalten. Andernfalls bleibt es ein graues Kästchen.
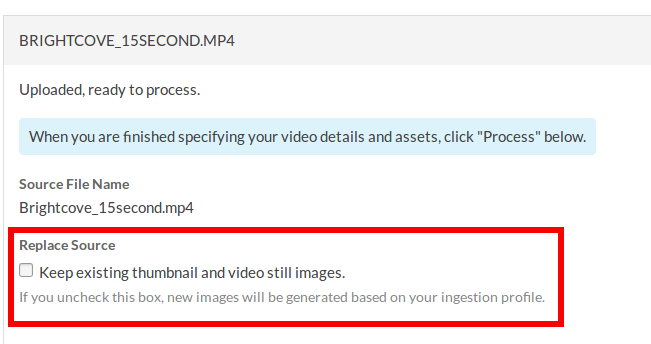
Nach dem Hochladen sollte Ihr Video in WordPress verfügbar sein.
Weitere Informationen finden Sie unter Debuggen von Netzwerk- und API-Verbindungsproblemen mit CMS- und DAM-Integrationen.
Metadaten
In WordPress kann ein Benutzer den Namen, die Kurzbeschreibung, die Langbeschreibung und die Tags eines Videos aktualisieren.
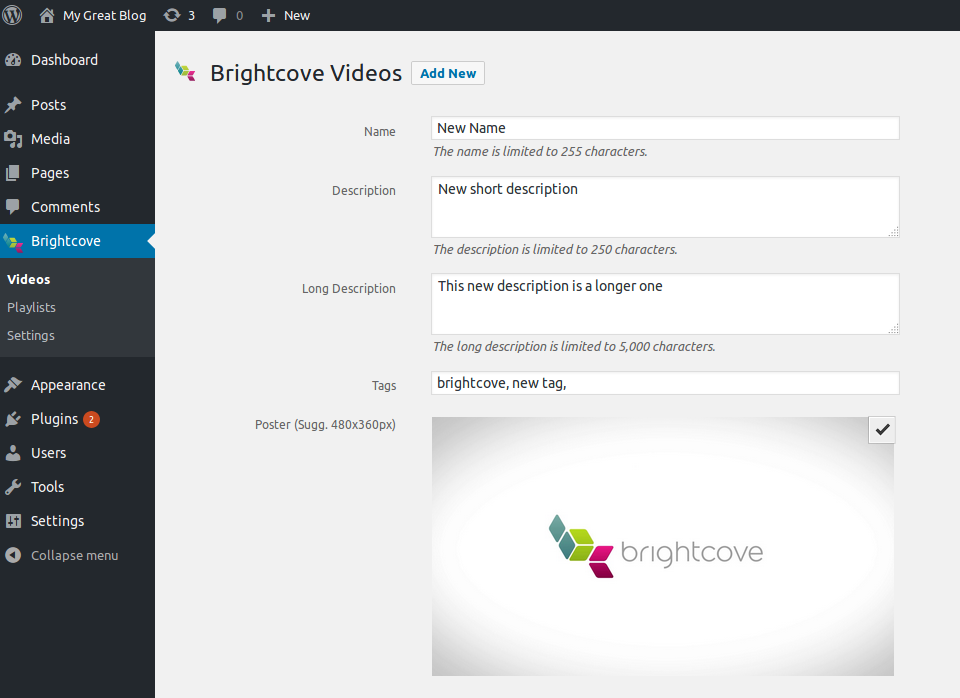
Neue Miniaturansichten, Poster und Untertitel können ebenfalls hochgeladen werden. Wie beim Hochladen von Videos können Sie jedoch durch Firewalls oder Berechtigungen blockiert werden.
Ab Version 1.7.0 Außerdem können Sie einen vordefinierten Video Cloud-Ordner für ein Video auswählen. Durch diese Aktion wird das Video sowohl in Wordpress als auch in Video Cloud in diesen Ordner verschoben. Hinweis: Sie müssen Ordner in Video Cloud erstellen.
Andere Metadatenfelder, einschließlich benutzerdefinierter Felder, müssen in Brightcove Studio bearbeitet werden.
Streichung
Benutzer können Videos auf der Bearbeitungsseite löschen. Zur Bestätigung wird eine Warnung angezeigt.
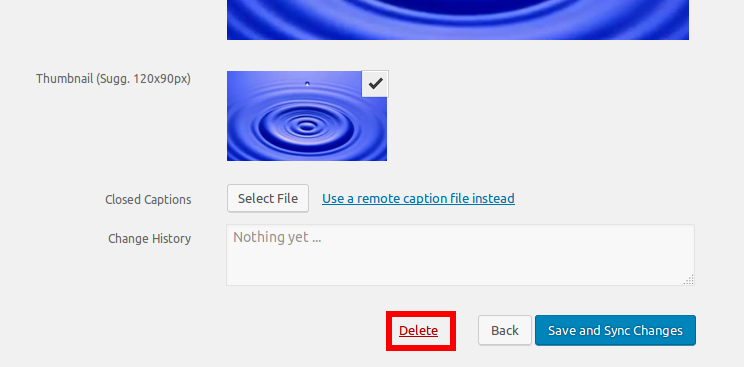
Playlist-Verwaltung
Wiedergabelisten können nicht aus WordPress erstellt werden, aber sobald sie vorhanden sind, können sie bearbeitet werden. Videos können hinzugefügt oder entfernt oder in der Liste nach oben oder unten verschoben werden.
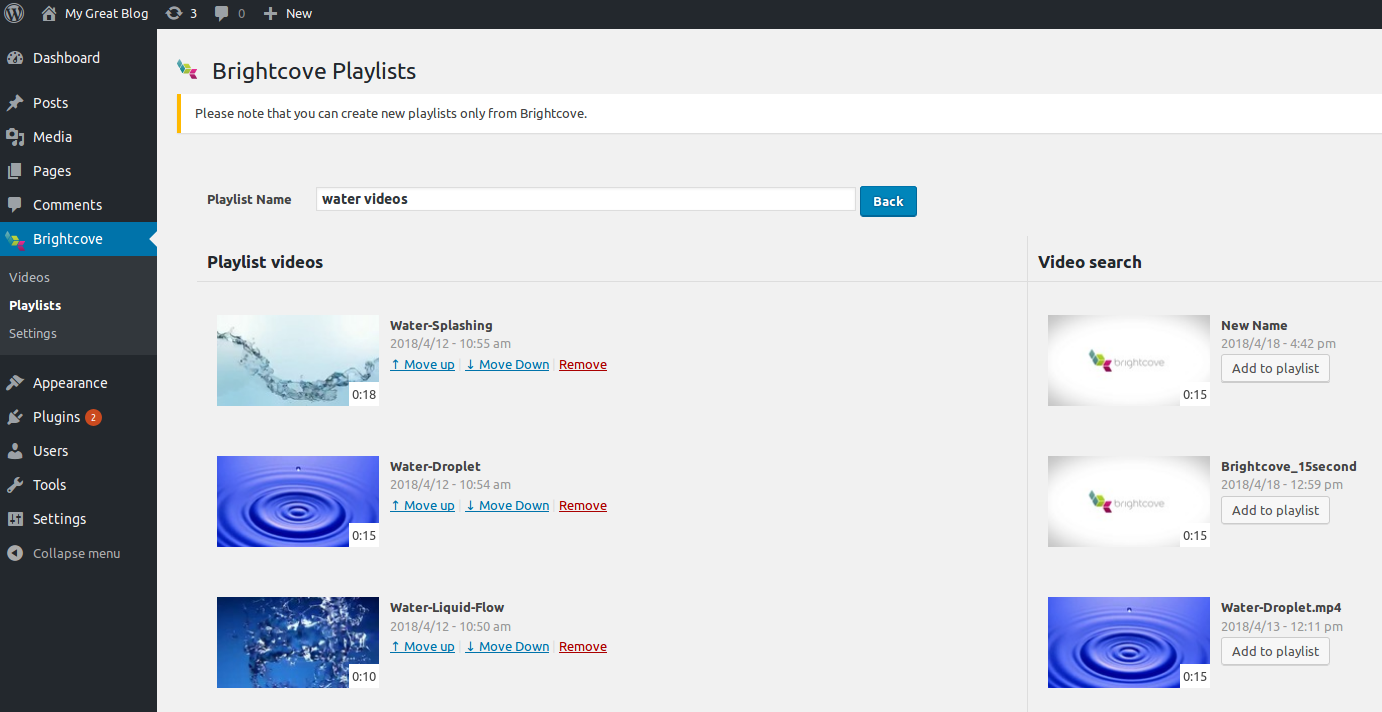
Spieler
Player können auch nur in Brightcove Studio erstellt oder bearbeitet werden. Einige Aspekte, z. B. die Größe, können jedoch für das jeweilige Video geändert werden, wenn es veröffentlicht wird. Bitte beachten Sie, dass bereits ein Wiedergabelisten-Player vorhanden sein muss, bevor Sie Wiedergabelisten veröffentlichen können.
In-Page-Erfahrung
Das Brightcove-Plugin unterstützt In-Page-Erlebnisse. Während die Option für alle sichtbar ist, muss sie für das jeweilige Konto verfügbar sein, sonst funktioniert sie nicht. Nur Konten, die Zugriff auf In-Page-Erfahrung haben, können diese in Wordpress verwenden.
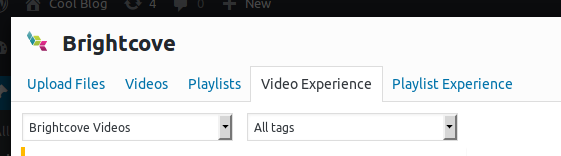
Es gibt zwei Möglichkeiten, In-Page-Erlebnisse über WordPress zu integrieren: Videoerlebnis und Wiedergabelistenerlebnis. Durch Videoerfahrung wählen Sie zuerst die Erfahrung aus, die Sie einbeziehen möchten. In der Seitenleiste gibt es ein Dropdown-Menü mit den verfügbaren Erlebnissen.
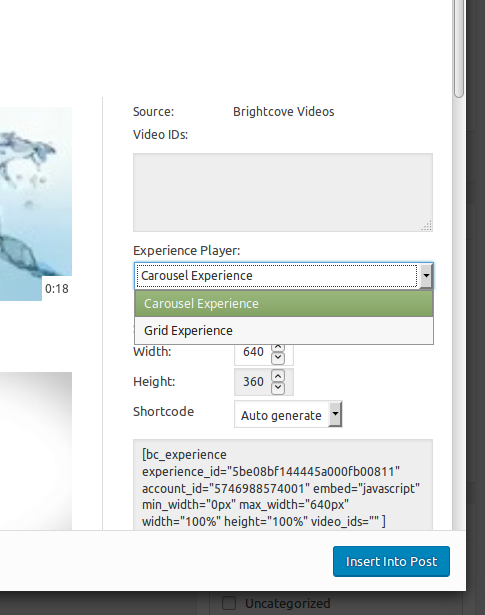
Wenn Sie auf "In Beitrag einfügen" klicken, ohne Videos auszuwählen, wird eine zuvor erstellte In-Page-Erfahrung eingefügt. Wählen Sie alternativ einige Videos und dann die In-Page-Erfahrung aus, die Sie einschließen möchten, um diese Videos in eine Erfahrung zu verwandeln. Wählen Sie in ähnlicher Weise durch Playlist Experience eine Wiedergabeliste und ein Erlebnis aus und fügen Sie sie dann in den Beitrag ein. Die Wiedergabeliste wird in ein Erlebnis umgewandelt.